Come risolvere iMessage Not Syncing su Mac
"Ho installato di recente iOS 12.1 sul mio dispositivo iPhone e iPad e da allora non riesco a sincronizzare iMessage tra loro e il mio MacBook Pro 2016. Ho provato ad accendere e spegnere iMessage su tutti i dispositivi e ripristinare tutti i dispositivi. Ho anche verificato le impostazioni per essere sicuro inviano e ricevono e hanno selezionato tutte le opzioni possibili. Non riesco a trovare alcuna soluzione a iMessage che non si sincronizzi tra Mac e iPhone. Qualsiasi aiuto sarebbe molto apprezzato ".
Vuoi accedere a iMessages su Mac ma, soffrendo di iMessage non si sincronizza su Mac dispositivo? Bene, non sei il solo ad affrontare lo stesso problema. Ci sono molti utenti che hanno riscontrato lo stesso problema anche dopo aver aggiornato il proprio dispositivo all'ultima versione di iOS 12.1. Sappiamo tutti, è una situazione molto frustrante quando si ha un lavoro urgente e si desidera accedere a iMessage direttamente sul computer Mac. Stai cercando la soluzione a questo problema? Bene, puoi seguire questo post per conoscere le migliori correzioni per iMessage che non si sincronizzano.
- Parte 1: Come risolvere iMessage non sincronizzandosi su Mac?
- Parte 2: Suggerimenti bonus: un clic per trasferire tutti i messaggi di iPhone su Mac
Parte 1: Come risolvere iMessage non sincronizzandosi su Mac?
In questa parte, forniremo diversi aspetti praticisoluzioni al problema di come sincronizzare iMessage su Mac. Quindi, senza ulteriori indugi, passiamo alla guida sui metodi migliori per correggere la mancata sincronizzazione di iMessage su computer Mac.
Soluzione 1: accedi con lo stesso ID Apple su iPhone e Mac
Nel caso di iMessage su iPhone, la sincronizzazione èpossibile solo quando lo stesso account è registrato in entrambi i dispositivi. In questo modo, devi controllare l'ID Apple e l'indirizzo e-mail su entrambi i dispositivi iPhone e Mac. Se non sai come controllare l'ID Apple e l'indirizzo e-mail su entrambi i dispositivi? Segui la guida qui sotto.
Controlla su iPhone o iPad:
Passo 1: Innanzitutto, apri semplicemente le Impostazioni toccando l'icona a forma di ingranaggio.
Passo 2: Ora, devi scegliere "Messaggi" tra le opzioni fornite.
Passaggio 3: Nell'interfaccia Messaggi, tocca il pulsante "Invia e ricevi" e controlla se l'e-mail è valida o meno.

Controlla su Mac:
Passo 1: Inizialmente, devi aprire l'app Messaggi sul tuo dispositivo Mac e andare su "Preferenze" facendo clic sul menu "Messaggi" nella parte superiore dello schermo.

Passo 2: Quando viene visualizzata l'interfaccia Account, fai clic sulla scheda "Account" e controlla se l'indirizzo e-mail è lo stesso di quello del dispositivo iOS.

Soluzione 2: inviare un messaggio di testo dal Mac
Il problema non è ancora risolto? Bene, puoi provare a inviare un iMessage da Mac per correggere la mancata sincronizzazione di iMessage su Mac. Ecco come farlo:
Passo 1: Al primo passo, devi aprire l'app Messaggi sul tuo computer Mac.
Passo 2: Quindi, provi a inviare un iMessage dal tuo computer Mac a qualcuno.
Una volta che l'iMessage è stato inviato con successo, vedrai tutti i messaggi sull'app Messaggi sul Mac. Se non sta inviando, puoi seguire la soluzione successiva.
Soluzione 3: disconnettersi e accedere nuovamente a iMessages su Mac
Se stai affrontando un problema come iMessage nosincronizzandosi con il Mac, forse ci sono alcuni problemi con le autorizzazioni dell'account. Puoi provare a uscire e ad accedere di nuovo a iMessages su Mac. L'esecuzione della disconnessione e dell'accesso potrebbe risolvere il problema, ad esempio se iMessage non si sincronizzava tra Mac e iPhone. Seguire i passaggi seguenti per scoprire come è possibile disconnettersi e accedere a iMessage.
Passo 1: Al primo passo, si deve aprire un'app "Messaggi" sul tuo computer Mac.
Passo 2: Ora, devi fare clic sulla scheda "Messaggi" e fare clic sull'opzione "Preferenze" dal menu a discesa.
Passaggio 3: Apparirà l'interfaccia degli account, fare clic su "Account" e premere il pulsante "Esci".

Passaggio 4: Torna alla schermata principale e apri "App di messaggistica" facendo clic sull'app "Messaggi".
Passaggio 5: Apparirà l'interfaccia di iMessages, inserisci l'ID Apple e la password e premi sul pulsante "Accedi".
Dopo aver eseguito i passaggi precedenti, è possibile disconnettersi e accedere all'app Message su Mac.
Soluzione 4: attiva / disattiva iMessage su iPhone
Dopo aver eseguito i passaggi precedenti, il problema non è ancora risolto? Bene, puoi provare a attivare / disattivare iMessage sul dispositivo iPhone. Ecco come attivare / disattivare iMessage su iPhone:
Passo 1: Inizialmente, devi premere sull'icona "Gear" per aprire le impostazioni.
Passo 1: Ora, si deve toccare "Messaggi" e disabilitare "iMessage" e riaccenderlo.

Soluzione 5: i messaggi eliminati continuano ad apparire
Quando si tratta di iMessage, funziona in aun modo differente. Potresti avere iMessage visualizzati sul tuo iPhone, anche se hai cancellato tutti questi iMessage sul tuo Mac. Una cosa simile accade quando si sperimenta in modo straziante il modo di cancellare iMessage sul proprio iPhone, solo per vederli apparire su Mac.
Questo accade perché iMessage produce diversichiavi di sicurezza per iPhone e Mac e rende l'utilizzo di queste chiavi di sicurezza per inviare Messaggi in modo indipendente su Mac e iPhone. Puoi eliminare i messaggi sul tuo iPhone che sono ancora visualizzati.
Soluzione 6: confermare il numero di cellulare con ID Apple
Il problema non viene ancora risolto dopo aver eseguito tuttoi metodi di cui sopra? Puoi provare a confermare il numero di cellulare con l'ID Apple. Vuoi sapere come confermare il numero di cellulare con l'ID Apple? Puoi confermare il numero di cellulare con l'ID Apple dal sito Web ufficiale di Apple. Puoi andare al sito ufficiale di Apple e completare la procedura di accesso. Fai clic su "Impostazioni account" e conferma il numero di cellulare con Apple.
Soluzione 7: riavvia il tuo iPhone
Una delle migliori soluzioni per la maggior parte dell'iPhoneproblemi è semplicemente riavviare il dispositivo. Si consiglia sempre agli esperti di riavviare il dispositivo mobile ogni 1 settimana per ottenere prestazioni ottimali dal dispositivo. Simile a problemi come iMessage non si sincronizza su Mac, puoi semplicemente riavviare il dispositivo per ripararlo.
Riavvia iPhone X o successivo
Passaggio 1: tocca e tieni premuto il tasto laterale e il tasto del volume e attendi di ottenere il cursore.
Passaggio 2: trascina il cursore per spegnere il dispositivo. Ora premi di nuovo il tasto laterale per accenderlo.
Riavvia iPhone 8 o precedente
Passaggio 1: tocca e tieni premuto il tasto laterale o superiore fino a visualizzare il cursore.
Passaggio 2: trascina il cursore per spegnere il dispositivo. Ora tocca nuovamente il tasto laterale o superiore per accendere il dispositivo.

Parte 2: Suggerimenti bonus: un clic per trasferire tutti i messaggi di iPhone su Mac
Quando si tratta di trasferimento di dati iOS da unodispositivo ad un altro, non è facile. Ma, con l'aiuto di strumenti come iCareFone, puoi facilmente trasferire i dati dal dispositivo iPhone ad altri dispositivi. Vuoi trasferire tutti i messaggi di iPhone su Mac? Bene, puoi provare https://www.tenorshare.com/products/icarefone.html per trasferire tutti i messaggi su iPhone su Mac. iCareFone è un prodotto Tenorshare che è alimentato da un sacco di funzioni che consentono all'utente di trasferire facilmente qualsiasi tipo di dati, inclusi messaggi, contatti, video, foto, da iPhone a computer Mac. È uno strumento completo di gestione dei dati ed ecco come trasferire i messaggi iPhone su Mac:
Passo 1Scarica e installa iCareFone.
Passo 2 Collega il tuo iPhone e computer Mac e vai alla scheda Gestisci in alto.

Passaggio 3 Ora, dagli 8 tipi di file elencati a sinistra, seleziona semplicemente "Messaggi" qui.

Passaggio 4 Seleziona i messaggi e tocca Esporta.
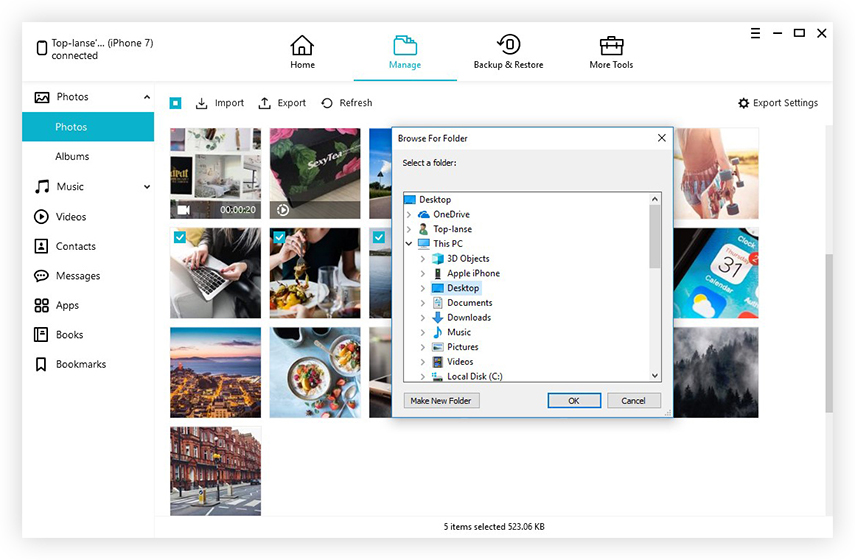
Quindi, è così che puoi esportare tutti i tuoi messaggi da iPhone sul tuo Mac usando Tenorshare iCareFone.
Guida video per come risolvere iMessage che non si sincronizzano tra iPhone / iPad e Mac
Conclusione
Nel complesso, se stai vivendo iMessage non si sincronizza su Mac, è possibile seguire le procedure di cui sopra perrisolvere e risolvere il problema. Seguili attentamente e speriamo sinceramente che il tuo lavoro venga risolto. Nel caso in cui desideri il modo più semplice per esportare messaggi e altri dati, ti consigliamo vivamente di visitare https://www.tenorshare.com/products/icarefone.html. https://www.tenorshare.com/ios-12/transfer-files-from-ios-12-iphone-to-computer.html più facilmente!


![Come eliminare iMessages su Mac e iPhone / iPad [iOS 12 supportati]](/images/topics/how-to-delete-imessages-on-mac-and-iphoneipad-ios-12-supported.jpg)


![[Risolto] Come risolvere gli effetti iMessage di iOS 10 non funzionanti](/images/iphone-tips/solved-how-to-fix-ios-10-imessage-effects-not-working.jpg)



