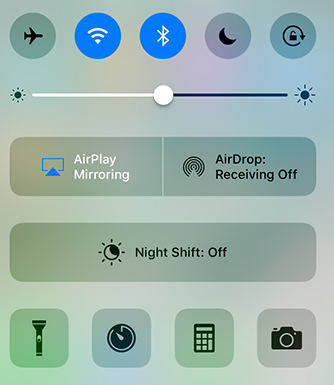I 7 modi principali per risolvere il Centro di controllo dell'iPhone non andranno su Scorrimento su in iOS 12
"Non riesco a scorrere verso l'alto per il mio centro di controllomentre sono in un'app o sul Web. Sono stato in grado di farlo prima dell'aggiornamento di iOS 12. Quando mi trovo in un'app o sul Web, quando faccio scorrere verso l'alto, la piccola freccia si alza e poi scende, il centro di controllo non viene visualizzato. "
Mentre tutti si aspettano il nuovo softwareversioni per portare con sé nuove funzionalità, alcuni degli aggiornamenti portano con sé anche nuovi bug e questo è certamente il caso di iOS 12. Se hai aggiornato il tuo iPhone a quest'ultima versione di iOS, probabilmente hai affrontato il Control Center non scorrerà su iOS 12 sul tuo dispositivo.
Il problema è affrontato da molti utenti che eseguono iOS 12sui loro iPhone, ma fortunatamente ci sono vari modi per aggirarlo e per riuscire ad aprire Control Center sul dispositivo. Di seguito sono riportati alcuni suggerimenti per avviare correttamente Control Center sul tuo iPhone.
- Suggerimento 1. Forza il riavvio del tuo iPhone
- Suggerimento 2. Abilitare l'accesso al Control Center nella schermata di blocco
- Suggerimento 3. Attiva l'accesso all'interno delle app
- Suggerimento 4. Controlla se stai usando VoiceOver
- Suggerimento 5. Pulisci lo schermo del tuo iPhone
- Suggerimento 6. Rimuovere la custodia o la protezione dello schermo
- Suggerimento 7. Correggi lo scorrimento dell'iPhone non funzionante con ReiBoot (nessuna perdita di dati)
Suggerimento 1. Forza il riavvio del tuo iPhone
Potrebbe essere un problema minore nel softwarealimenta il tuo iPhone e forzare il riavvio del tuo iPhone dovrebbe sperare di risolvere il problema per te. Se non hai mai forzato il riavvio del tuo iPhone, il seguente è come lo fai. Tieni presente che ciò non cancella alcun dato sul tuo dispositivo.
iPhone 6 e modelli inferiori:
Tieni premuti contemporaneamente i pulsanti Home e Power per circa dieci secondi. Quando il logo Apple viene visualizzato sullo schermo, rilascia i pulsanti e il tuo iPhone forzerà il riavvio.
Modelli iPhone 7/7 Plus:
Tieni premuti i pulsanti "Volume giù" e "Accensione" fino a quando il logo Apple non viene visualizzato sullo schermo. In questo modo i tuoi rispettivi modelli verranno riavviati.
Modelli iPhone 8/8 Plus / X / XS / XS MAX / XR:
Tocca il pulsante "Aumenta volume" e rilascialo rapidamente. Ripeti la stessa procedura con "Diminuisci volume". Ora, premi a lungo il pulsante "Power" fino a quando il logo Apple non viene visualizzato sul tuo iPhone.

Suggerimento 2. Abilitare l'accesso al Control Center nella schermata di blocco
Se si sta tentando di avviare Control Center dala schermata di blocco, per prima cosa assicurati di averlo abilitato per la schermata di blocco o non si aprirà, non importa quanto ci provi. Puoi abilitare Control Center sulla schermata di blocco come mostrato di seguito.

Sul tuo iPhone, avvia l'app Impostazioni e toccasull'opzione che dice Control Center. Nella schermata seguente, ruotare l'interruttore per l'accesso nella schermata di blocco in posizione ON. Consentirà l'accesso a Control Center dalla schermata di blocco del tuo iPhone.
Suggerimento 3. Attiva l'accesso all'interno delle app
Un altro scenario potrebbe essere quello che stai cercando di fareaccedi a Control Center da un'app mentre l'opzione che lo abilita è disattivata sul tuo iPhone. In tal caso, dovrai prima abilitare l'opzione come mostrato di seguito.

Avvia il impostazioni app sul tuo iPhone e tocca Centro di controllo. Nella schermata seguente, attiva / disattiva Accesso all'interno delle app in posizione ON e l'opzione sarà abilitata sul tuo dispositivo.
Suggerimento 4. Controlla se stai usando VoiceOver
VoiceOver modifica il modo in cui alcune funzionalitàincluso Control Center funziona sul tuo iPhone e se non lo usi molto, dovresti disabilitarlo per continuare a usare Control Center come hai usato. Ecco come:

Apri il impostazioni app sul tuo iPhone e tocca l'opzione che dice Generale seguito da Accessibilità. Quindi, tocca VoiceOver e attiva / disattiva Voce fuoricampo nella posizione OFF nella schermata seguente. Dovresti quindi essere in grado di aprire Control Center scorrendo verso l'alto dalla parte inferiore del tuo iPhone.
Suggerimento 5. Pulisci lo schermo del tuo iPhone
Se non hai pulito lo schermo del tuo iPhone per lungo tempo, potrebbe esserci polvere e potrebbe causare interferenze con il tuo tocco.

Ottieni lo schermo del tuo iPhone pulito con un panno pulito. Pulisci delicatamente il panno sullo schermo e puliscilo.
Suggerimento 6. Rimuovere la custodia o la protezione dello schermo
Alcuni dei casi incompatibili e schermoi protettori sono noti per causare problemi come lo scorrimento dell'iPhone che non funziona su iPhone. Se si dispone di un caso del genere o di una protezione o di entrambi, si consiglia di rimuoverli e quindi vedere se è possibile accedere a Control Center. Se riesci ad accedere, il problema riguarda i tuoi accessori di cui devi sbarazzarti il prima possibile.

Suggerimento 7. Correggi lo scorrimento dell'iPhone non funzionante con ReiBoot (nessuna perdita di dati)
Se non sei ancora riuscito a capire che il Control Center non funziona sul tuo iPhone, l'ultima risorsa è quella di utilizzare un software di terze parti per risolvere il problema sul tuo dispositivo.
Uno dei software che è possibile utilizzare per risolvere il tuoproblema è https://www.tenorshare.com/products/reiboot.html. È stato sviluppato tenendo conto di tutti i possibili problemi di iOS e aiuta a risolvere la maggior parte dei problemi che puoi affrontare sui tuoi dispositivi iOS. Di seguito è riportato il modo in cui lo usi per sbarazzarti del Centro di controllo dell'iPhone non per risolvere il problema sul tuo dispositivo:
Passaggio 1: scarica il software e avvialo sul tuo computer. Collega il tuo iPhone al computer e fai clic su Ripara sistema operativo nel software.

Passaggio 2: fare clic su Avvia riparazione nella schermata seguente per iniziare a riparare il dispositivo.
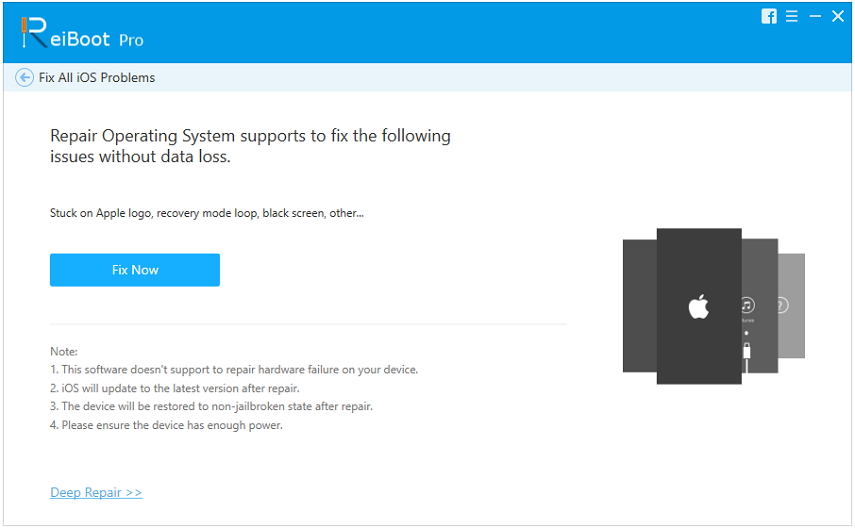
Passaggio 3: fai clic su Download nella schermata che segue per scaricare un firmware per il tuo iPhone.

Passaggio 4: quando il firmware viene scaricato, fare clic su Avvia riparazione e inizierà a riparare il dispositivo. Ecco qua Hai risolto correttamente il problema di Control Center sul tuo iPhone

Conclusione
Il centro di controllo non è stato eseguito con lo scorrimento verso l'altoproblema fastidioso per molti utenti iPhone e la nostra guida sopra mostra come puoi liberartene sul tuo iPhone. Ci auguriamo che tu possa avviare Control Center senza problemi dopo aver applicato le correzioni di cui sopra sul tuo dispositivo.