Come trasferire file iPhone usando iFile
Trasferimento di file tra iPhone e Windows / Macpotrebbe essere una delle cose più necessarie nella nostra vita quotidiana, mentre iTunes offre solo scelte di trasferimento limitate. Grazie al jailbreak e iFile, possiamo ottenere pieno accesso ai file in esecuzione nella directory principale dell'utente e trasferire i file su iPhone liberamente tramite Bluetooth e WiFi. Qui scriveremo in dettaglio come trasferire file iPhone usando iFile.
- Passaggi per caricare file su iPhone con jailbreak usando iFile
- Alternativa iFile per trasferire file tra computer e iPhone senza jailbreak
Passaggi per caricare file su iPhone con jailbreak usando iFile
Prima di iniziare, assicurati che il tuo iPhone o iPad siajailbroken e hai iFile installato sul tuo dispositivo iOS. Un altro suggerimento che devo menzionare è che il tuo computer e iPhone devono essere collegati alla stessa rete WiFi.
Passaggio 1. Apri iFile sul tuo iPhone / iPad e tocca l'icona WiFi (lato destro dell'icona dell'impostazione) dalla barra in basso. Attiverà automaticamente la rete WIFI locale.
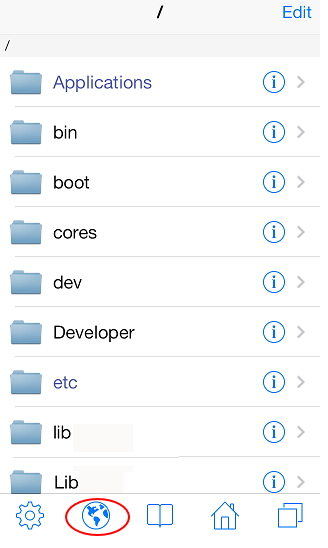
Passo 2. Attendi che iFile avvii il Web Server sul tuo iPhone / iPad / iPod touch. È possibile trovare l'indirizzo IP con l'URL http: //...local: 10000 o http://192.123.1.2:10000. L'indirizzo IP può variare sul tuo computer.

Passaggio 3. Vai al tuo computer e apri qualsiasi browser web come Chrome, Internet Explorer o Firefox. Aggiungere l'indirizzo IP (http://192.123.1.2:10000) mostrato sul server Web all'indirizzo del browser. Una volta inserito correttamente l'indirizzo, vedrai i file di root sul tuo iPhone.
Passaggio 4. Prima di trasferire i file, è possibile aprire una cartella specifica nel browser Web per salvare i file trasferiti. Fai clic sul pulsante "Scegli file" e individua i file che desideri caricare sul tuo iPhone. Puoi scegliere qualsiasi tipo di file tra cui video, audio, foto, pdf, file di testo e altro.

Quando confermi di iniziare a trasferire i file subrowser web sul tuo computer, sia il tuo computer che il tuo dispositivo iOS avranno una barra di avanzamento per mostrarti il processo. Attendi pazientemente fino a quando sul tuo computer non viene visualizzato un messaggio che dice "File caricato correttamente".
Ora puoi aprire la cartella in cui hai trasferito i file e visualizzare i file su iPhone. Ecco i 4 passaggi per caricare e trasferire file dal computer al tuo iPhone.
Cosa succede se non si desidera effettuare il jailbreak del proprio iPhone / iPad / iPod? È quindi possibile utilizzare l'alternativa iFile senza effettuare il jailbreak dell'iPhone: assistenza gratuita per iPhone.
Alternativa iFile per trasferire file tra computer e iPhone senza jailbreak
Come programma desktop, Free iPhone Care offre un metodo gratuito per trasferire foto, contatti, note, segnalibri, ecc. Dal computer all'iPhone.
Apri Free iPhone Care e collega il tuo iPhone / iPad al computer tramite cavo USD. Scegli Free File Manager.
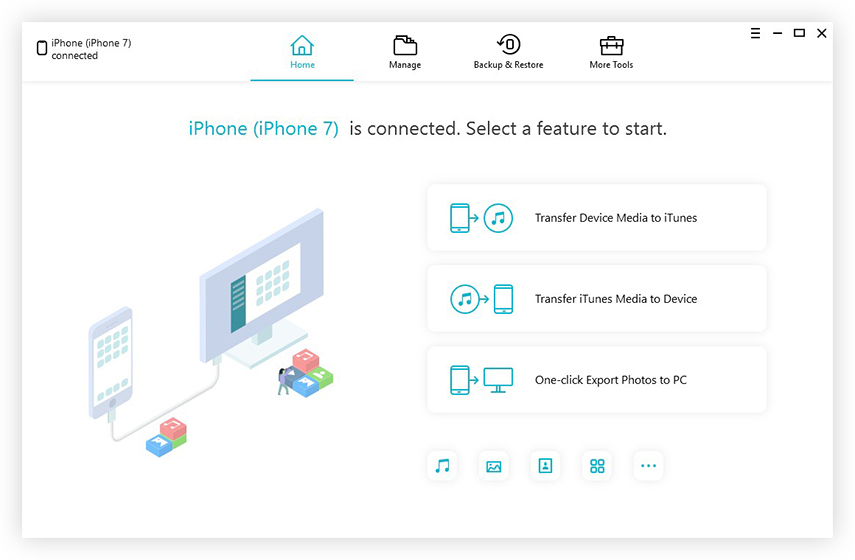
Nell'interfaccia principale di File Manager, puoi gestire 8 tipi di file sul tuo dispositivo iOS. Scegli uno dei tipi e puoi aggiungere, eliminare o esportare i file uno per uno o in batch.


Questo è tutto. Sia iFile che Free iPhone Care possono gestire e trasferire file meglio di iTunes. Mentre iFile supporta più trasferimenti di file, Free iPhone Care non richiede il jailbreak del dispositivo. Inoltre, è completamente gratuito.









