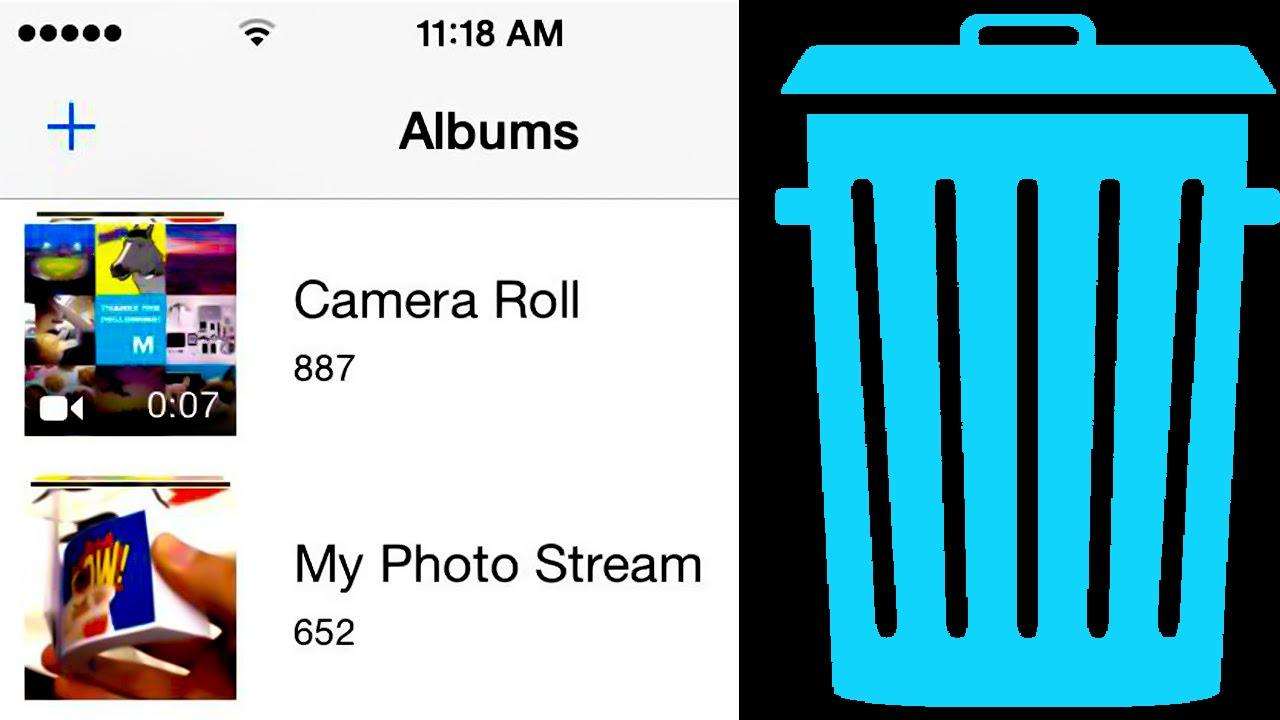I 4 modi migliori per rimuovere le foto da iPhone a computer
Hai un sacco di preziose immagini memorizzate su iPhone,quindi rimuovere queste foto sul computer per risparmiare spazio di archiviazione o per il backup. Se stai cercando un modo per trasferire foto dal tuo iPhone Xs / Xs Max / XR / X / 8/7/6/5 al tuo PC Windows o Mac, qui ti condivideremo con quattro diverse opzioni relative al trasferimento di file da Dall'iPhone al computer / laptop. Nella mia esperienza, ti consiglio vivamente di provare il metodo 1, che è il modo più semplice ed efficace tra tutti quei modi che abbia mai usato.
1. Come trasferire selettivamente foto da iPhone a computer senza iTunes
Se c'è qualcosa che non va nel tuo iTunes,quindi non puoi trasferire file da iPhone sul tuo computer o laptop con esso. Tuttavia, esiste anche la possibilità di utilizzare strumenti di terze parti per aiutarti a rimuovere le foto sul tuo computer.
Tenorshare iCareFone è l'iOS più eccezionaletrasferimento di file tra molte offerte là fuori che fornisce un modo completo di trasferire i tuoi file da iPhone a computer (sia PC che Mac). Aiuta a rimuovere le foto dal rullino fotografico dell'iPhone in blocco e anche le foto nella libreria di foto possono essere eliminate. Ecco come:
Per iniziare, scarica e installa Tenorshare iCareFone sul tuo computer.
- Passaggio 1: collega il dispositivo al computer tramite un cavo USB. Avviare il programma e premere "File Manager" per utilizzare questa funzione.
- Passaggio 2: fare clic su "Foto" tra i 9 tipi di file elencati nell'interfaccia per andare avanti.
- Passaggio 3: Per esportare i file sul tuo iPhone sul computer, controlla le foto di destinazione o seleziona semplicemente "Seleziona tutto", quindi fai clic su "Esporta in" dal menu. Per impostazione predefinita, i file verranno salvati in una cartella sul disco rigido. Puoi sentirti libero di impostare la posizione della cartella che salva i file esportati.


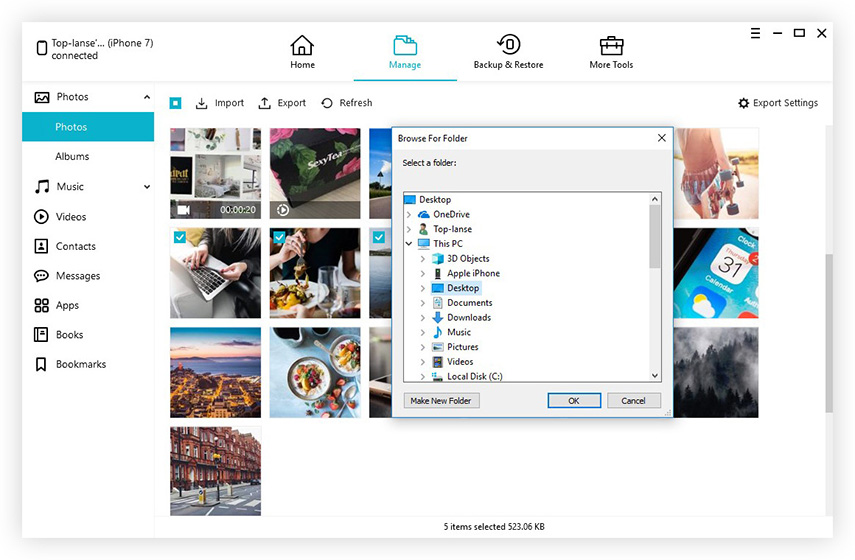
2. Come rimuovere le foto da iPhone a computer con iTunes
Molti di noi hanno iTunes installato sul computer, il che rende questo un metodo ovvio per trasferire immagini, video e altri file, ora basta seguire i passaggi dettagliati di seguito per avviare il trasferimento di foto.
- Passaggio 1: Prima di tutto, assicurati di disporre dell'ultima versione di iTunes.
- Passaggio 2: apri iTunes sul tuo computer, quindi collega il tuo iPhone al computer con un cavo USB incluso. Quindi trova l'icona dell'iPhone nel menu.
- Passaggio 3: fai clic sulla scheda Foto in Impostazioni a sinistra. E tocca la casella accanto a "Sincronizza foto".
- Passaggio 4: selezionare l'app o la cartella che si desidera sincronizzare.
- Passaggio 5: scegli di sincronizzare tutte le foto o gli album selezionati, quindi fai clic su Applica per iniziare il trasferimento.


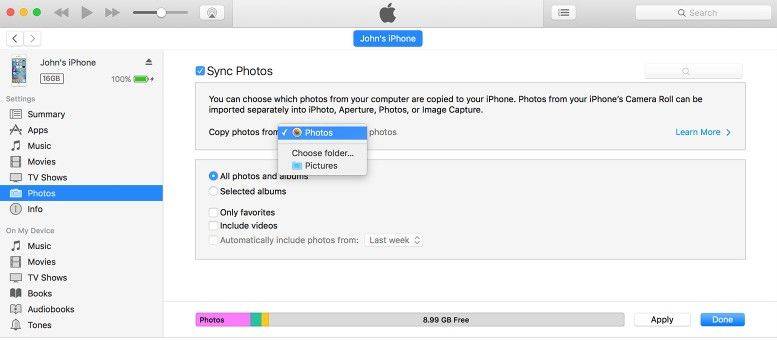
3. Come spostare le foto da iPhone a PC con Esplora file di Windows
Per spostare le tue foto da iPhone a computer, puoi utilizzare Esplora file di Windows per realizzarle su un computer Windows. Ecco cosa puoi provare.
- Passaggio 1: collega il tuo iPhone al computer o al laptop senza iTunes in esecuzione. Attendi che il tuo computer lo riconosca.
- Passo 2: Apri Risorse del computer e vedrai il tuo iPhone come un dispositivo portatile.
- Passaggio 3: aprilo e trova la cartella denominata DCIMm. Quindi trova le foto che devi trasferire sul computer.

Ricorda, se le immagini dell'iPhone non vengono visualizzatesu Windows, assicurati che l'iPhone sia prima sbloccato. Altrimenti l'iPhone si troverà in "Risorse del computer", ma tutto il suo contenuto sarà invisibile e inaccessibile. Se ti imbatti in quello, tutto ciò che devi fare è toccare l'iPhone, sbloccare lo schermo e inserire il passcode e tutte le tue cose saranno visibili come previsto.
4. Come importare foto da iPhone a Mac con l'app Foto
Puoi utilizzare l'app Foto per importare foto dal tuo iPhone sul tuo Mac senza utilizzare iCloud Photo Library. Questi passaggi funzionano anche per l'importazione di immagini da fotocamere digitali e schede SD.
- Passaggio 1: collega il dispositivo a Mac con un cavo USB. Se stai utilizzando una scheda SD, inseriscila nello slot SD sul Mac o collegala utilizzando un lettore di schede.
- Passaggio 2: digita il codice di accesso del tuo iPhone (se applicabile), quindi tocca Fidati di questo computer dal menu a comparsa. Se richiesto, consenti al tuo Mac di accedere al tuo iPhone.
- Passaggio 3: attendere l'apertura dell'app Foto. In caso contrario, apri l'app Foto.
- Passaggio 4: scegli la scheda Importa dalla sezione in alto a destra dello schermo.
- Passaggio 5: selezionare ogni foto che si desidera trasferire. Se stai solo cercando di importare nuove foto, puoi semplicemente fare clic su Importa tutte le nuove foto.
- Passaggio 6: Fai clic su Importante Selezionato nell'angolo in alto a destra dello schermo. E scegli se conservare o meno le foto originali sul tuo iPhone. Facendo clic su Keepwill manterrai le foto, mentre facendo clic su Elimina le rimuoverai dal tuo iPhone.
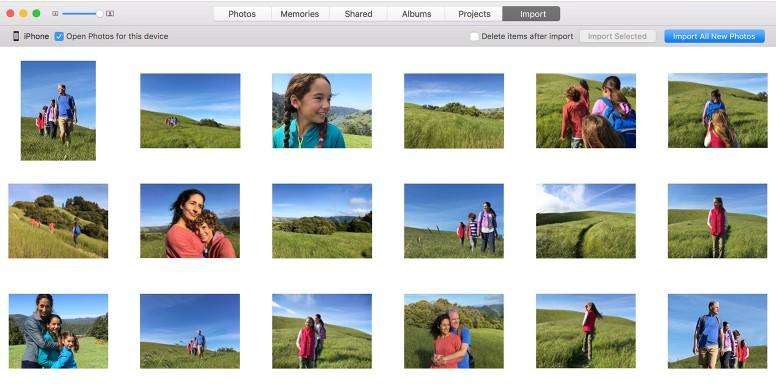
Sentiti libero di farmi sapere come funzionano questi metodi per te o cosa ne pensi. Grazie!