Come trasferire foto da iPhone a computer tramite Bluetooth
I nostri iPhone ci aiutano a catturare immagini di alta qualitàfotografie. Ma questo ha un avvertimento: è inevitabile che tu rimanga a corto di memoria. Non aiuta che Apple blocchi tutto; senza memoria espandibile e uno spazio limitato di 5 GB su iCloud, devi prendere in considerazione il backup delle foto sul tuo computer. In questo modo offre una rete di sicurezza che ti aiuta a recuperarli nel caso in cui li elimini accidentalmente, perdi il telefono o si blocchi. Questo articolo spiega diversi metodi per trasferire foto da iPhone a computer tramite Bluetooth.
- Parte 1: Come inviare foto tramite Bluetooth su iPhone a Mac
- Parte 2: Come effettuare il Bluetooth delle foto da iPhone a PC
- Suggerimento extra: cos'è Airdrop e come funziona
Parte 1: Come inviare foto tramite Bluetooth su iPhone a Mac
Mi chiedo come trasferire foto da iPhone acomputer tramite Bluetooth? Puoi trasferire facilmente i file da iPhone al tuo Mac attivando sia Bluetooth che Wi-Fi. In questo modo si attiva automaticamente AirDrop. Seguire la procedura seguente.
Passo 1: sul tuo iPhone, scorri verso l'alto dalla parte inferiore della cornice per avviare Control Center.
Passaggio 2: attiva Bluetooth e Wi-Fi toccando le rispettive icone. (Non è necessario essere connessi a una rete Wi-Fi; è sufficiente averlo acceso.)

Passaggio 3: attiva AirDrop toccando l'icona AirDrop.
Passaggio 4: selezionare Solo contatti o Tutti dall'elenco di opzioni visualizzate in base alle proprie preferenze.

Passaggio 5: sul Mac, avvia Finder e fai clic su AirDrop situato nel riquadro sinistro della sua interfaccia.
Passaggio 6: in fondo, accanto all'opzione "Consentimi di essere scoperto da", seleziona Tutti o Solo contatto. (Seleziona la stessa opzione che hai scelto sul tuo iPhone.)

Passaggio 7: sul tuo iPhone, apri l'app Foto e seleziona le foto che desideri trasferire sul Mac e tocca il pulsante di condivisione. Il pulsante di condivisione è un quadrato con una freccia rivolta verso l'alto.

Passaggio 8: Seleziona Airdrop e scegli il tuo Mac dall'elenco dei dispositivi.

Passaggio 9: fai clic su Accetta sul Mac per ricevere le foto che hai selezionato sul tuo iPhone.
Passaggio 10: accedi alle foto che hai trasferito nella cartella Download.
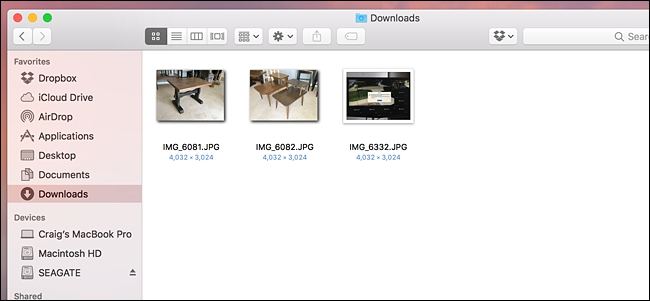
Parte 2: Come effettuare il Bluetooth delle foto da iPhone a PC
Vuoi trasferire foto da iPhone a PCBluetooth? Sfortunatamente, non è possibile trasferire foto da iPhone a PC tramite Bluetooth. Dovrai avere un'alternativa. Ti consigliamo di utilizzare Tenorshare iCareFone, un ottimo strumento che consente agli utenti di inviare foto da iPhone X / 8/8 + / 7/7 Plus / 6S / 6S Plus / 6 / 5S / SE ad entrambi PC e Mac.
Passaggio 1: Scarica, installa ed esegui Tenorshare iCareFone sul tuo PC con Windows 10 / 8.1 / 8/7.
Passaggio 2: collega il tuo iPhone al computer tramite un cavo USB.
Passaggio 3: fare clic sulla scheda File Manager nella home page se non è selezionata per impostazione predefinita, quindi fare clic su Foto.

Passaggio 4: sfoglia quindi seleziona le foto che desideri trasferire, fai clic sul pulsante Esporta e seleziona un percorso file per salvare le foto.
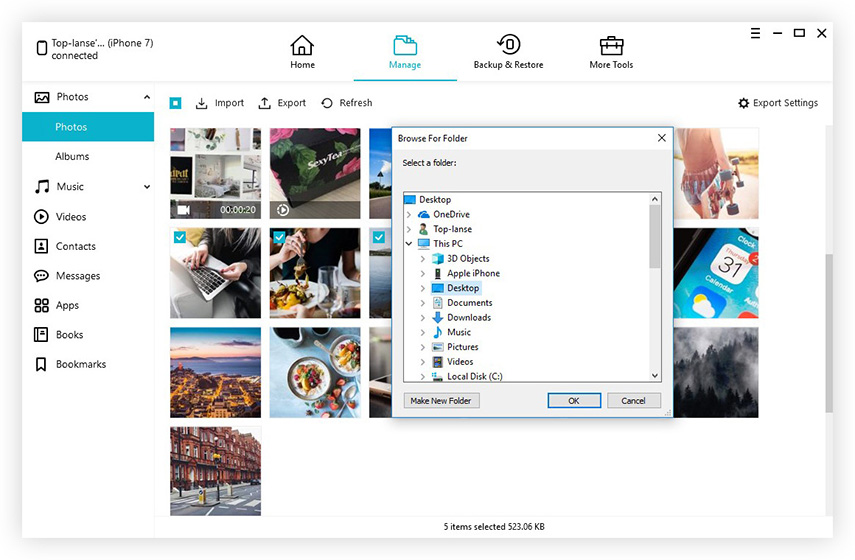
Suggerimento extra: cos'è Airdrop e come funziona
AirDrop è una funzionalità su Mac, iPhone e iPadche consente agli utenti di trasferire facilmente file tra i dispositivi. Utilizza sia il Bluetooth che il punto-punto Wi-Fi per trasferire i dati. AirDrop utilizza il Bluetooth per rilevare e trasmettere connessioni.
Una volta, di tanto in tanto, potresti riscontrare problemi durante la condivisione di foto o altri file utilizzando AirDrop. Di seguito è riportato un elenco di soluzioni consigliate.
- Ripristina le connessioni Bluetooth e Wi-Fi disattivandole e riaccendendole.
- Libera le connessioni Wi-Fi e Bluetooth disattivando Hotspot istantaneo.
- Passa all'impostazione della condivisione AirDrop su Tutti temporaneamente.
Se AirDrop non funziona dopo l'aggiornamento di iOS 11, segui questa guida specifica per imparare 6 modi per risolvere i problemi di Airdrop.
Conclusione
Molti utenti chiedono "Posso trasferire foto daDa iPhone a computer tramite Bluetooth? "Questo è possibile solo su Mac e non su PC. Tuttavia, Tenorshare iCareFone offre un modo semplice e intuitivo per trasferire foto da iPhone a PC. I vantaggi dell'utilizzo di Tenorshare iCareFone includono il trasferimento selettivo di foto che sono ordinati in base a cartelle e tempo, trasferimento di foto in blocco senza limiti al numero di foto che si desidera esportare e importare, comprimere e eseguire il backup di foto senza perdita di qualità, trasferire foto senza restrizioni di iTunes e iCloud, elevate velocità di trasferimento foto, trasferimento foto su un cavo USB senza usare il Wi-Fi e individua facilmente tutte le foto in Rullino foto / Streaming foto personale e Libreria / Album foto.








![[Risolto] Come risolvere i problemi Bluetooth su iOS 11/12](/images/ios-11/solved-how-to-fix-bluetooth-issues-on-ios-1112.jpg)
