Come trasferire memo vocali da iPhone a Mac
Che si tratti di registrare canzoni, lezioni o un'importanteintervista, un registratore prontamente disponibile è un vantaggio! Tutti usano l'app Memo vocale su un iPhone. L'app funziona perfettamente per la registrazione e il salvataggio di memo vocali. Ma cosa succede se lo vuoi caricare memo vocali da iPhone a Mac per risparmiare il tuo spazio telefonico limitato? Bene, siamo qui con un breve tutorial per aiutarti!
Lo spazio è un grosso problema per gli utenti di iPhone! E se vuoi ottenere quei memo vocali per iPhone sul tuo MacBook, ci sono 3 modi per farlo.
Soluzione 1: spostare memo vocali da iPhone a Mac tramite e-mail
Trasferendo memo di voci iPhone su Mac con ill'aiuto dell'e-mail può essere di gran lunga il modo più semplice. Ma questo metodo non ti consente di trasferire più di un file / memo alla volta e questo è un grosso problema. Si può ripetere ripetutamente l'intero processo ma ci vuole molto tempo. Tuttavia, se si dispone di uno o due file, è possibile iniziare il trasferimento seguendo questi passaggi:
- Innanzitutto, avvia l'app Voice Memos dal tuo iPhone e seleziona il file che desideri trasferire.
- Ora fai clic sull'icona "Condividi".
- Ci sono molte opzioni tra cui scegliere. Basta selezionare tramite "e-mail".


Si aprirà automaticamente una finestra di posta elettronica con il promemoria allegato. Inserisci l'indirizzo e-mail o il destinatario e invialo. Hai fatto!
Soluzione 2: trasferire memo vocali da iPhone a Mac con iTunes
Come discusso in precedenza, usare la posta elettronica per trasferirei memo sono noiosi e monotoni, in quanto è possibile selezionare e trasferire i file uno alla volta. Ma quando si tratta di iTunes, puoi iniziare a trasferire più memo alla volta. È anche un processo molto semplice. Ecco come trasferire memo vocali da iPhone a MacBook.
- Innanzitutto, collega il tuo iPhone al tuo MacBook.
- Ora avvia iTunes sul tuo MacBook e seleziona il dispositivo.
- Fai clic su "Musica", seleziona "Sincronizza musica" e quindi tocca "Includi memo vocali". Ciò assicurerà che i tuoi memo vocali vengano esportati su iTunes.
- Ora tocca "Applica" ed è bello andare.
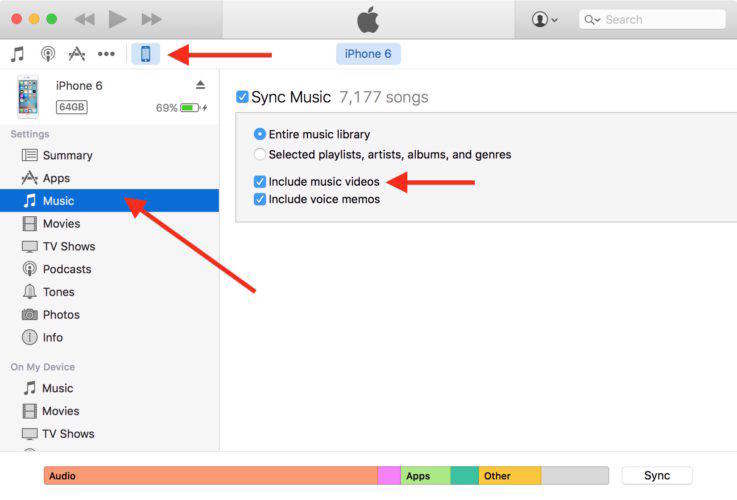

Ora iTunes sincronizzerà e scaricherà automaticamente tutti i memo vocali sul tuo Mac.
Nota: questo metodo è applicabile anche a un computer Windows.
Soluzione 3: utilizzo di UltData per esportare memo vocali su MacBook
Se vuoi sapere come trasferire voce di grandi dimensionimemo da iPhone a Mac senza la sincronizzazione di iTunes, dai un'occhiata a Tenorshare iPhone Data Recovery. È puramente un software di recupero dati iOS che può aiutare a eseguire il backup dei memo vocali di iPhone su Mac. Può anche recuperare facilmente memo cancellati o persi.
- Avvia Tenorshare iPhone Data Recovery e collega il tuo telefono. Seleziona il tipo di file che desideri trasferire. In questo caso, scegli Memo vocali.
- Tutti i memo vocali del tuo telefono verranno ora mostrati sullo schermo. Basta selezionare i file desiderati e toccare "Ripristina".

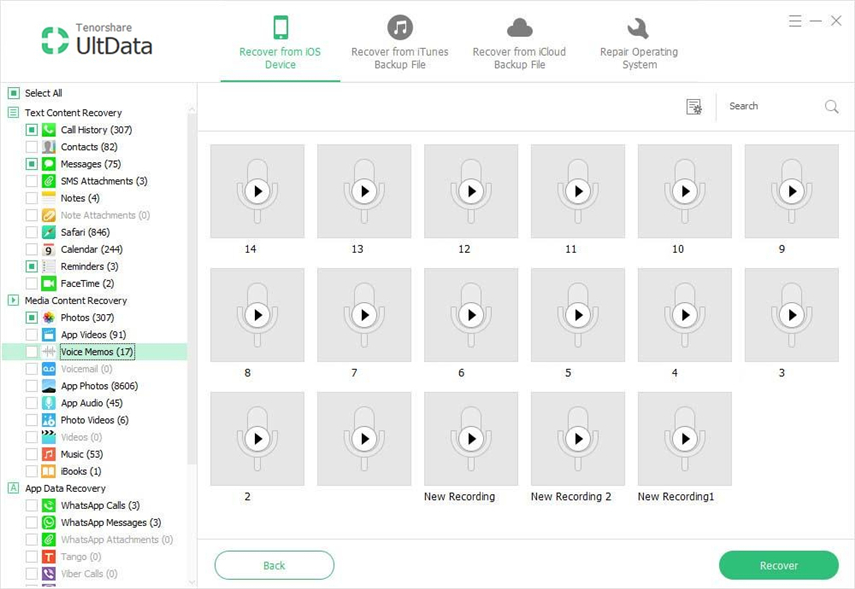
Tutti i memo vocali selezionati verranno caricati sul tuo MacBook o computer.
Con l'aiuto di UltData, i tuoi file saranno al sicuroe non sarà influenzato in alcun modo. Si consiglia vivamente di provare UltData per il trasferimento o il recupero di file e memo con relativa facilità e praticità.
Questo articolo mostra come ottenere memo vocali da iPhone X / 8/8 Plus / 7/7 Plus / SE / 6s / 6 su Mac, iMac, MacBook o qualsiasi computer. Se ti piace questo articolo, condividi e commenta qui sotto.









