[Guida completa] Come abilitare Screen Time su iOS 12
Al WWDC 2018, Apple ha introdotto ilil nuovissimo iOS 12 per iPhone / iPad e con esso hanno anche sviluppato alcune caratteristiche uniche e le hanno presentate al mondo. Una di queste eccitanti funzionalità è Screen Time. È un nuovissimo attributo di iOS 12 che sostanzialmente cancella le distrazioni e il rumore indesiderati durante l'utilizzo del dispositivo e, a sua volta, ti offre un utilizzo più sostanziale del dispositivo. Secondo noi, sostanzialmente aiuterà gli utenti a trascorrere e monitorare il tempo e ad avere il controllo dei rispettivi dispositivi molto più facilmente. Viene fornito anche con funzionalità secondarie, che è noto per aiutare i genitori a gestire il tempo dello schermo per i bambini, a impostare limiti di tempo per le app e molte altre cose. Quindi, qui stiamo facendo un tuffo nel mondo dello Screen Time per iOS 12 nell'articolo per aiutarti a conoscerlo meglio.
- Parte 1: Cos'è il tempo sullo schermo?
- Parte 2: Come utilizzare il tempo dello schermo in iOS 12 iPhone / iPad?
Parte 1: Cos'è il tempo sullo schermo?
Come discusso, Screen Time è più che altro una novitàpiattaforma di una semplice funzionalità. E non è solo una singola funzionalità; viene fornito con diverse funzionalità secondarie che ti aiuteranno a controllare il tuo dispositivo facilmente e deliberatamente. L'obiettivo principale di Screen Time è sul pannello delle attività. È qui che puoi ottenere tutto ciò che devi sapere sul modello di utilizzo del tuo dispositivo e che include il tempo trascorso sul dispositivo, il tempo trascorso sulle app, l'ora del giorno in cui stai utilizzando il dispositivo e i dettagli di ciascuno e ogni app che hai aperto ecc ... Vedrai un grafico a barre dettagliato di tutte le cose in media per un riepilogo settimanale e mensile. Quindi, per renderti più semplice, ecco le cose principali che costituiscono il Screen Time.
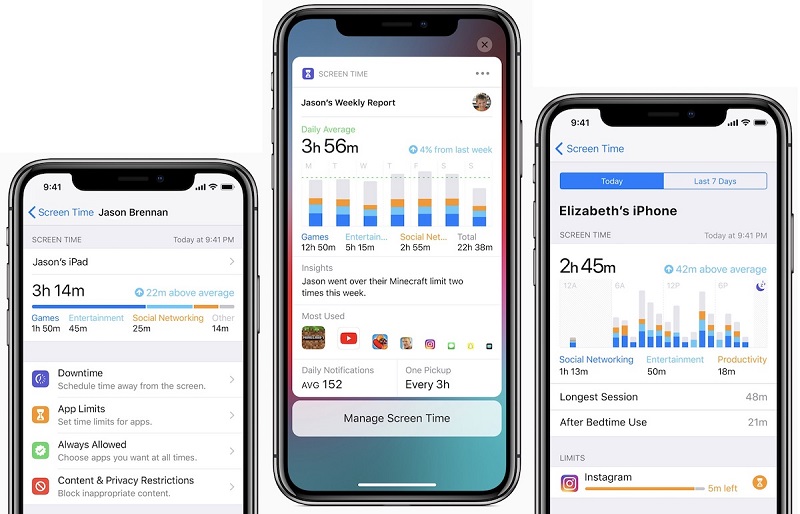
I tempi di inattività:
Il tempo di inattività è una funzionalità di Screen Time che puòti aiuta a impostare un programma regolare per disattivare il rumore extra sul tuo iPhone / iPad. In pratica invierà il tuo iPhone off-limits consentendo solo le tue app e telefonate approvate. È possibile fornire un orario di inizio e fine per l'abilitazione di Downtime e continuerà a funzionare ogni giorno quando abilitato. C'è anche un'opzione "Ignora limite" nel caso in cui si desideri ignorare il limite per quel particolare giorno.
Limiti delle app
Come suggerisce il nome, App limita in Screen Timelimita l'utilizzo delle tue app. È molto simile al tempo di inattività, l'unica differenza è il limite dell'app che può limitare l'utilizzo per un periodo di tempo e non per un momento specifico del giorno. C'è una leggera differenza e puoi scegliere determinate categorie di app. Anche qui puoi "Ignora limite" quando viene visualizzato il messaggio "Limite di tempo raggiunto".
Parental control per Screen Time
Screen Time arriva anche con iPhone Parentalcontrolli e ciò significa che non è solo per te ma anche per i tuoi figli. Con il Controllo genitori, ora puoi vedere e monitorare ciò che i tuoi figli stanno facendo con il dispositivo. Puoi vedere cosa stanno facendo con i dispositivi, a quali app stanno andando e quanto tempo trascorrono sui dispositivi e anche a che ora li stanno usando. E con la funzione Family Sharing abilitata puoi ottenere un rapporto settimanale di tutte queste cose sulla tua dashboard. Con questo, puoi limitare, pianificare e approvare i limiti delle app e i tempi di inattività da remoto.
Limitazioni di contenuto e privacy
Limitazione di contenuto e privacy erano giàpresente in passato ma ora viene spostato su Screen Time. Il proibizionismo dei contenuti è un'ottima funzionalità poiché i genitori possono bloccare completamente l'accesso a musica, notizie, nonché fissare limiti di età per programmi TV, film e persino libri. Anche le app sono sotto questa limitazione, in quanto gli utenti possono facilmente impostare limiti alle applicazioni in base alle fasce d'età. I siti Web per adulti vengono automaticamente bloccati. È anche presente l'inserimento manuale di siti Web consentiti o non consentiti direttamente in Safari. Apple ha anche incluso alcuni controlli per bloccare Siri da ricerche indesiderate sul Web e limita anche il linguaggio esplicito. Altre restrizioni includono una limitazione per account, password riservate, dati cellulari limitati, registrazione dello schermo limitata, gioco multiplayer e limiti di volume ecc.
Parte 2: Come utilizzare il tempo dello schermo in iOS 12 iPhone / iPad?
Pertanto, per utilizzare tutte le funzionalità sopra menzionate di Screen Time, devi abilitare Screen Time sul tuo dispositivo. Quindi imposta tutte queste funzionalità secondarie, una per una, in base alle tue esigenze.
Abilita Screen Time su iPhone e iPad
Per impostazione predefinita, per iOS 12 è abilitato Screen Time ma, nel caso in cui sia spento, ecco come abilitarlo.
1. Vai su Impostazioni su iPhone e tocca la scheda Tempo schermo
2. Ora tocca la funzione Attiva tempo schermo
3. Avrai 2 opzioni tra cui scegliere. Utilizzare la funzione come genitore o come utente normale.
4. Ora, fai clic su Continua.

Imposta una password per l'ora dello schermo su iPhone e iPad
Al fine di impedire ad altri di utilizzare Screen Time e di apportare modifiche alle impostazioni di Time Screen esistenti, è necessario impostare un passcode Time Screen. Per quello:
1. Fare clic su "Usa passcode tempo schermo".
2. Ora inserisci un nuovo passcode e tocca Conferma.
Ecco come impostare il tempo dello schermo iOS 12.
Suggerimenti per la nota:
Hai dimenticato il passcode dello schermo su iPhone? 4uKey - iPhone Backup Unlocker ti offre il modo più semplice per ripristinare il passcode Screen Time senza perdita di dati.
Tempo di fermo installazione:
Ora, arrivando alla creazione di Downtime, come discussosopra, è fondamentalmente una funzionalità di pianificazione che può aiutare gli utenti a ridurre le distrazioni scegliendo solo le app e le telefonate richieste. Ecco come attivarlo in iOS 12:
1. Vai su Impostazioni su iPhone e poi vai su Screen Time.
2. Passare a Tempo di inattività e inserire il codice di protezione del tempo dello schermo creato in questo momento e attivare Tempo di inattività con l'aiuto dell'interruttore.

3. Ora, fai clic su Avvia per impostare l'ora, quindi fai clic su Fine per impostare il limite di tempo.

Quando Downtime funziona, noterai il tuoSchermata principale per ottenere dimmer e verranno evidenziate solo le applicazioni approvate. Se provi ad aprire qualsiasi altra app diversa da quelle approvate, verrai avvisato con un messaggio "Limite di tempo raggiunto". Puoi ignorarlo toccando Ignora limite e immettendo il tuo codice temporale schermo. Puoi aggiungere le app consentite con l'aiuto del pulsante verde più fornito e anche eliminare le app con il pulsante rosso e selezionare Sempre e terminarlo con il passcode. Quando vedi che la tua schermata Home si illumina normalmente, questo è quando Downtime è terminato.
Imposta limiti dell'app:
Puoi impostare i limiti dell'app con l'aiuto di ScreenTempo e prevenzione dell'uso e dell'uso eccessivo di app impostando limiti. Puoi limitare una determinata categoria di applicazioni per un periodo di tempo limitato utilizzando Limiti app. Ecco come farlo:
1. Dopo aver aperto Screen Time seguendo il metodo sopra, fai clic su Limiti app e inserisci il passcode.
2. Ora tocca Aggiungi limite.
3. Scegli le categorie di app come social network, fitness, educazione, giochi, salute ecc. E tocca Aggiungi.
4. Ora devi impostare un limite di tempo per le categorie di app selezionate.

Tieni presente che i limiti delle app vengono ripristinati a mezzanotteogni singolo giorno. Quindi, ci sarà una notifica di avviso per ricordartelo. Inoltre, quando termina, riceverai lo stesso avviso "Limite di tempo raggiunto" e puoi ignorarlo toccando "Ignora limite". Ora sai come limitare il tempo dello schermo usando Limiti app.
Configura contenuti e restrizioni sulla privacy:
È possibile utilizzare questa funzione per personalizzare e bloccare sostanzialmente i contenuti indesiderati quando necessario. È una funzione molto utile ed è così che puoi configurarla:
1. Dopo aver aperto Screen Time da Impostazioni, selezionare l'opzione "Restrizioni di contenuto e privacy" e allo stesso modo inserire il Passcode Time Screen.
2. Ora, attiva Contenuti e privacy con l'aiuto dell'interruttore adiacente.

Dopo averlo impostato correttamente, ora puoi farlole modifiche necessarie completamente in base alle tue esigenze. Puoi limitare quasi tutto, dai contenuti particolari agli acquisti di app, agli acquisti di iTunes e molte altre cose che includono app, limite di volume, linguaggio esplicito, Non disturbare ecc.
Imposta il controllo genitori e la condivisione della famiglia:
Screen Time Il controllo genitori è una grande funzionalitàsu iOS 12. Può aiutarti a tracciare e monitorare l'utilizzo quando i tuoi figli usano qualsiasi dispositivo iOS. E con Family Sharing puoi monitorare facilmente più dispositivi iOS. Ecco come impostare:
1. Quando apri Screen Time per la prima volta, troverai l'opzione "Imposta come genitore". Toccalo!
2. Ora, segui semplicemente le istruzioni visualizzate sullo schermo per personalizzare tutte le funzioni di Screen Time, ovvero Limiti app, Tempo di inattività, Contenuto e privacy, e crea un codice di accesso principale

In alternativa, se desideri gestire in remoto molti dispositivi collegati tramite iCloud e Condivisione famiglia, vai su Impostazioni e inserisci il tuo nome. Ora vai a Condivisione famigliare e tocca Durata schermo.
Una volta impostata la condivisione familiare, puoi farloScreen Time funziona perfettamente su tutti i dispositivi iOS, tu e la tua famiglia. Quindi, non devi preoccuparti di personalizzare ogni singolo dispositivo iOS che hai, basta mettere a punto un iPhone e ogni dispositivo verrà configurato contemporaneamente poiché sono collegati a iCloud tramite Condivisione famiglia. Puoi vedere tutti i dati in Screen Time > Tutti i dispositivi> Dispositivi.

Quindi, questo è come utilizzare Screen Time in iOS 12 e abilitare anche Screen Time su iPhone.
Conclusione
Apple ha preso in considerazione per aiutartimonitorare l'idea di quanto tempo dedichi ai dispositivi e per ottenere che abbiano sviluppato Screen Time. I vantaggi di Screen Time sono enormi e soprattutto per i bambini, è una grande funzionalità di Apple. Tuttavia, è possibile che si verifichino problemi come il tempo di visualizzazione dello schermo non funzionante, il tempo di visualizzazione della condivisione della famiglia non funzionante, il limite dello schermo non funzionante. E se hai dimenticato il passcode Screen Time su iPhone / iPad, fai riferimento a 4uKey - iPhone Backup Unlocker per rimuovere direttamente il passcode Screen Time senza ripristinare il tuo dispositivo.


![[Guida completa] Come sincronizzare la musica di iPhone su iTunes](/images/transfer-music/full-guide-how-to-sync-iphone-music-to-itunes.jpg)


![[Guida completa] Come risolvere iOS 12 Nessun errore di notifica](/images/ios-12/full-guide-how-to-solve-ios-12-no-notifications-error.jpg)



