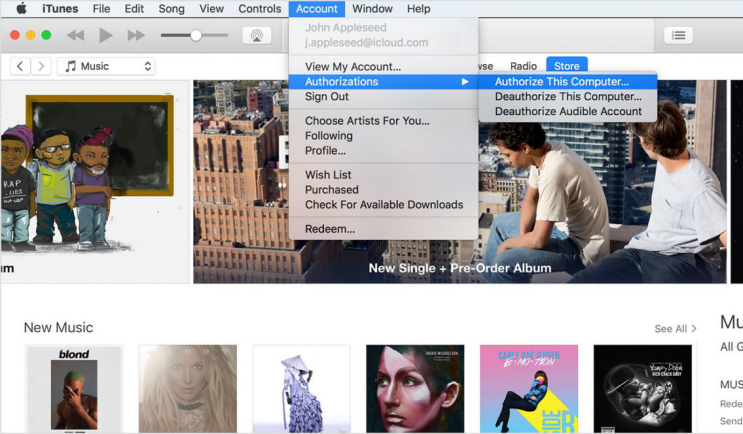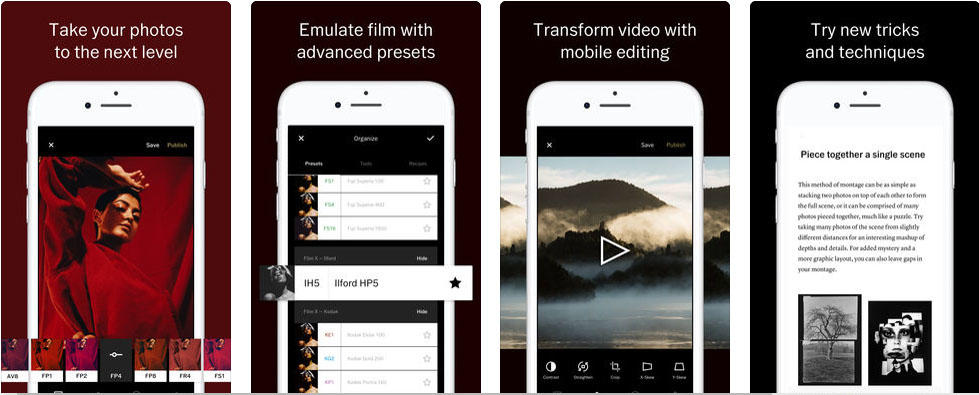Come disattivare la modalità Burst in iOS 10/11 e iOS 12
L'app della fotocamera integrata dell'iPhone ha un valore predefinitofunzione chiamata Modalità burst. Questa funzione ti consente di tenere premuto il pulsante di scatto dell'app della fotocamera e di scattare più foto contemporaneamente, utile per scatti d'azione in quanto ti consente di scegliere la foto migliore del set. Tuttavia, la funzione può anche essere fastidiosa se si desidera solo scattare una singola foto di un oggetto fermo.
Sfortunatamente, non esiste un'impostazione ufficiale perdisabilitazione della modalità Burst. Tuttavia, abbiamo trovato tre modi per disabilitare rapidamente la modalità Burst a piacimento senza uscire dall'app Fotocamera. Questi includono l'abilitazione dell'HDR, l'abilitazione del flash e l'abilitazione del timer della fotocamera. Non è necessario alcun software aggiuntivo per disabilitare la modalità Burst e questa guida funziona con iPhone X / 8/8 Plus // 7 / 6s / 6/5 e iPad con iOS 12/11/10.
Disabilitazione della modalità Burst su iOS 10/11/12 tramite HDR
HDR, abbreviazione di High Dynamic Range, è un iOSfunzione che ti aiuta a scattare foto migliori in situazioni di scarsa illuminazione. In breve, scatta tre foto contemporaneamente e con tre diverse esposizioni. Il tuo iPhone quindi ricama automaticamente queste fotografie in una sola, creando una fotografia ben illuminata ed equilibrata.
Quando si utilizza HDR sul dispositivo iOS, salverà la foto originale e la copia HDR. Inoltre, questa funzione disabilita la modalità burst, lasciandoti con due copie della tua foto. Dopo aver scattato le foto, puoi scegliere se l'HDR o la fotografia standard è la tua preferita.
Abilitare l'HDR è semplice:
- 1. Apri il App fotocamera sul tuo dispositivo iOS.
- 2. Guarda verso la parte superiore dello schermo e tocca il HDR pulsante.
- 3. Tocca Sopra dal menu a scorrimento.

Disabilitazione della modalità Burst su iPhone tramite Flash
Tutti i moderni iPhone, iPod touch e iPad Pro sono dotati di flash per fotocamera integrati. Come affermato in precedenza, l'abilitazione del flash non solo aggiunge ulteriore illuminazione alle foto, ma disabilita anche la modalità Burst.
Per abilitare il flash sul tuo dispositivo iOS:
- 1. Apri il App fotocamera sul tuo dispositivo iOS.
- 2. Guarda verso la parte superiore dello schermo e tocca il Veloce (sembra un fulmine) pulsante.
- 3. Tocca Sopra dal menu a scorrimento.
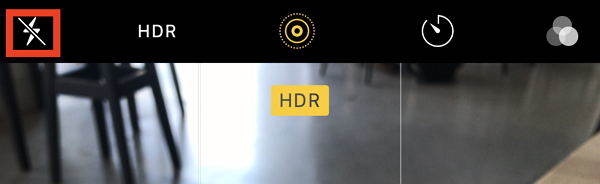
Disattivazione delle foto scattate con il timer della fotocamera in iOS 12/11/10 Uso del timer
L'ultimo modo per disabilitare la modalità Burst sul tuoiPhone abilita il timer della fotocamera. Questa funzione ti consente di aggiungere un ritardo di tre o dieci secondi alle tue foto dopo aver premuto l'otturatore, ideale per scattare foto di gruppo quando il tuo iPhone è montato su un treppiede.
Per abilitare il timer della fotocamera sul tuo iPhone, iPad o iPod touch:
- 1. Apri il App fotocamera sul tuo dispositivo iOS.
- 2. Guarda verso la parte superiore dello schermo e tocca il Timer (sembra un orologio) pulsante.
- 3. Tocca 3s o 10s dal menu a scorrimento. Queste impostazioni offrono rispettivamente un ritardo dell'otturatore di tre secondi e dieci secondi.

Quindi, questo è tutto per come disattivare la modalità BurstiPhone X / 8/8 Plus / 7 / 6s / 6/5 in iOS 10, iOS 11 o iOS 12 più recente. Per evitare preziose perdite di immagini, ti consigliamo vivamente di effettuare regolarmente il backup delle tue foto con Tenorshare iCareFone, uno strumento di backup iOS professionale che può eseguire il backup selettivo delle foto del tuo iPhone sul computer senza utilizzare iTunes.