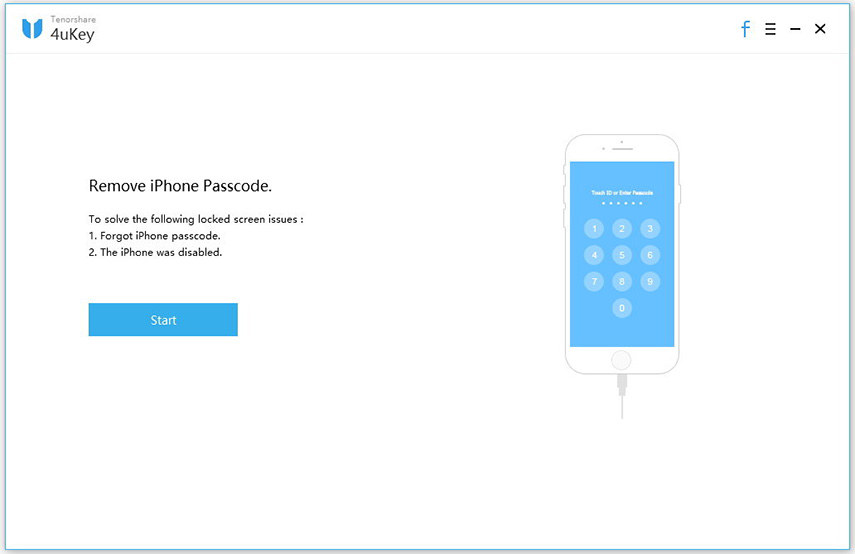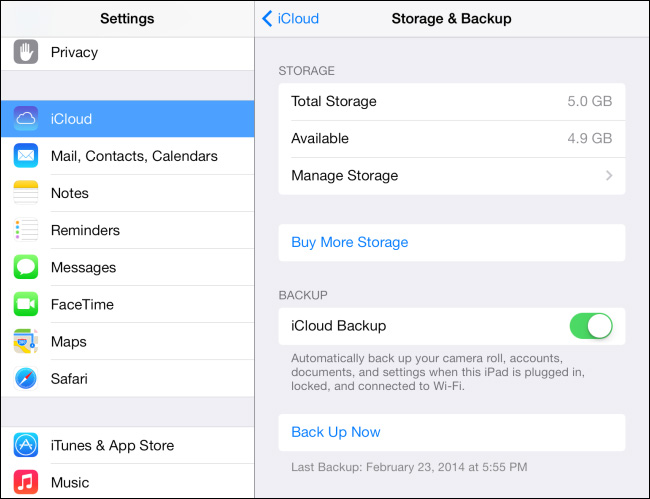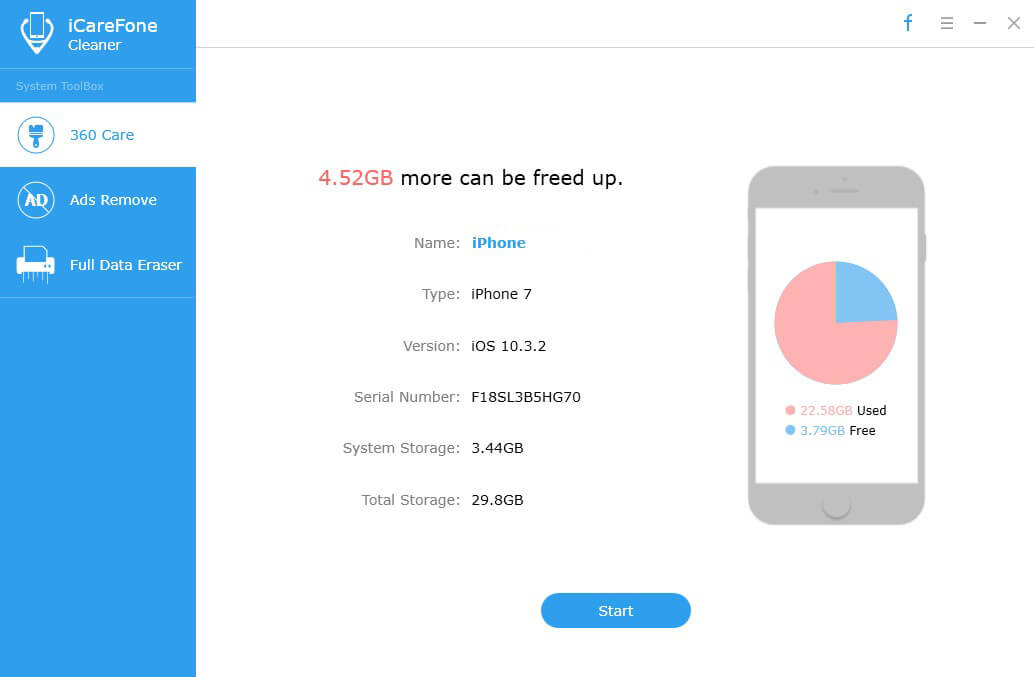Come pulire completamente un computer Windows 10/8/7
Pulire un disco rigido in genere significa eliminare tuttole informazioni sul disco. La sola eliminazione di tutto sul tuo disco non cancella un disco rigido o la formattazione non sempre cancella completamente un disco rigido. Avrai sicuramente bisogno di alcuni passaggi aggiuntivi per cancellare correttamente un computer Windows 10/8/7. Quindi, sorge l'inevitabile domanda "Come cancellare un computer e cancellare tutto in modo efficace?"In questo articolo, approfondiremo il processo di cancellazione in modo che tu possa fare un corretto ripristino del disco rigido sul tuo computer e ricominciare da capo. Quindi iniziamo.
I passaggi per cancellare il disco rigido su un computer Windows 10/8/7
Come, i sistemi operativi sono diversi in terminidel processo di lavoro generale, le procedure sono leggermente diverse anche per le diverse versioni di Windows. Ma nulla di complicato quando si tratta di una domanda tipica come "Come cancellare completamente un disco rigido?" Quindi, se si desidera sapere come cancellare un computer, seguire attentamente i passaggi seguenti per ciascuna versione.
Per Windows 10:
1. Innanzitutto, vai al menu Start sul tuo computer Windows 10.

2. Ora tocca l'opzione Impostazioni che in genere raffigura un'icona a forma di ingranaggio.
3. All'interno della finestra delle impostazioni, selezionare l'opzione "Aggiornamento e sicurezza".

4. Scegliere Ripristino dal pannello laterale manuale.

5. Basta toccare il pulsante Inizia nella scheda "Ripristina questo PC".
6. Ora, puoi scegliere tra due opzioni: 1. Conserva i miei file e 2. Rimuovi tutto. Se vuoi mantenere il tuo dati personali, optare per 1 e se si desidera cancellare tutto, scegliere quest'ultimo.

7. Seguire le istruzioni sullo schermo da ora in poi per iniziare il processo di recupero.

Al termine del processo, Windows verrà ripristinato completamente, cancellando tutto. Ecco come cancellare un disco rigido su computer Windows 10.
Per Windows 8:
1. Innanzitutto, tieni premuto il tasto Windows insieme a "C" sulla tastiera per aprire il menu Charms.
2. Seleziona Cerca e inserisci "reinstalla" nel campo. Non toccare invio!
3. Ora, seleziona Impostazioni

4. Selezionare "Modifica impostazioni PC".
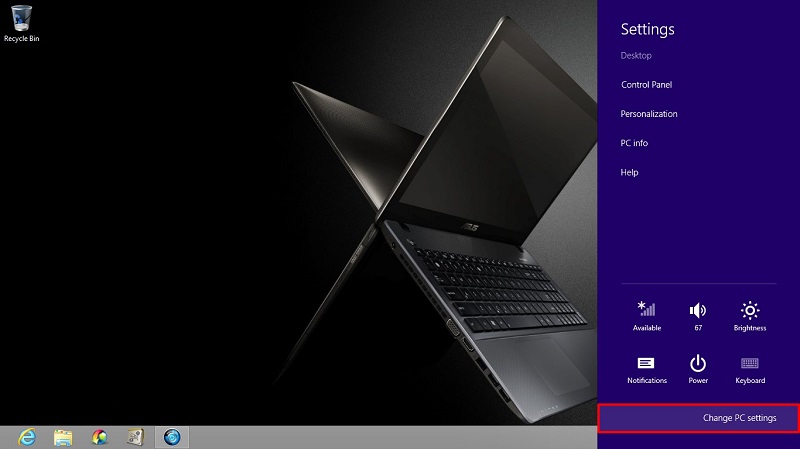
5. Toccare l'opzione “Rimuovi tutto e reinstalla Windows” sul lato sinistro del pannello.

Avrai l'opzione "Ripristina il tuo PC". Tocca Avanti.

7. Ora, apparirà uno schermo che dirà "Vuoi pulire completamente il tuo disco". Qui scegli "Rimuovi i miei file" per una rapida eliminazione o seleziona l'opzione "Pulisci completamente l'unità" per cancellare tutto.

8. Tocca Ripristina quando viene visualizzata la schermata "Pronto per ripristinare il PC".
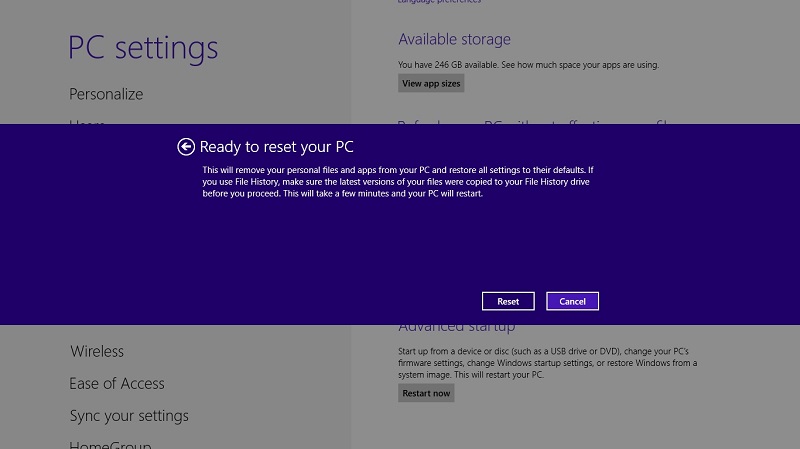
Il disco rigido sul tuo computer Windows 8 verrà completamente cancellato. Quindi, ora sai come cancellare completamente un computer in esecuzione su Windows 8.
Per Windows 7:
1. Per Windows 7, è necessario un disco di ripristino o un disco di installazione originale di Windows 7.
2. Ora, prima di procedere, assicurarsi che il computer sia preimpostato per l'avvio dall'unità CD.
3. Inserire il disco di ripristino di Windows 7 nell'unità CD-ROM e riavviare il computer.
4. Quando viene visualizzato questo messaggio: "Premere un tasto qualsiasi per l'avvio da CD", basta premere un tasto qualsiasi sulla tastiera.
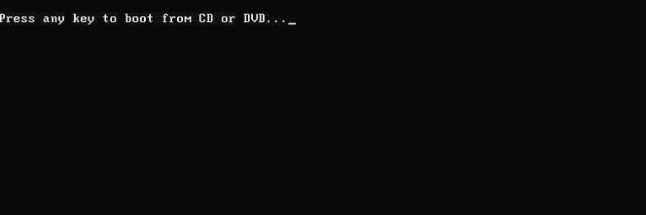
5. Toccare Invio sulla schermata di installazione di Windows.

6. Ora quando richiesto, premere nuovamente un tasto qualsiasi sulla tastiera.
7. Seleziona Lingua e scegli le tue Preferenze di conseguenza e tocca Avanti per procedere.

8. Accettare tutti i termini e le condizioni nella pagina Accordi e toccare nuovamente Avanti.

9. Ora, nella schermata Tipo di installazione, selezionare attentamente Personalizzato.

10. Scegli le opzioni di Drive. Questo è il menu avanzato.

11. Per il disco 0 richiesto, cancellare tutte le partizioni.

12. Quando tutte le partizioni vengono eliminate, verrà visualizzato "Spazio non allocato".

13. Toccare il disco 0 e toccare nuovamente Avanti.

14. Attendere il riavvio del PC dopo aver seguito le istruzioni visualizzate.
Verrà avviato l'intero programma di installazione di Windowsfacendo una nuova partizione. Quindi formatterà la partizione e successivamente installerà Windows sul tuo disco rigido. L'intero processo di formattazione cancellerà l'intero disco rigido prima dell'installazione di Windows 7. Questo processo è applicabile anche a Windows Vista. Avrai solo bisogno di un disco di installazione di Vista e tutto è uguale. Quindi, ecco come eliminare tutto sul tuo computer in esecuzione su Windows 7 o Vista.
Conclusione:
Quindi, ecco la guida passo passo completa sucome cancellare un computer in esecuzione su Windows 10/8/7. Tieni presente che il ripristino del tuo computer cancellerà tutte le tue informazioni sul tuo disco rigido e funzionerà come nuovo. Quindi, una volta completato, non è possibile invertire il processo. Quindi, è meglio fare un backup in anticipo nel caso in cui tu abbia alcuni dati preziosi sul tuo disco.
Nel caso, hai perso alcuni dati importanti mentreformattazione o solo per sbaglio, ti consigliamo vivamente di scegliere uno strumento di recupero dati professionale come Tenorshare Any Data Recovery. È il migliore del settore con supporto su tutti i tipi di file come audio, video, musica, documenti, contatti ecc. E tutti questi su Mac e Windows. Oltre ai formati supportati, può recuperare selettivamente i dati con l'aiuto della sua caratteristica Anteprima unica nel suo genere. Nel complesso, è un ottimo strumento che offre valore agli utenti. Fallo!!