I 10 modi principali per correggere il dispositivo USB non riconosciuto
"Dispositivo USB non riconosciuto (Codice 43). Ho comprato questo laptop, un Lenovo Z50-70, a gennaio e alcuni mesi fa ho scoperto che una porta USB non funziona e ogni volta che inserisco qualcosa mi dà questo errore. Nel Device Manager se apro le proprietà del "Dispositivo USB sconosciuto" sotto lo stato del dispositivo, dice "Windows ha arrestato questo dispositivo perché ha segnalato problemi. (Codice 43). Una richiesta per il descrittore del dispositivo USB non è riuscita."
Uno degli errori che puoi probabilmente incontrare sul tuo computer Windows è il flash drive non riconosciuto problema sul tuo sistema. È un problema comune tra gli utenti di Windows e si verifica quando il computer non è in grado di riconoscere il dispositivo USB collegato a una delle porte. Se questo ti è successo, sapresti che ti impedisce di accedere al tuo dispositivo USB sul tuo computer.
Quindi, come si fa a risolvere il problema efar riconoscere il tuo sistema al tuo dispositivo? Bene, ci sono diversi modi disponibili che dovrebbero aiutarti a risolvere il problema e consentirti di accedere al tuo dispositivo USB sul tuo computer. La seguente guida spiega come risolvere il problema del dispositivo USB non riconosciuto sul sistema Windows in vari modi.
Diamo un'occhiata a tutte le possibili soluzioni per il problema:
- Parte 1. Come risolvere il dispositivo USB non riconosciuto?
- Parte 2. Come recuperare i dati dall'unità USB non riconosciuti?
Parte 1. Come risolvere il dispositivo USB non riconosciuto?
1. Riavvia il computer e ricollega l'USB
Una delle soluzioni più semplici che puoi applicare a qualsiasi problemasul tuo computer Windows è riavviare il computer e reinserire il dispositivo. Lo stesso vale per il tuo dispositivo USB. In questo metodo, è necessario riavviare il computer utilizzando il metodo di riavvio standard. Quindi, scollegare il dispositivo USB dal computer e ricollegarlo.
Riavvia il computer e dovresti scoprire che il tuo sistema ha riconosciuto correttamente il tuo dispositivo.
2. Prova un'altra porta USB
Questa è una delle cause del problema che spessoviene trascurato. È possibile che la porta che stai tentando di utilizzare sul tuo sistema non funzioni e abbia dei problemi. In tal caso, il tuo sistema non sarà in grado di rilevare il tuo dispositivo e continuerà a lanciare sullo schermo l'errore USB non riconosciuto.

Pertanto, si consiglia di provare a utilizzare altre porte USB disponibili sul computer. Se il problema era rappresentato dalla porta, modificarla risolverà il problema.
3. Rimuovere l'alimentatore del computer
Mentre questo metodo non risolve direttamente ilproblema, si consiglia di rimuovere l'alimentatore dal computer e quindi restituire l'alimentatore dopo alcuni minuti. Darà abbastanza tempo al tuo computer per spegnere completamente tutto e quindi riavviare tutto da zero.
4. Modificare le impostazioni di risparmio energia per l'hub principale USB
Le impostazioni di risparmio energia sul computer potrebbero interferire con i dispositivi USB e apportare le seguenti modifiche alle impostazioni probabilmente risolverà il problema.

Lanciare Menu iniziale sul tuo computer e vai a Pannello di controllo> Hardware e suoni> Gestione dispositivi> Universal Serial Bus.. Trova e fai doppio clic sulla voce che dice Hub principale USB per aprire le proprietà. Vai alla scheda che dice Gestione energeticae disabilitare il Consenti a questo computer di spegnere questo dispositivo per risparmiare energia opzione. Clicca su ok per salvare le modifiche.
5. Ricerca modifiche hardware in Gestione dispositivi
Potrebbero esserci stati dei cambiamenti nel tuol'hardware del computer e l'esecuzione di una scansione delle modifiche hardware ti aiuteranno a identificare le modifiche e ad implementarle correttamente sul tuo computer. Quanto segue è come lo fai.

stampa Windows + R e digita devmgmt.msc e colpire accedere. All'avvio di Gestione dispositivi, fai clic sull'icona in alto che dice Cerca modifiche hardware.
Quanto sopra dovrebbe probabilmente risolvere il problema con il tuo dispositivo USB non riconosciuto Windows 10.
6. Aggiorna il driver della porta USB
Se è disponibile un aggiornamento per i driver del tuoPorte USB, si consiglia vivamente di installare tutti gli aggiornamenti disponibili per correggere eventuali problemi USB esistenti sul computer. Di seguito è come è possibile farlo.

Avviare Gestione dispositivi immettendo devmgmt.msc nel Correre la finestra di dialogo. Cerca qualsiasi voce USB che dice Dispositivo sconosciuto, fare clic con il tasto destro sulla voce, selezionare Proprietà, Aperto autistae fare clic su Aggiorna driver pulsante.
Aggiornerà i driver per il tuo dispositivo USB, se è disponibile un aggiornamento.
7. Correggi USB non riconosciuto con lo strumento di risoluzione dei problemi USB di Windows
Se non sei ancora stato in grado di risolvere il problema, ti consigliamo di utilizzare lo strumento di risoluzione dei problemi USB ufficiale di Microsoft che ti aiuterà a risolvere qualsiasi tipo di problema USB sul tuo computer.
Tutto quello che devi fare è andare alla pagina di download, scaricare ed eseguire lo strumento e lasciare che lo strumento risolva i problemi per te.

8. Disabilitare le impostazioni di sospensione selettiva USB
La disabilitazione di questa opzione di alimentazione sul computer probabilmente ti aiuterà a risolvere il problema del dispositivo USB e di seguito è riportato come farlo.

Sul tuo computer, vai a Pannello di controllo> Opzioni risparmio energia> Modifica impostazioni piano> Modifiche avanzate risparmio energia> Impostazioni USB> Impostazione sospensione selettiva USB e Disabilita e disattivare entrambe le opzioni.
9. Disinstallare i dispositivi di archiviazione USB
Potresti provare a disinstallare i tuoi dispositivi di archiviazione USB e lasciarli reinstallare di nuovo quando desideri collegare i tuoi dispositivi USB fisici. Ecco come farlo.

Aperto Gestore dispositivi sul computer, trova la voce USB nell'elenco, fai clic con il pulsante destro del mouse sulla voce e seleziona Disinstalla dispositivo.
10. Disinstallare il dispositivo nascosto
Potrebbero esserci alcuni dispositivi USB nascosti nell'utilità Gestione dispositivi. Dovrai prima scoprirli per poi disinstallarli dal tuo sistema. Quello che segue è come farlo.

Lanciare Gestore dispositivi sul tuo computer, fai clic su vista menu in alto e seleziona l'opzione che dice Mostra dispositivi nascosti. Una volta che i dispositivi sono visibili, fare clic con il tasto destro su di essi e selezionare Disinstalla dispositivo per disinstallarli.
Parte 2. Come recuperare i dati dall'unità USB non riconosciuti?
Se hai perso dei dati durante l'esecuzione di uno dei metodi sopra indicati sul tuo computer, di seguito ti insegneremo come recuperare e ripristinare facilmente i tuoi dati.
Al fine di recuperare i dati, lo faraiutilizzare un software chiamato Tenorshare UltData - Windows. Aiuta gli utenti a recuperare i propri dati, indipendentemente da come li abbiano persi, e di seguito è anche possibile recuperare i dati.
Passaggio 1: scarica ed esegui il software sul tuo computer. Scegli l'unità in cui sono stati ripristinati i dati e fai clic su Scansione.

Passaggio 2: visualizzare in anteprima e selezionare i dati che si desidera ripristinare e fare clic su Ripristina.
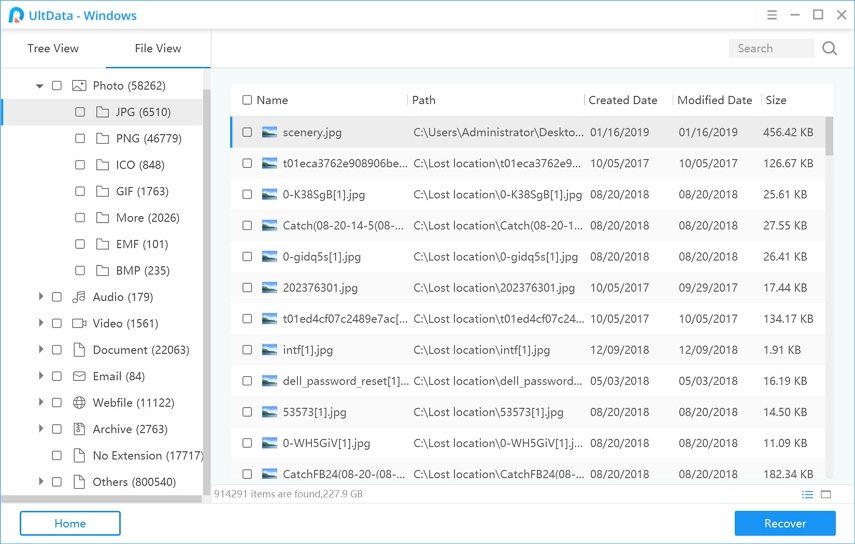
Passaggio 3: Scegli una cartella in cui salvare i dati recuperati e fai clic su OK.
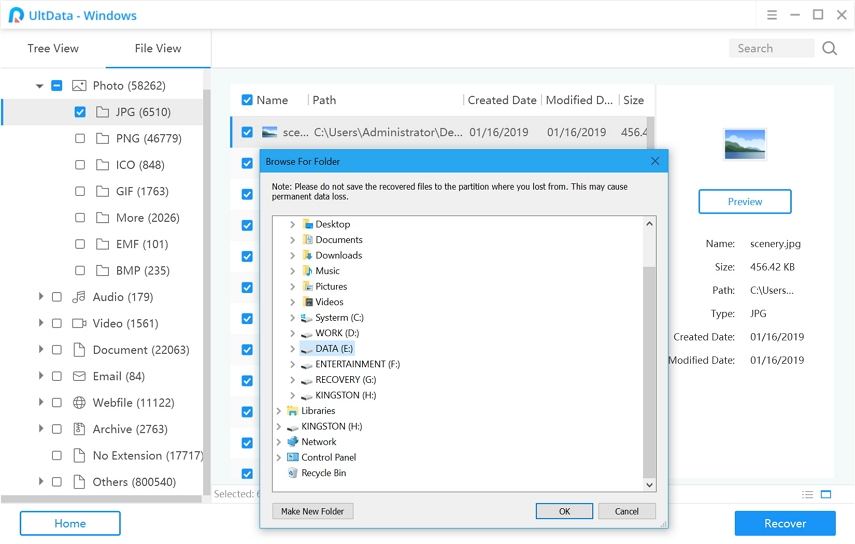
Questo è tutto. Il software semplifica il recupero dei dati persi su qualsiasi macchina.
Verdetto finale
Siamo sicuri che sei riuscito a riparare la tua USBproblemi di guida non riconosciuti utilizzando le nostre prime dieci correzioni descritte nella guida sopra. E nel caso in cui tu abbia perso alcuni dei tuoi dati a seguito dell'applicazione di una correzione, sai quale software utilizzare per recuperare i tuoi dati.







![[Risolto] Disco rigido esterno non riconosciuto in Windows 10/8/7](/images/data-recovery/solved-external-hard-drive-not-recognized-in-windows-1087.jpg)

