Come creare un'immagine disco con Utility Disco Mac
Per utilizzare Tenorshare UltData - Recupero dati Mac per recuperare i dati cancellati o persi da USB, scheda SD, viaggiatore dati e altri dispositivi di archiviazione, è necessario creare un'immagine del disco per il dispositivo di archiviazione da cui si desidera ripristinare i dati.
Risorsa: fare clic sul pulsante in basso per scaricare gratuitamente Tenorshare UltData - Mac Data Recovery e recuperare i dati su OS X.
Puoi usare l'Utility Disco di Mac per creare un discoimmagine per USB, viaggiatore dati, scheda SD o altri dispositivi di archiviazione, che è un file che assomiglia e funziona come un disco: contiene altri file e cartelle e appare con un'icona del disco sul desktop quando lo si apre.
I passaggi per creare un'immagine disco (file .dmg)
- 1. Nella cartella Utilità in Launchpad, fare doppio clic per aprire Utility Disco. (A volte, Utility Disco viene salvata nella cartella Altro in Launchpad.)
Puoi anche semplicemente premere Comando + Spazio per aprire la ricerca Spotlight, digitare Utility Disco e premere Invio per aprirlo. - 2. Quindi il Mac elencherà tutti i dischi e le unità. Sposta il mouse sul disco da cui stai per recuperare i dati. Il disco chiamato WININSTALL è ciò di cui abbiamo bisogno qui.
- 3. Scegliere File> Nuovo> Immagine disco da "WININSTALL".
- 4. Digitare un nome per l'immagine del disco e selezionare dove salvarlo.
Scegli l'opzione dal menu a comparsa Formato immagine come "sola lettura". Scegliendo "sola lettura", è possibile creare un'immagine del disco più rapida da creare e aprire.
Scegli l'opzione dal menu a comparsa Encrytion come "nessuna". Nota: Assicurati di non selezionare "compresso" ma di "sola lettura" per l'immagine del disco.
Nota: Assicurati di non selezionare "compresso" ma di "sola lettura" per l'immagine del disco. - 5. Al termine di tutto quanto sopra, fai clic su "Salva" per proseguire. A questo punto, apparirà una finestra pop-up che ti informa di digitare il nome e la password dell'amministratore del tuo Mac per consentire questa modifica.
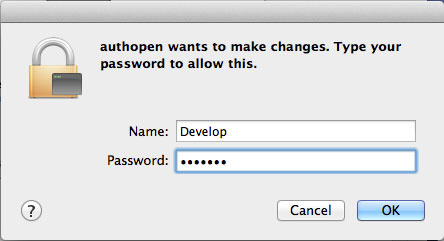



Quando avvii UltData - Mac Data Recovery su OSX, vedrai la finestra successiva. Fai clic su "Carica immagine" e carica il file immagine appena creato. Fatto ciò, UltData - Mac Data Recovery inizierà a scansionare questo file immagine alla ricerca di dati persi.









