Windows 10 rendszerfigyelő az összes futó folyamat kezeléséhez a számítógépen
Kétségtelen, hogy túl sok program futugyanakkor lassú lesz a számítógépe, még a Windows 10 rendszerű számítógépek esetében is. A Windows 10 / 8.1 / 8/7 futó folyamatainak kezeléséhez és a számítógép részletes információinak valós idejű ellenőrzéséhez a Tenorshare Windows Care Genius a legegyszerűbb módja annak, hogy figyelje a letöltési / feltöltési sebességet, a hardverhasználatot, az összes folyamatot és a fő hardverkomponens információt a számítógépen. Sőt, megengedett, hogy leállítson minden olyan folyamatot, amelyre nem kell a PC-t simábbá tenni.
Ezenkívül egy másik 4erőteljes funkciók a felhasználók számára, hogy eltávolítsák az összes kéretlen fájlt és optimalizálják a PC-t a csúcs teljesítményre. Egy ilyen sokoldalú Windows teljesítmény-felügyeleti eszköz és rendszer-optimalizáló teszi a Windows-on a legjobb élményt. Olvassa tovább az olvasást, hogy többet tudjon meg erről a hatékony Windows rendszer-felügyeleti szoftverről, hogy könnyen kezelje a futó programokat.
Hogyan figyelemmel kísérjük az aktív folyamatokat, a hardvert a PC-n?
A programok használatának ellenőrzése előtt Öna program letöltéséhez és telepítéséhez a számítógépre kattintva kattintson a fenti letöltési gombra. Ezután futtassa, és világosan figyelemmel kísérheti az összes futó folyamatot.
A program futtatása után a felügyeleti golyóautomatikusan jön az asztalon. Valós idejű monitorozza a hőmérsékletet a számítógépen és a CPU-használaton. Amíg rákattint a labdára, amikor játékokat vagy tévét néz, a program automatikusan bezárja a nem használt programokat és felgyorsítja a számítógépet.

1. rész. Folyamatmonitor
Futtassa a programot és kattintson a gombra Rendszerfigyelő a felületen. Ezután ellenőrizheti az összes futó aktív programot, és egy kattintással bezárhatja a fel nem használt folyamatokat. Ban ben Folyamatmonitor, láthatja az összes futó folyamatot, beleértve afelhasználói folyamatok és rendszerfolyamatok. Azt is ellenőrizheti, hogy hol van minden program, és mennyi memória és CPU veszi fel. Ha ki szeretné kapcsolni a fel nem használt programokat, kattintson a gombra Folyamat befejezése mint a kép.

2. rész. Hardver áttekintés
A Window Care Genius mind a rövid, mind arészletes információk az összes fontos hardverkomponensről, ami világossá teszi a felhasználókat a számítógépeiről. A komponensek minden információja a processzor, a mainboard, a memória, a grafikus kártya, a merevlemez, a hálózati adapter és a hangkártya.
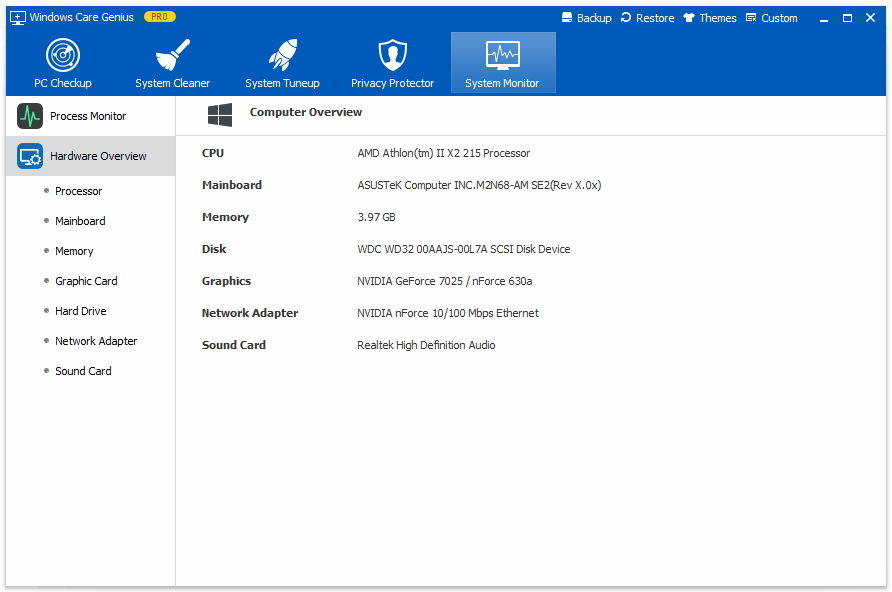
Amint láthatod, figyelemmel kísérheted és kezelheted az összesetA Windows 10/8/7 rendszeren futó folyamatok könnyebb munkát jelenthetnek a Windows rendszerfigyelő eszközzel. Ha bármilyen kérdése van, üdvözöljük, hogy elhagyja a megjegyzést.


![[Teljes megoldás] Hogyan viselkedni Erősít magas CPU használata Windows 8 / 8.1](/images/windows-care/full-solution-how-to-fix-high-cpu-usage-on-windows-881.jpg)




