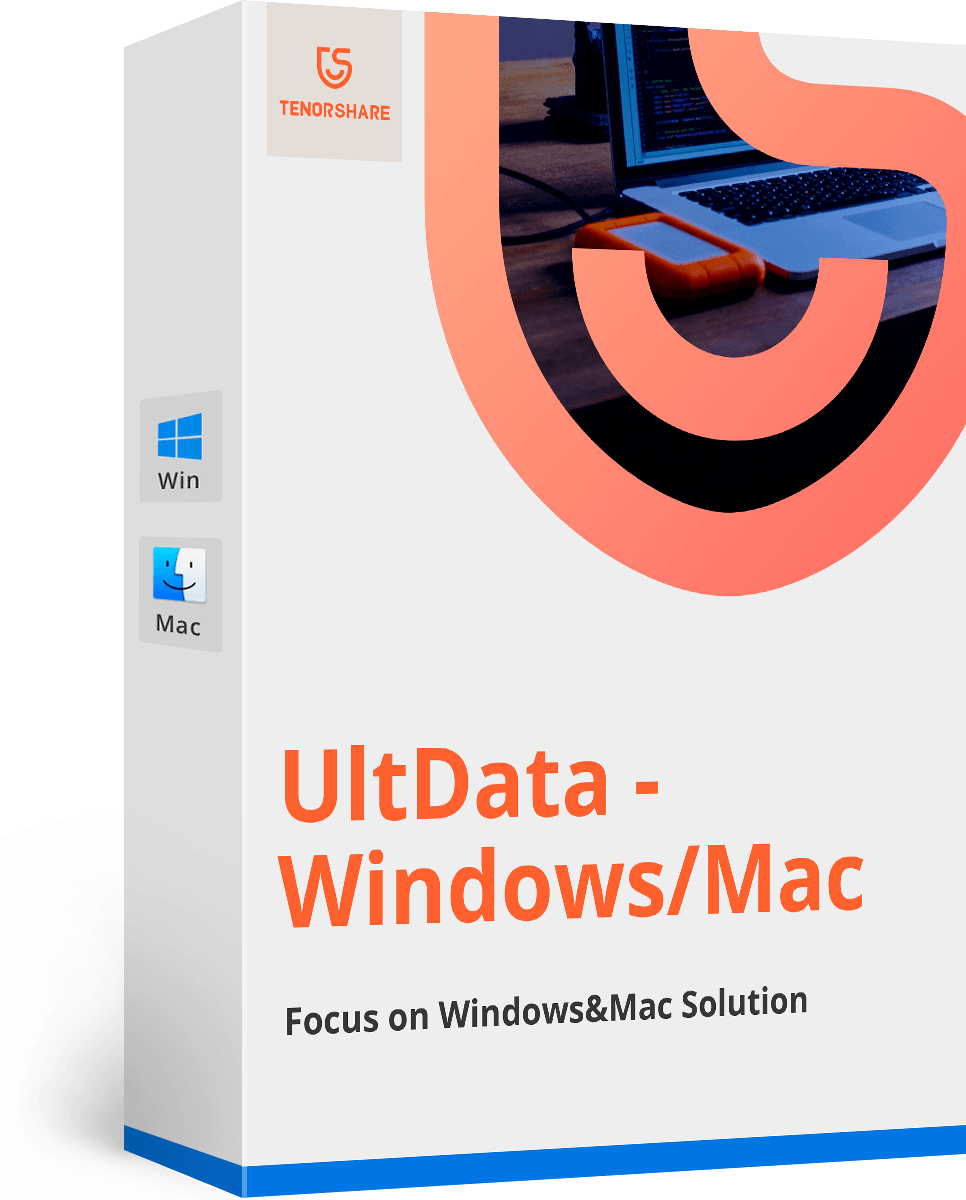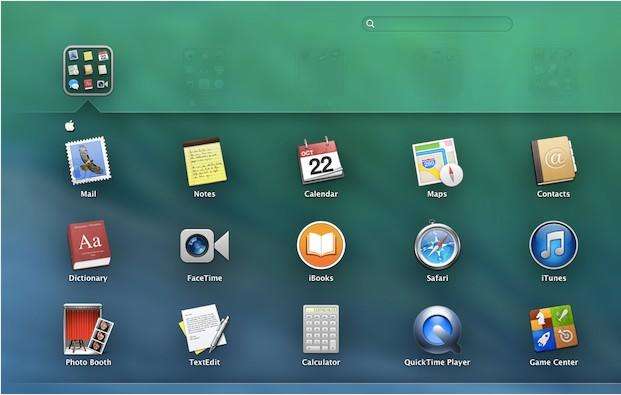5 A Mavericks legnagyobb problémái és megoldásai Tenorshare
Az Apple kiadta az OS X 10-et.9 Mavericks, több hasznos funkcióval, jobb energiahatékonysággal és az akkumulátor élettartamával a laptop felhasználók számára, ami sok okot ad a felhasználóknak arra, hogy frissítsék a Mavericks-re. A Mavericks azonban nem problémamentes. Sok felhasználó panaszkodik a a Mavericks bosszankodása.
Itt van néhány hibaelhárítási tippek a Mavericks-rel kapcsolatban hogy tájékoztassa Önt a legújabb Mac OS-ben megváltozott változásokról.
1. Hogyan lehet megakadályozni a levelek összeomlását?
Néhányan az Apple fórumain arról számoltak be, hogy bármikormegpróbálják megnyitni a Mail alkalmazást a Mavericks alkalmazásban, ez azonnal összeomlik. Van egy egyszerű javítás, amely sokuk számára működött, akik ezt a problémát tapasztalták, ezért próbálja ki.
- Nyissa meg a terminált. Ehhez kattintson a Spotlight elemre a Mavericks bal felső sarkában (nagyítóval szimbolizálva), gépelje be a Terminal elemet, és kattintson rá, amikor megjelenik.
- Írja be a betűket idézőjelek nélkül: "Alapértelmezés szerint törölje a com.apple.mail ColorQuoterColorList", és nyomja meg az Enter billentyűt.
2. Hogyan javíthatjuk a Wi-Fi leválasztási problémát
Az OS X Mavericks telepítése után a Wi-Fi jelcsak úgy tűnik, hogy nem olyan jó, mint régen? Ön nem csak ez a probléma. Szerencsére van egy javítás, amelyet kipróbálhat, amely sikeresnek bizonyult.
- Először indítsa el a biztonságos módot a Shift billentyű lenyomásával és lenyomásával, közvetlenül a bekapcsológomb benyomása és benyomása után.
- Ezután nyissa meg a Rendszerbeállítások, majd a Hálózat elemet, majd kattintson az Assist Me gombra az ablak alján.

- Végül folytassa az új létrehozásának folyamatátWi-Fi hálózat, válassza ki a hálózatot, írja be a Wi-Fi jelszót, és indítsa újra a számítógépet. Ezután újra csatlakoznia kell a Wi-Fi hálózathoz.
A jó Wi-Fi hálózat megtalálásához és az internetkapcsolat javításához olvassa el a Hogyan lehet megtalálni a legjobb Wi-Fi csatornát vezeték nélküli diagnosztikával a Mac OS X-ben című cikket.
3. Hogyan lehet eltávolítani a keresőcímkéket?
A Tag a Mavericks egyedülálló tulajdonsága, lehetővé tévea fájlokat és mappákat a létrehozott címkenevekkel kell címkéznie. A címkék megkönnyítik a kapcsolódó fájlok rendezését és későbbi megtalálását. A probléma az, hogy sok Mavericks felhasználónak még mindig nincs ötlete, hogyan lehet egy címkét törölni. A Finderben lévő címkék törléséhez kövesse az alábbi lépéseket.

- Válassza ki a Finder Preferences beállításait, majd kattintson a Címkék fülre.
- Innentől kattintson és tartsa nyomva a törölni kívánt címke nevét.
- A felbukkanó kontextus menüben talál egy lehetőséget a címke törlésére. Ha a címke neve szerepel a Finder oldalsávjában, onnan is elérheti a kontextus menüt.
4. Hogyan készítsük az e-maileket a jelszavára
Nagyon bosszantónak kell lennie, ha be kell lépniebizonyos webhelyek vagy szolgáltatások jelszava újra és újra. Azok számára, akik folyamatosan ellenőrzik az e-maileket, elkerülheti ezt, ha arra kéri, hogy a Mail emlékezzen a jelszavára. Ha a Mail minden alkalommal kér jelszót, csak indítsa el a következőket, hogy a Mail emlékezzen a jelszavára.
- Menjen a menüsorba, és válassza a Levelezés> Beállítások menüpontot.
- Kattintson a Fiókok fülre.

- Válassza ki azt az iCloud e-mail fiókot, amellyel problémái vannak.
- Válassza a Speciális fület. A Hitelesítés legördülő menüben válassza az Apple Token lehetőséget.
5. Hogyan lehet a megváltozott preferenciákat azonnal alkalmazni?
A legtöbb Mac-felhasználó tisztában van azzal, hogy megváltoztathatjaalkalmazás preferenciái az alkalmazás .plist fájljának szerkesztésével (általában a Library könyvtár Preferences mappájában tárolódnak). Számos alkalmazás, csakúgy, mint az Apple Xcode, lehetővé teszi a preferencia megváltoztatását az OS X felületen keresztül.
A Mavericksben azonban a végrehajtott változtatások vannak.A listán szereplő fájlok ezen alkalmazások révén nem lépnek azonnal életbe - még akkor is, ha kilép és újraindítja a megfelelő alkalmazást. Ennek egyetlen módja az, hogy először kijelentkezik, majd bejelentkezik. Vagy változtatásokat végezhet a Terminal alapértelmezett parancsával, amely azonnal hatályba lép.
Az 5 leggyakoribb probléma mellett, mi isösszegyűjtött hibaelhárítási tippeket más problémákra, például a Mi a teendő, ha a Mac kukája nem ürült ki, a Fotók helyreállítása a kukából a Mac rendszeren. Csak ellenőrizze a részleteket.