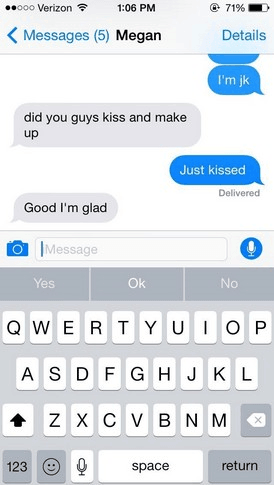3 Könnyű beállítások az iPhone-névjegyek, fotók, üzenetek biztonsági mentéséhez a Mac-hez (Yosemite tartozék)
Sokunk számára az iPhone névjegyek, képek, szövegaz üzenetek és más fájlok sokat jelentenek. Ezen adatok biztonságának megőrzése érdekében a legjobb módja annak, hogy biztonsági másolatot készítsen róluk, hogy biztos lehessen benne, hogy korábbi adatai helyrehozhatók. Ez a cikk 3 lehetőséget kínál Önnek biztonsági mentés az iPhone névjegyekről, szöveges üzenetek, fényképek a Mac-re. Remélhetőleg megtalálja a legmegfelelőbbethogy biztonsági másolatot készítsen iPhone 5s, iPhone 5c, iPhone 5, iPhone 4S, iPhone 4 és más modellekről a jailbreak, iOS frissítés és más forgatókönyvek miatt, amelyek az iPhone adatainak elvesztését eredményezhetik.
1. lehetőség: Az iPhone névjegyek, fényképek, üzenetek biztonsági mentése a Mac-re az iCloud segítségével
Az iCloud biztonsági másolatot készíthet az összes iTunes Store áruházból történő vásárlásról és az adatokról, például üzenetekről, fotókról. A biztonsági másolat nem tekinthető meg az iCloudon, csak visszaállítható iPhone-ra.
Az iCloud használatával történő biztonsági mentés előnye aznagyrészt automatizált, és vezeték nélkül is megtörténhet. Hátránya, hogy az Apple csak 5 GB helyet biztosít Önnek ingyen, tehát ha több helyre van szüksége, fizetnie kell érte. Ha nem elégedett az iCloud biztonsági mentéssel, bemutatjuk iPhone Data Recovery for Mac a 3. opcióban. Ez az eszköz három lépésben lehetővé teszi a névjegyek, SMS-ek, képek mentését az iPhone-ról a Mac-re.

Az iCloud segítségével készíthet biztonsági másolatot:
- 1). Nyissa meg a Beállítások alkalmazást a kezdőképernyőn.
- 2). Válassza az iCloud> Tárolás és biztonsági másolat lehetőséget.
- 3). Csúsztassa az iCloud Backup kapcsolót Be állásba.
A készülék automatikusan biztonsági másolatot készít, ha áramforráshoz és vezeték nélküli hálózathoz csatlakozik.
2. lehetőség: Az iPhone névjegyek, fényképek, üzenetek mentése a Mac-re az iTunes segítségével
Biztonsági másolat készítése az iTunes segítségével elmenti az összes beállítást, névjegyet, alkalmazásadatot, üzenetet és a Camera Roll-ot. Nem készít biztonsági másolatot a szinkronizált zenékről, videókról vagy podcastokról.
Meglehetősen könnyű biztonsági másolatot készíteni az iTunes használatával, és a korábbi bejegyzésben ismertettük, hogyan lehet az iPhoneról biztonsági másolatot készíteni az iTunes használatával. További információkért ellenőrizheti ezt a bejegyzést.
3. lehetőség: Biztonsági másolat készítése az iPhone névjegyekről, fényképekről, üzenetekről a Mac-re az iPhone Data Recovery for Mac szoftverrel
Az iCloud és az iTunes biztonsági mentése csak lehetővé teszivisszaállítani a biztonsági másolatot iPhone adatvédelmi események esetén. Ezen felül figyelembe kell vennie a korlátozott helyet és a biztonsági másolatú fájlok típusait is. Ha érdekli az iPhone-adatok biztonsági mentése a Mac helyi meghajtóra, akkor vessen egy pillantást az iPhone Data Recovery for Mac-re, amely iPhone biztonsági mentési eszközként is használható.
Ez a felhasználóbarát eszköz megkönnyíti a biztonsági mentésthívások előzményei, jegyzetek, üzenetek, névjegyek, hangjegyzetek és még a Safari könyvjelzők az iPhone-ról a Mac-re. Az alábbi lépések bemutatják, hogyan másolhatja az iPhone névjegyeket, fényképeket, szöveges üzeneteket a Mac-re az eszköz segítségével.

- 1). Töltse le és telepítse a számítógépre az iPhone Data Recovery for Mac szoftvert. Ezután csatlakoztassa az iPhone készüléket ugyanahhoz a számítógéphez, és indítsa el a programot.
- 2). Vizsgálja meg az iPhone készüléket, és tekintse meg az előnézetet, hogy kiválassza a biztonsági másolatot készítő fájlokat.
- 3). Válassza ki az elérési utat a mentési üzenetek, névjegyek és fényképek mentéséhez a Mac mappájába.
Most iPhone adatai biztonságosak a kiszámíthatatlanságtólmegsemmisítés. Személy szerint inkább biztonsági másolatot készítek az iPhone Data Recovery for Mac programmal, mert szelektíven biztonsági másolatot tudok készíteni az összes adatról vagy meghatározott típusú adatról a Mac-re, ahelyett, hogy minden adatot az iTunes biztonsági másolatával készítek. Ezen felül, a letöltés után nincs szükség WiFi-kapcsolatra a biztonsági másolat készítéséhez, ami különbözik az iCloudról történő biztonsági mentésből.