Az iPhoto könyvtár új helyhez / Mac-hez való áthelyezése
Az emberek szeretik a képeket. Ez az egyik oka annak, hogy a fényképezőgép-telefonok szabványos funkciók legyenek, és ezért a fényképkezelő funkció minden számítógéphez elengedhetetlen, és ha Ön Mac felhasználó, az egyik legnépszerűbb fotókezelő alkalmazás az iPhoto.
De néha el kell helyeznie az iPhoto-tkönyvtár. Ennek egyik oka, hogy a fényképek és videók gyorsan kitölthetik a merevlemezt. Tehát jó ötlet, hogy tárolja őket a dedikált külső meghajtón. Egy másik lehetséges ok az, ha egy újabb Mac-verzióra kíván váltani.
Hogyan helyezheti át iPhoto könyvtárát egy másik helyre?
Az iPhoto könyvtár biztonsági mentése
Mielőtt bármit csinálna a könyvtárához, ez azjobb, ha biztonsági másolatot készít. Ha bármi történik, akkor nem veszít el semmilyen értékes memóriát. A rendszeres biztonsági mentések a képfájloktól is megrongálódnak, vagy véletlenül törlésre kerülnek a merevlemezről.
Beállíthat egy külső merevlemezt és használhatja azta Time Machine alkalmazással a fényképek biztonsági mentéséhez. Az alkalmazás automatikusan rendszeres biztonsági mentéseket készít a számítógépéről, beleértve a teljes fotókönyvtárat is. Csak győződjön meg róla, hogy rendszeresen kilép az iPhoto-ból, mielőtt biztonsági másolatot készítene, vagy a Time Machine nem tud teljes biztonsági másolatot készíteni a könyvtárról.
Hozzon létre egy új iPhoto könyvtárat vagy váltson a könyvtárak között
Az iPhoto mozgatásának egyik módjaa könyvtár több könyvtárat hoz létre. Ennek az útnak az előnye, hogy jobban megszervezheti fényképeit, albumait, diavetítéseit, projektjeit (például könyveket, kártyákat és naptárakat), majd válthat a könyvtárak között.
Például külön könyvtárakat tarthat a személyes fotói és a munkafotói számára. Vagy, ha van gyermeke, aki fotókat készít, fotóit külön könyvtárban tarthatja.
A figyelmeztetés az, hogy egyszerre csak egy könyvtárban módosíthatja az elemeket (például albumokat), vagy szerkeszthet fényképeket.
Az új iPhoto könyvtár létrehozásához szükséges lépések:
- Lépjen ki az iPhoto-ból. Az iPhoto megnyitásakor tartsa lenyomva az Option billentyűt.
- A megjelenő ablakban kattintson az Új létrehozása gombra. Írjon be egy nevet, és válasszon egy helyet az új fotókönyvtár tárolásához. Kattintson a Mentés gombra.

Fényképkönyvtárak közötti váltás:
- Lépjen ki az iPhoto-ból. Az iPhoto megnyitásakor tartsa lenyomva az Option billentyűt.
- Válassza ki azt a könyvtárat, amelyre át kíván váltani. Kattintson a Kiválasztás gombra.
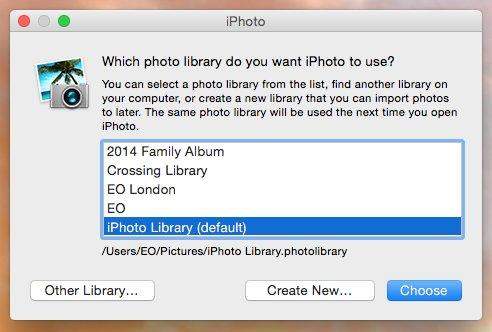
Ha át szeretné helyezni a fényképeket az egyik könyvtárból a másikba, használja ezt a lépést:
- Exportálja a képeket az aktív könyvtárból. Ez a művelet nem törli a fényképeket a könyvtárból.
- Váltás arra a könyvtárra, amelyet hozzá kíván adni.
- Importálja a fényképeket az új könyvtárba.
Mozgassa iPhoto könyvtárát egy új helyre / Mac-re
Annak ellenére, hogy a több könyvtárat használó trükköket használhatja a fényképek más helyre történő áthelyezésére, akkor is egyszerűen húzza át.
- Először lépjen ki az iPhoto-ból. A Finderben válassza ki az otthoni mappát (amelyet általában Önnek neveznek el).
- Nyissa meg a Képek mappát (az otthoni mappában) az iPhoto Library fájl megkereséséhez.
Az iPhoto könyvtár új helyre történő áthelyezéséhez:
- Húzza az iPhoto könyvtárfájlt egy új helyre a számítógépen.
- A folyamat azonban nem áll meg itt. Az iPhoto-nak meg kell mondania a könyvtár új helyét. Nyissa meg az iPhoto-t.
- A megjelenő ablakban válassza ki a kívánt könyvtárat, majd kattintson a Kiválasztás gombra.

Az iPhoto könyvtár új Mac rendszerre történő másolásához:
- Csatlakoztassa a külső merevlemezt. Amikor megjelenik a Finder alkalmazásban, húzza az iPhoto Library mappát vagy csomagot külső merevlemezre.
- Húzza ki a merevlemezt a régi Mac-ből, és csatlakoztassa az újhoz.
- Most nyissa meg az iPhoto-t az új számítógépen. Tartsa lenyomva az Opció gombot a billentyűzeten, és tartsa lenyomva az Opciógombot, amíg kéri, hogy hozzon létre vagy válasszon egy iPhoto könyvtárat.
Ez az iPhoto könyvtár újra való áthelyezésénekvagy egy új Mac. Ha sajnos néhány fontos fotót elvesztett az átvitel során, használhatja a Bármely Adatmentés Mac számára lehetőséget. Ez az alkalmazás egy komplett Mac adat-helyreállítási megoldás, amely a Mac merevlemezén található összes fájltípus helyreállítására képes, beleértve a Mac számítógépen való visszaállítását, valamint más hordozható eszközökről, mint például az USB flash meghajtó, külső merevlemez, SD kártya, iPhone.










