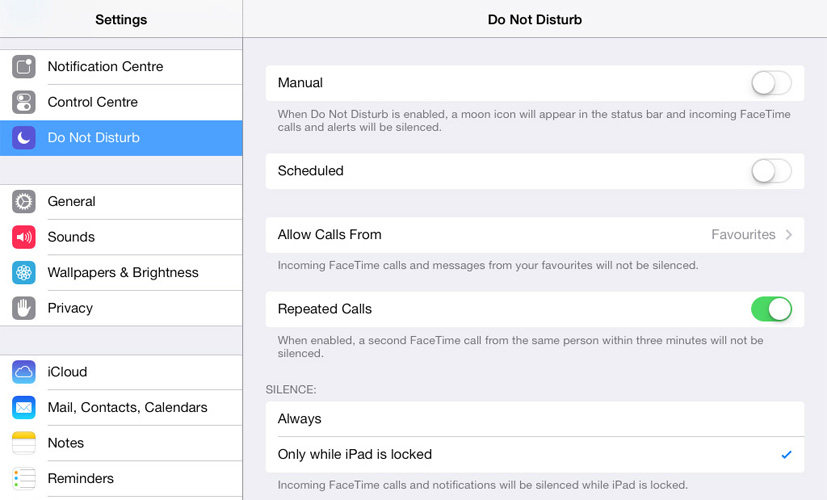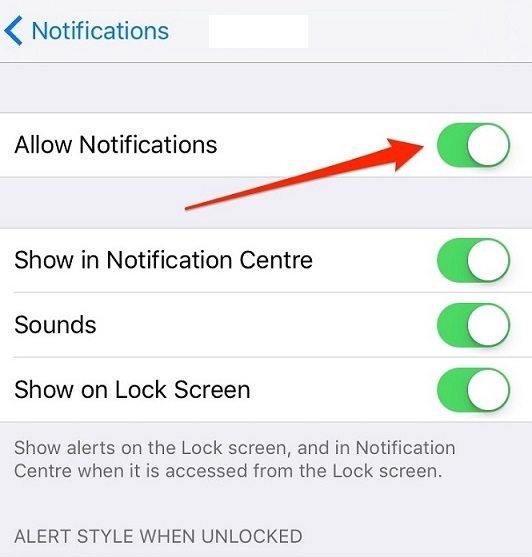Mac hang nem működik - hogyan lehet javítani
Időnként a Mac belső hangszórói vannaknem működik helyesen, ennek oka számos ok lehet. Néhányuk könnyen megfordítható, mások javítása sokkal problematikusabb, és intenzívebb megoldásokra lehet szükség. Bármi legyen is a probléma oka, ez az útmutató megmutatja veled néhány lépést, amelyet a hang nélküli Mac javításához végezhet.
1. Játssz valamit
Az első, amit meg akarsz csinálni, amikor a MacBook megjelentA hang nem működik, annak igazolása, hogy a készülék hangszóróiból nem érkezik hang. Ehhez egyszerűen nyissa meg az iTunes alkalmazást és kattintson a „Dalok” elemre. Válassza ki a kívánt műsorszámot és nyomja meg a lejátszást. Ha látod, hogy a sáv előrehaladt, de hallhat bármilyen zenét a Mac hangproblémája van.
2. Nyissa fel a Hangerőt
Érdemes lehet azt is ellenőrizni, hogy a hangerő nem lett-e lekapcsolva. Nyomja meg a billentyűzet hangerő-növelő gombját, vagy kattintson a képernyő tetején lévő menüsor hangerő-beállítására.
3. Indítsa újra a Mac számítógépet
Ha a probléma továbbra is fennáll, érdemes újraindítani a Mac-t annak kijavításához. A Mac újraindításához kövesse az alábbi egyszerű lépéseket;
- 1. lépés: Kattintson a képernyő bal felső sarkában található "Menü" gombra.
- 2. lépés: Kattintson az „Újraindítás” elemre, majd kattintson a megjelenő felbukkanó újból az „Újraindítás” elemre.

4. Válassza le a tartozékokat a Mac-ről
Ha újraindítja a Mac számítógépet, és még mindig nem tud hangot lejátszanipróbálja meg leválasztani az összes többi tartozékot, amely csatlakoztatható a Mac-hez. Csatlakoztassa le a csatlakoztatott HDMI kábeleket és USB-eszközöket, mivel ezek a hangot a hangszóróktól távolíthatják el.
5. Frissítse a szoftvert
A szoftver frissítése bizonyos hangokat is felvehetolyan problémák, amelyeket a szoftverrel kapcsolatos hibák okozhatnak. Ennek oka az, hogy egy frissítés gyakran frissíti a MacOS-t, kiküszöböli az esetleges problémákat vagy beállításokat. A Mac frissítéséhez kövesse ezeket az egyszerű lépéseket;
- 1. lépés: Nyissa meg az App Store-ot a Mac számítógépen, majd kattintson a „Frissítések” elemre.
- 2. lépés: Az összes szoftver frissítéséhez kattintson az „Összes frissítése” gombra

6. Indítsa újra a hangvezérlőt
A problémát úgy is megoldhatja, hogy egyszerűen újraindítja a hangvezérlőt. Ehhez kövesse ezeket az egyszerű lépéseket;
- 1. lépés: Nyissa meg az "Activity Monitor" szoftvert a Mac számítógépen.
- 2. lépés: Keresse meg a „coreaudio” elemet a folyamatok listájában, és válassza ki.
- 3. lépés: Kattintson az "X" -re, hogy kilépjen a folyamatból, és az azonnal újraindul, és ez remélhetőleg megoldja az audio problémáját.
7. Ellenőrizze a rendszerbeállításokat
Ha a Mac nem fog hangot lejátszani egy másik eszközön keresztülcsatlakoztatott eszköz, például egy TV, amely HDMI-n keresztül csatlakozik a Mac-hez, érdemes lehet ellenőrizni a rendszer preferenciáit, hogy ellenőrizze, hogy minden megfelelően van-e beállítva. Ehhez kövesse ezeket az egyszerű lépéseket;
- 1. lépés: Nyissa meg a Rendszerbeállításokat a Mac számítógépen, majd kattintson a „Hang” elemre.
- 2. lépés: Kattintson a "Kimenet" fülre
- 3. lépés: Ha a hangot TV-vel próbálja lejátszani, válassza a HDMI lehetőséget.
8. Állítsa vissza a PRAM-ot
A PRAM visszaállítása szintén segíthet a probléma megoldásában. Kövesse ezeket az egyszerű lépéseket a PRAM alaphelyzetbe állításához;
- 1. lépés: Indítsa újra a Mac-ot, majd gyorsan tartsa lenyomva a Parancs, az Opció, a P és az R billentyűket.
- 2. lépés: Tartsa addig, amíg a számítógép el nem indul, és egy csipogást nem hall.
- 3. lépés: Várjon, amíg egy második hangjelzést hall, mielőtt elengedi a gombokat.
9. Menjen egy javítóműhelybe
Ha a fenti megoldások nem működnek, akkor az Önaz egyetlen lehetőség az lenne, ha Mac-jét javítóműhelybe viszik, így egy szakértő átnézheti. Fontos annak biztosítása, hogy a választott javítóműhelyben legyen képzett szakemberek, akik nem okoznak további károkat.
Ha a (z) miatt elvesztette néhány adatot a Mac-envéletlen törlés vagy vírusroham, a legjobb adat-helyreállítási program a Tenorshare Any Data Recovery for Mac. A Mac-re telepített programmal egyszerűen kiválaszthat partíciót, és gyorsan elolvashatja az elveszett fájlokat.

Most már vannak olyan megoldásai, amelyek segítenek a hangok nélküli Mac javításában. Ossza meg velünk tapasztalatait az alábbi megjegyzés szakaszban.

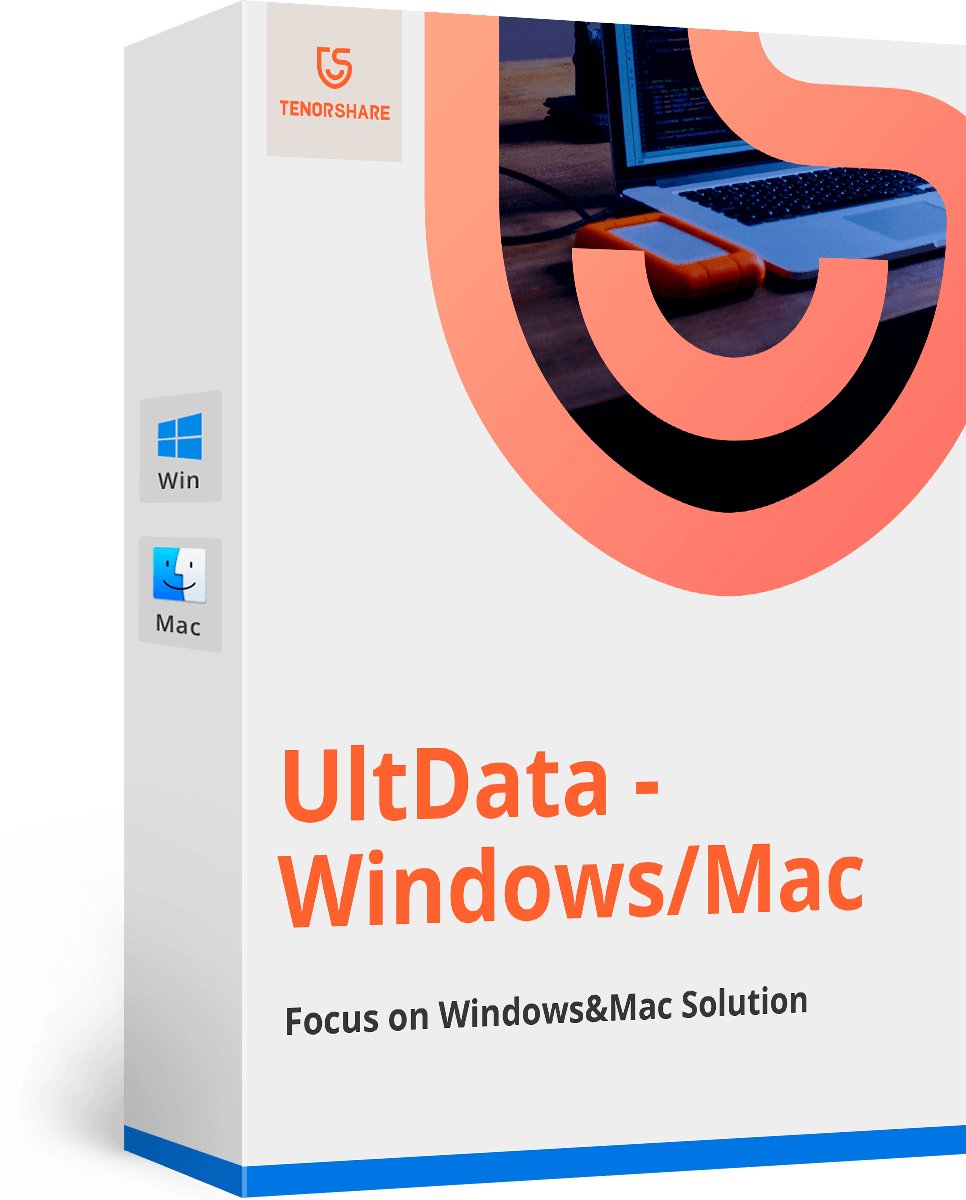





![[Megoldott] Hogyan javítható az iOS 11 / iOS 12 nem hangkérdés](/images/ios-11/solved-how-to-fix-ios-11ios-12-no-sound-issue.jpg)