4. legjobb megoldási módszerek "Ez a Mac" csatlakozhat az iCloud "-hoz
Az esetek többségében a felhasználók a felhőn lévő iCloudhoz való csatlakozás során problémát okoznak. Látnak egy üzenetet, amely szerint: ez a Mac nem tud csatlakozni az iCloudhoz. Ha Ön az egyik felhasználó, aki a szembe nézugyanazok a kérdések, akkor a megfelelő helyen vagy. Ma megtanuljuk, hogyan juthat el az iCloud-hoz a Mac-en. Íme néhány lehetséges megoldás az iCloud meghajtó megnyitásához Mac-en
1. módszer: Ellenőrizze, hogy az iCloud kiszolgáló működik-e vagy sem
Előfordulhat, hogy az Apple szerverek leálltak. Ennek oka lehet a rendszer karbantartása vagy valami más. Ha nem tudsz bejelentkezni az iCloud-ra a Mac-en, akkor ez az egyik valószínű ok, ami valószínűleg az iCloud-ba való belépéstől fog tartani. Mindig ellenőrizheti az Apple szerverek állapotát. Mindössze annyit kell tennie, hogy látogassa meg az alábbi webhelyet:
Ha a felhő leesik, akkor ez az okamiért nem tud csatlakozni hozzá. Mindössze annyit tehet, ha ilyen idő alatt a szerver újra megkezdi a munkát. Az idő kiszámíthatatlan. Ezzel a módszerrel megtudhatja, hogyan lehet megszabadulni ebből a Mac-ből, mert nem tud csatlakozni az iCloudhoz a szerverekkel kapcsolatos problémák miatt.
2. módszer: Lépjen ki minden iCloud alkalmazásból és indítsa újra a készüléket
Ha szeretné tudni, hogyan csatlakoztassa az iCloud-otMac, akkor az egyik módja az iCloudhoz kapcsolódó alkalmazások leállítása és a készülék újraindítása. Az iCloud-on működő alkalmazások: Naptár, FaceTime, Emlékeztetők, Jegyzetek és még sok más. Az összes alkalmazást le kell zárni. Csak kattintson az alkalmazásokra, és válassza a Kilépés lehetőséget.

Ezután újra kell indítania a készüléket. Az alábbiakban ismertetjük a készülék újraindításához szükséges lépéseket.
1. lépés: Kattintson az Apple ikonra az asztalon.
2. lépés: Válassza ki az újraindítást. És újraindítja az eszközt.
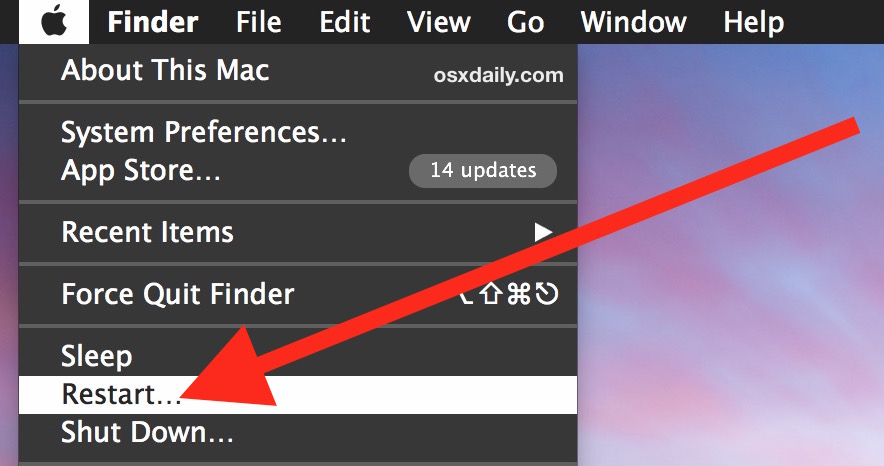
3. módszer: Az iCloud konfigurációs fájlok eltávolítása
Bár ez a módszer nem megbízható, néhány felhasználó azt állította, hogy megoldja a problémát. Mindössze annyit kell tennie, hogy kövesse az alábbi lépéseket.
- A Mac Finder alkalmazásból a "Go" menüt kell használni. Válassza ki a "Mappa" opciót.
- Ha rákattint az opcióra, írja be az alábbi megadott útvonalat:
- ~ / Könyvtár / Alkalmazás támogatás / iCloud / Fiókok /
- Most másolja be a helyszínen található összes fájlt valahol biztonságos. Lehet, hogy szükségük lesz rájuk. Most ürítse ki ezt a mappát, és indítsa újra az eszközt.
- Az újraindítás után be kell jelentkeznie az iCloudba. Ez megoldhatja a problémát.
4. módszer: Kijelentkezés és bejelentkezés az iCloud-ból
Ez is az egyik legegyszerűbb módszertegye a kezét. Mindössze annyit kell tennie, hogy kijelentkezzen az iCloudból, majd jelentkezzen be újra. Kövesse az alábbi lépéseket, hogy megtudja, hogyan lehet javítani ezt a macot, mert nem tud csatlakozni az iCloudhoz az iCloud kapcsolat problémája miatt.
- Kattintson az Apple ikonra, amely az asztal tetején található a bal sarokban.
- Most kattintson a Rendszerbeállítások lehetőségre. Megjelenik egy új ablak. Kattintson az iCloud opcióra. Most érintse meg a kijelentkezést.
- Most indítsa újra a készüléket. Most, hogy ismét bejelentkezzen, meg kell látogatnia a System Preferences-t még egyszer, és be kell jelentkeznie az iCloud opciókba.
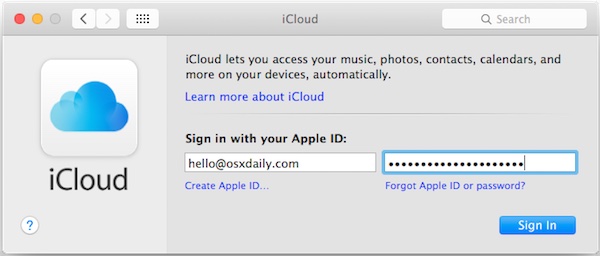
A legtöbb alkalommal, amikor ezeket végrehajtjamegoldani a problémát, lehetséges, hogy elveszíti adatait. Ennek oka lehet, hogy hiányzik néhány fájl kezelése, vagy fontos fájl törlése. Továbbá, ha nem tud csatlakozni az iCloud-hoz, akkor nagy az esélye, hogy nem tudja elhelyezni a kezét a biztonsági mentésre. Annak érdekében, hogy megmentse Önt ebből a dilemmából, a Tenorshare Bármely Adatmentés Mac számára a végső megoldás. Ez az eszköz visszaállítja az eszközön lévő összes adatot és fájlt, amely bizonyos vagy más okok miatt elveszett. Ez törött eszközt, formázott eszközt és sok olyan helyzetet tartalmaz, amelyben az adatvesztés esélye magas.

Mindent figyelembe véve ezek voltak a legjobbakmegoldások, amelyek segítenek abban, ha nem tud csatlakozni az iCloudhoz a Mac eszközökön. Az Apple felhasználók szerint ezek a 4 megoldás megbízhatónak bizonyult. Továbbá, ha bármilyen adatvesztéssel találkozott, a Tenorshare Data Recovery for Mac a legjobb eszköz a használathoz. Abban az esetben, ha tudomást szerez a fent említettektől eltérő megoldásokról, az alábbi megjegyzésekkel tudhatja velünk. Hasonlóképpen oszthat meg visszajelzést is.

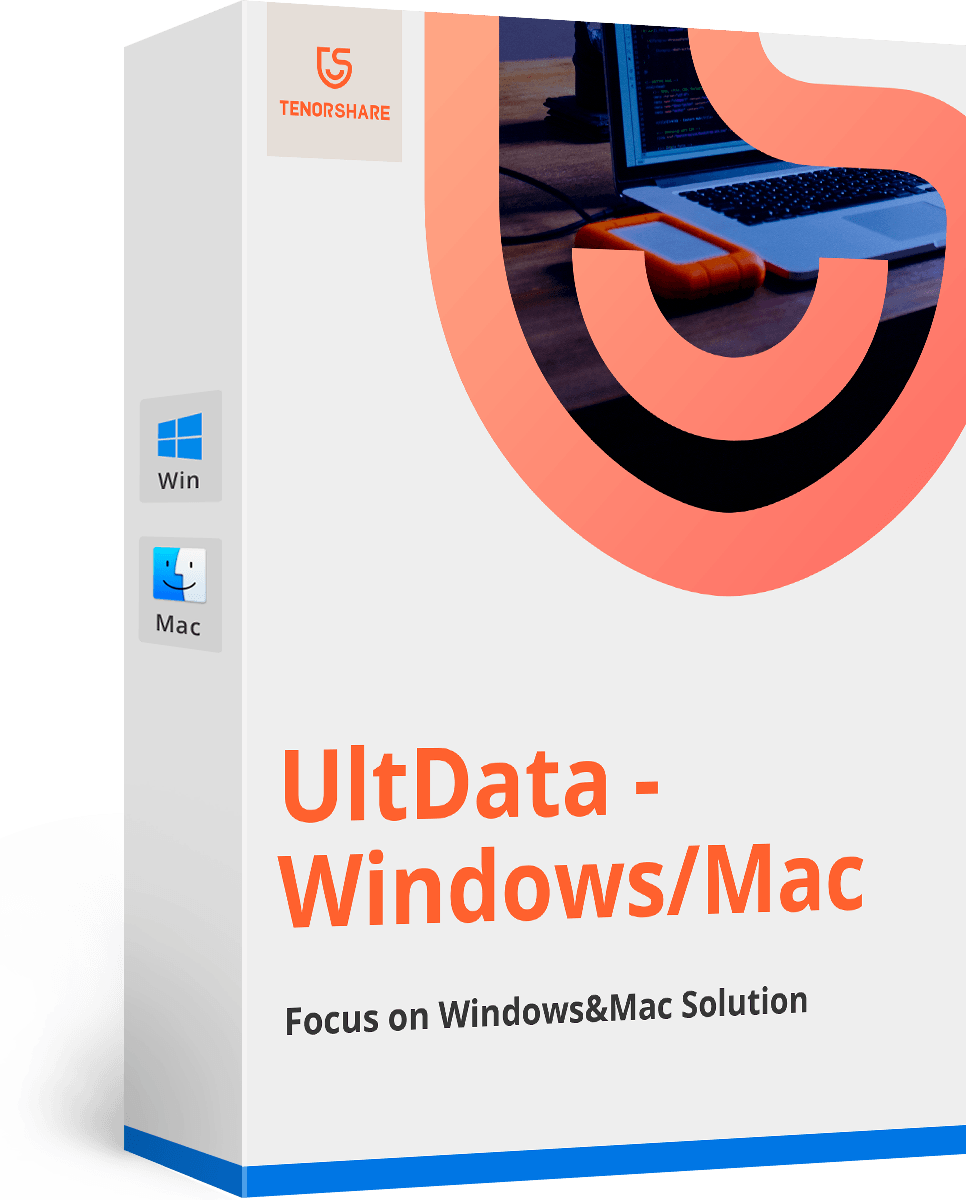





![[Issue Solved] iCloud Calendar Sync Error 400](/images/icloud-tips/issue-solved-icloud-calendar-sync-error-400.jpg)

![[Megoldott] Hogyan viselkedni Erősít az iCloud visszaállítása megmaradt becsült időre](/images/icloud-tips/solved-how-to-fix-icloud-restore-stuck-on-estimating-time-remaining.jpg)
