Az iMessage beállítása Mac számítógépen iPhone nélkül
„Megpróbáltam beállítani az iMessage-fiókomatígy megkaphatom a szövegem és üzeneteim a MacBook Pro-ra. Beállítottam az iCloud-ot és az AIM-et, és a FaceTime-et, de nem tudom kitalálni, hogyan állíthatom be az iMessage-t, segítséget?

Nem tagadható, hogy az iMessage az egyiklegjobb módok a kollégákkal, népi és ismerősökkel való kapcsolattartáshoz. Az Apple üzenetküldő szolgáltatás automatikusan csatlakozik az Apple azonosítójához. Az iMessage Mac-en keresztül más híres platformok (például a Google, a Facebook, a Yahoo, az AIM stb.) Üzeneteit is elküldheti mindaddig, amíg ugyanazzal az Apple azonosítóval ellátott bejelentkezést küld az iPhone, iPad, iPod készülék üzeneteivel. és az Apple Watch. Ebben a cikkben találhat hibaelhárítási tippeket az iMessage beállításáról Mac-en, iPhone nélkül és más kapcsolódó tippekkel.
1. rész: Operációs rendszerkövetelmények
Először is meg kell követelnie, hogy a Mac OS X 10.1 vagy újabb verziója futjon. Ha az EI Caption vagy a legújabb MacOS High Sierra, macOS Sierra, akkor jobb lesz.
Másodszor, meg kell győződnie arról, hogy az iPhone legalább iOS 8 vagy újabb. Ha a rendszer iOS 10, akkor nagyon ajánlott.
Harmadszor, a CPU lehet Intel Pentium 1GHz vagy annál nagyobb, a RAM 512 MB vagy annál nagyobb (1 GB ajánlott), a merevlemez-területnek 200MB-nál nagyobb szabad helyet kell biztosítani az alkalmazás számára.
2. rész: Az iMessage beállításának lépése Mac számítógépen iPhone nélkül
Néhány egyszerű lépésben be lehet állítani az iMessage-tbármilyen Mac. A Mac üzenetek beállításának előnye, hogy az iMessage segítségével képes szinkronizálni az iPhone vagy iPad összes kommunikációját. Emiatt nem kell aggódnia az adatok rendetlensége miatt.
Most kövesse a képernyőn megjelenő utasításokat, és nézze meg, hogyan állíthatja be:
1. lépés: Az üzembe helyezéshez indítsa el az Üzenetek alkalmazást a Mac asztalról, dokkolóból, alkalmazás mappából vagy Launchpadból.

2. lépés Ezután felugrik egy figyelmeztető ablakot az alábbiak szerint. Írja be az Apple azonosítóját és jelszavát, majd kattintson a „Bejelentkezés” gombra.
jegyzet: Ha kétlépéses vagy két tényezője vanAz Apple ID azonosítója esetén a hitelesítés be van kapcsolva, csak adja meg a helyes ellenőrző kódot. Győződjön meg róla, hogy az Apple azonosító ugyanaz az Apple-azonosító, amelyet más iOS-eszközökre kéri.

3. lépés Most már sikeresen elérte az iMessage-t. Csak kattints a "Beállítások ..." - ra a "Macintosh számítógép" fejlécében található "Üzenetek" menüben.

4. lépés: Válassza a „Fiókok” fület, majd írja be a telefonszámát és az e-mail címét, amivel remélni fogja, hogy felzárkózzon.

5. lépés. Válassza ki azt a telefonszámot vagy e-mail címet, amelyet egy másik iPhone / iPad / iPod felhasználó látni fog, amikor új beszélgetést kezd.

jegyzet: Ezzel fel kell ismernünk, hogy csak az iMessage szinkronizálva van az iPhone / iPad / iPod készülékkel, a szöveges üzenetek nem lesznek.
Pro Tippek: Hogyan készítsünk iMessage beszélgetést vagy tiltsa le az iMessage-t Mac-en
Miért szeretné beállítani az iMessage-t Mac-en? Természetesen az emberekkel való kapcsolat. Az iMessage-ben az összes beszélgetés kék buborékban jelenik meg, amikor az eszköz tulajdonosai használják.
Az iMessage üzenetek küldéséhez és fogadásához a Mac rendszeren kövesse ezt:
1. Az iMessage beállítása után kattintson az új üzenet ikonra, amely a bal oldalon található „Keresés” mező közelében található.
2. Ezután a felugró ablakban válassza ki az üzenetet küldeni kívánt telefonszámát, és írja be az „Enter” -t, majd írja be a tartalmát, lehet karakter, emoji, kép vagy videó.
3. Ezután nyomja meg ismét az „Enter” gombot az elküldéséhez.
4. Amikor a barátja megkapja az üzenetet, a lehető leghamarabb megkaphatja a választ.

Az Macintosh iMessage bejelentkezéséhez vagy letiltásához tegye ezt:
1. Érintse meg az Üzenetek> Beállítások elemet a Mac rendszeren.
2. Kattintson a „Fiókok” pontra, majd válassza ki az iMessage fiókot a bal oldalon.
3. A kijelentkezéshez kattintson a „Kijelentkezés” gombra, majd erősítse meg a műveletet. A fiókon keresztül nem fog üzeneteket kapni.
4. A fiók letiltásához csak törölje a „Fiók engedélyezése” jelölőnégyzet jelölését, és végül az állapot offline állapotban van.
Így állíthatja be az iMessage-t Mac OS operációs rendszereniPhone, iPad vagy iPod. Az Apple zárt rendszerkompatibilitása szempontjából csak a Mac OS rendszeren használt üzenetek használhatók, ami csalódást okoz azoknak a felhasználóknak, akiknek a számítógépei jelenleg Windows operációs rendszert futtatnak. Egyébként, ha elvesztette az adatokat az iOS eszközön, próbálja meg helyreállítani azokat az UltData-val. Ha elvesztette az adatokat a Mac számítógépen, érdemes megpróbálni a Tenorshare Data Recovery for Mac szoftvert.

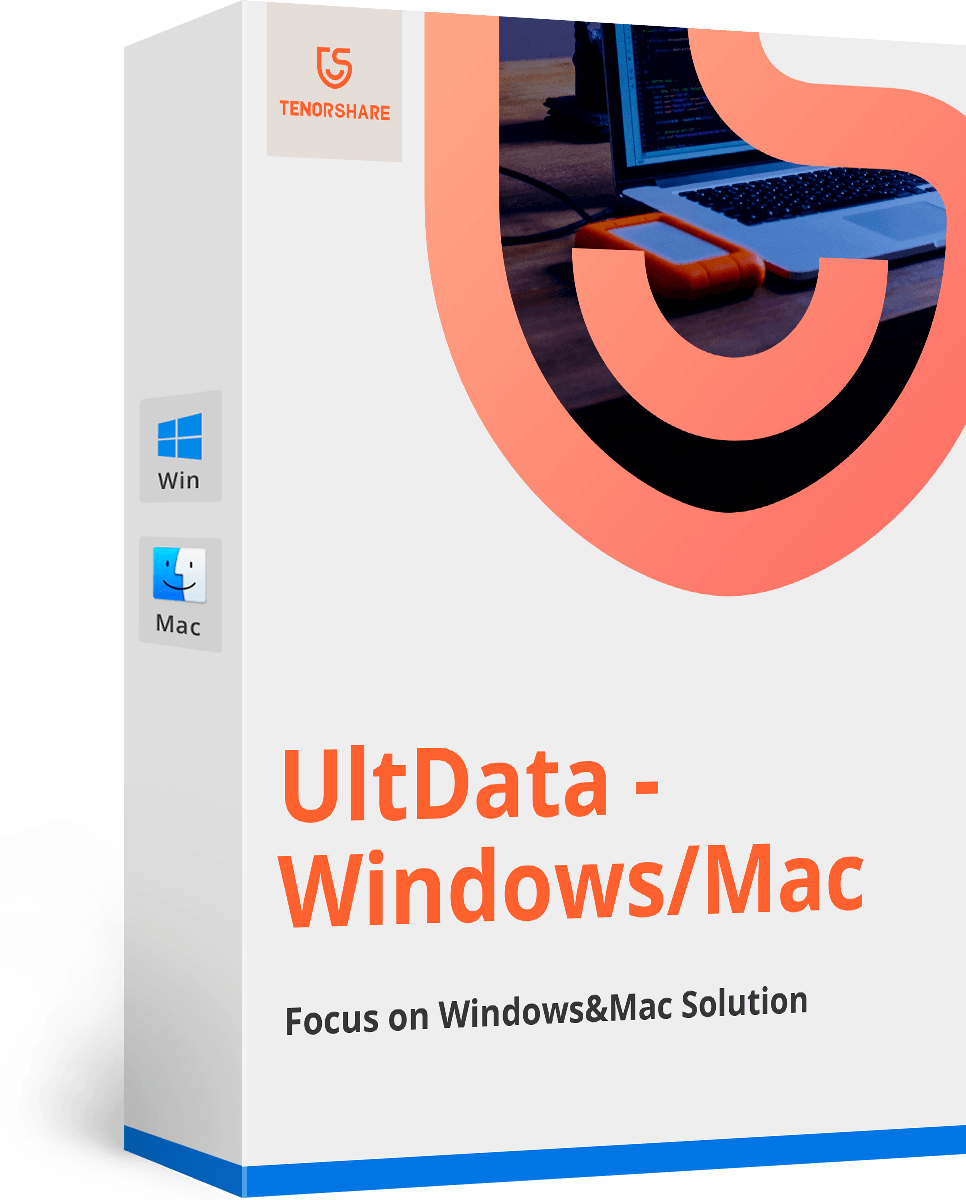

![Hogyan törölhetjük az iMessages-t Mac és iPhone / iPad rendszeren [iOS 12 Supported]](/images/topics/how-to-delete-imessages-on-mac-and-iphoneipad-ios-12-supported.jpg)


![[Megoldott] Hogyan viselkedni Erősít iOS 10 iMessage Effects nem működik](/images/iphone-tips/solved-how-to-fix-ios-10-imessage-effects-not-working.jpg)



