[Solved] FaceTime kamera nem működik MacBook-on
“Miért nem működik a FaceTime fényképezőgép Mac-en? Bárki tudja, hogyan kell aktiválni a FaceTime kamerát a Thunderbolt kijelzőn. Minden alkalommal, amikor megpróbálom, azt mondja: "Nincs elérhető kamera - A FaceTime használata Kapcsolja be a kamerát"? Nem látom a kamera bekapcsolásának lehetőségét sehol? Van segítség? ”
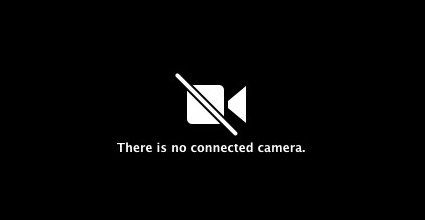
A MacBook beépített kamerájával a felhasználók könnyedén kommunikálhatnak családjával és barátaival a FaceTime segítségével. De a közelmúltban néhány ember panaszkodott erre A FaceTime kamera nem érhető el a MacBookon. Mások azt is látták, hogy „nincs csatlakoztatott kamera”hibaüzenet a számítógépüktől. A Mac újraindítása lesz az első javítás, amely sok ember számára működött, de ha nem sikerült megoldani a helyzetet, kövesse az alábbi tippeket.
1. Mindent ellenőrizze a kamerával
A legtöbb esetben a FaceTime kamera, amely nem kapcsol be a MacBook-ban, hibákat okozhat a fényképezőgéppel, hibaelhárítás előtt ellenőrizze a következő elemeket:
- Próbáljon ki egy másik alkalmazást, például az iChat, a PhotoBooth, hogy kiderüljön, a probléma alkalmazás-specifikus-e
- Tesztelje a beépített kamerát egy másik felhasználói fiókban, hogy megbizonyosodjon-e arról, hogy egy felhasználó-specifikus probléma
- Ellenőrizze a Rendszer profilkészítőt (a Segédprogramok mappában, az Alkalmazások mappában). Az USB fejléc alatt ellenőrizze, hogy nem észlel-e az iSight kamera.
- Húzza ki a FireWire kábelt a számítógépből és a fényképezőgépből, egy idő után dugja vissza a kábelt a fényképezőgépbe és a számítógépbe
2. Használjon egy parancssort a kilépés kényszerítéséhez
Ha a FaceTime fényképezőgép még mindig fekete, és az alapszintű ellenőrzés után nem kapcsol be, akkor parancssorral kikényszerítheti az alkalmazás kilépését.
- Zárja be a MacBook összes futó alkalmazását, amely a fényképezőgépet használja (FaceTime, Skype)
- Lépjen a Launchpad -> Terminal elemre (az Alkalmazások / Segédprogramok mappában is megtalálható), és írja be a következő parancsot:
- Még mindig a terminálon adja ki a következő parancsot:
- Most nyissa újra a FaceTime-t, és a kamera működjön
sudo killall VDCAssistant

sudo killall AppleCameraAssistant
3. Javítsa meg a nem csatlakoztatott FaceTime kamerát a képernyőn
A FaceTime HD kamera néha nem működik a MacBookon, mert az beragadt a belső kamerába, és nem tudja automatikusan kiválasztani a megjelenítő kamerát; manuálisan engedélyezheti a kamerát.
- Nyissa meg a FaceTime szoftvert a Mac számítógépen
- Lépjen a Menü -> Videó elemre, válassza a "Facetime HD kamera (kijelző)" lehetőséget.

4. Használja az Activity Monitor alkalmazást
A fenti módszerek kipróbálása után, ha a MacBook fényképezőgép továbbra sem működik a FaceTime-en, akkor valószínűleg abba kell hagynia a folyamatot az Activity Monitor App segítségével.
- Zárjon be minden olyan alkalmazást, amelyhez kamerát kell használni
- Nyissa meg az Activity Monitor alkalmazást az / Applications / Utilities mappában
- Kattintson a bal felső oszlopra, ahol a „Process Name” felirat jelenik meg, hogy ábécé sorrendbe állítsa a listát
- Keresse meg a VDC Assistant-t a listában, és kattintson rá. Kattintson a "x”Ikont a bal felső sarokban a folyamat bezárásához
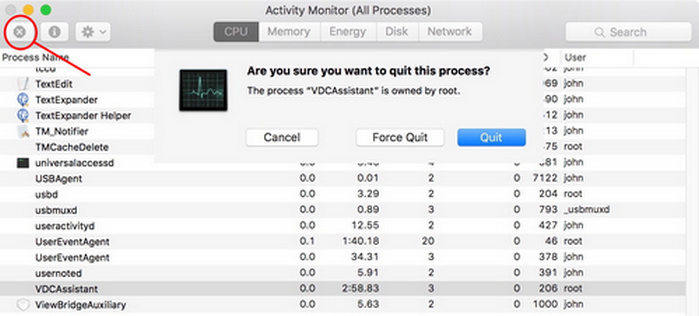
Most megtudta, hogyan lehet rögzíteni a FaceTime kamerát, amely nem működik egyértelműen a Mac-en. Ha még kérdései vannak a FaceTime-vel vagy más MacBook-alkalmazásokkal kapcsolatban, vegye fel velünk a kapcsolatot.

![[Solved] Az akkumulátor nem töltődik a MacBook pro-on](/images/os-x/solved-battery-is-not-charging-on-macbook-pro.png)


![[Probléma megoldódott] FaceTime nem működik és nem csatlakozik a csatlakoztatáshoz](/images/iphone-fix/issue-solved-facetime-not-working-stuck-on-connecting.jpg)

![[Megoldott] iPhone 7 - A kamera nem fókuszál / elmosódott a távolabbi objektumokon](/images/iphone7-tips/solved-iphone-7-camera-cannot-focusblurry-on-far-objects.jpg)

![[Megoldott] Hogyan viselkedni Erősít a FaceTime kamera nem működik iPhone](/images/fix-iphone/solved-how-to-fix-facetime-camera-not-working-on-iphone.jpg)