[Teljes útmutató] Hogyan lehet visszaállítani az SMC-t Mac-en
Az SMC visszaállítás fontos része az Intel-alapú Mac-nekeszközöket. A MacBook Pro-tól az iMac-hez eltérő Mac-változatot használhat, de végül Intel processzorral működtetett Mac készüléket használ, és az SMC az adott processzor alrendszere. Az SMC visszaállításáról és a az SMC visszaállítása MacBook-on nagyon fontos. Ez segíti Önt a készülék megfelelő karbantartásában, és nem kell minden szervizközpontba futtatnia minden alkalommal, amikor úgy gondolja, hogy valami hibás a Mac-el. A legtöbb esetben egy egyszerű SMC reset megoldja a problémát.
- 1. rész: Mi az SMC és mit jelent
- 2. rész: Amikor szükség van az SMC visszaállítására
- 3. rész: Az SMC visszaállítása a Mac rendszeren
1. rész: Mi az SMC és mit irányít?
Az Apple Macintosh számítógépeit terveztékAz Intel alapú processzorok és a rendszerkezelő vezérlő, vagy az SMC néven ismert, az adott processzor alrendszerének része. Ez többé-kevésbé megegyezik az Apple-ből származó nem Intel alapú Mac számítógépek SMU vagy PMU rendszerével.
Tehát alapvetően az SMC vezérli a Mac különböző tényezőit, beleértve néhány nagyon alacsony szintű funkciót, de csak az Intel alapú számítógépeken. Az SMC funkciók a következők:
- Ez válaszol a bekapcsológombra.
- Amikor megnyitja vagy bezárja a Mac megjelenítő fedelét, az SMC válaszol rá.
- Az akkumulátor kezelésére is reagál.
- Hőgazdálkodás és SMS, más néven hirtelen mozgásérzékelő.
- A környezeti fényérzékelés és a billentyűzet háttérvilágításának érzékelése szintén a listán belül található.
- Vannak SIL vagy állapotjelző lámpák kezelése és az akkumulátor állapotjelző lámpa is.
- Az SMC kiválasztja a belső és külső videoforrásokat a Mac megjelenítéséhez.
2. rész: Amikor szükség van az SMC visszaállítására?
Szóval, hogy tudod, mikor van szükséged a Mac reset SMC-re? Kevés jelzés van, ami azt jelenti, hogy a számítógépnek szüksége van azonnali SMC visszaállításra. Ezek az alábbiak:
- Ha a számítógép rajongói maximális sebességgel forognak, de nem végeznek nehéz munkát, akkor az SMC visszaállítja a készüléket.
- Ha a billentyűzet háttérvilágítása vagy az állapotjelző lámpa rendellenes viselkedést mutat.
- Ha a bekapcsológomb nem válaszol.
- Ha az akkumulátor nem töltődik megfelelően, vagy a Mac alvó üzemmódba kerül, anélkül, hogy bármit is csinálna.
- Vannak más okok is, mint például az akkumulátor jelzőfényei, az abnormális háttérvilágítás kijelzője vagy a kijelző fedele nem válaszol a megfelelő módon, amikor bezárja vagy megnyitja.
- Ha a MagSafe hálózati adapter LED-je van és nem töltődik be megfelelően az eszköz.
- A Mac teljesítménye nagyon lassú lett.
- Az USB-C port nem működik megfelelően.
- Végül, ha a legfrissebb Mac Pro I / O portján lévő világítás nem kapcsol be, amikor a számítógépet mozgatja, akkor SMC visszaállítás szükséges.
Tehát ezek az okok miatt az SMC visszaállítja a készüléket. Ha bármelyikükkel bármikor szembesül, biztonságos lenne az eszköz számára, ha az SMC-t azonnal visszaállítja.
3. rész: Az SMC visszaállítása a Mac rendszeren
Az Apple különböző változatait gyártottaMac eszközök. Van MacBook Pro, MacBook Air, iMac, Mac Mini, Mac Pro, iMac Pro. Az SMC visszaállítási folyamat a használt Mac modelltől függően változik.
Állítsa vissza az SMC-t a MacBook Pro / Air rendszeren
Ha szeretné tudni a MacBook reset SMC-rőlelőször meg kell határoznia, hogy melyik MacBook modellt használja. Mivel az eszközök régebbi modelljei eltávolítható elemekkel rendelkeznek, és a 2009 után gyártott modellek nem rendelkeznek eltávolítható elemekkel. Így az SMC visszaállítási folyamat az akkumulátor állapotától függően eltérő lesz. Mindkét módszert az alábbiakban ismertetjük:
MacBook Pro / Air-hez cserélhető akkumulátorral
1. Először le kell állítania a készüléket.
2. Most távolítsa el az akkumulátort.
3. Ezután nyomja meg és tartsa lenyomva a Power kapcsolót kb. 5 másodpercig.
4. Helyezze be újra az akkumulátort.
5. Kapcsolja be a készüléket.

MacBook Pro / Air nem eltávolítható akkumulátorral:
1. Először lépjen az Apple menübe és állítsa le az eszközt.
2. Ezután meg kell nyomnia a „Shift + Control + Option” gombokat, majd nyomja meg és tartsa lenyomva a Power gombot egyszerre.
3. A gombokat kb. 10 másodpercig kell tartania.
4. Ezután engedje el őket egyszerre.
5. Most újra be kell kapcsolnia a készüléket.

Tehát ez az SMC visszaállítása a MacBook Pro vagy a Air rendszeren.
Állítsa vissza az SMC-t az iMac, Mac Mini / Pro alkalmazásban
Ha szeretné tudni, hogyan kell az SMC-t visszaállítani az iMac vagy a Mac Mini vagy a Mac Pro rendszeren, akkor olvassa el az alábbi lépéseket, hogy megfelelően végezze el:
1. Először ki kell kapcsolnia a készüléket. Tehát az Apple menübe kell mennie az iMac-ról és le kell állítania.

2. Miután a készülék leállt, húzza ki a tápkábelt.
3. Miután leválasztotta a kábelt, kb. 15-20 másodpercet kell várnia.
4. Ezután csatlakoztassa újra a tápkábelt.
5. Várjon 5 másodpercet, majd kapcsolja be az iMac tápkapcsolóját.
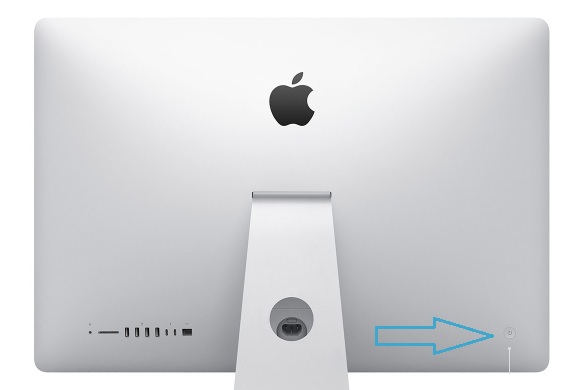
Mac Mini / Pro esetén:
1. Állítsa le az eszközt
2. Húzza ki a tápkábelt, és várjon 15-20 másodpercig.
3. Most csatlakoztassa újra a tápkábelt.
4. Várjon egy ideig, és kapcsolja be a főkapcsolót.

Állítsa vissza az SMC-t az iMac Pro alkalmazásban
Ha szeretné tudni, hogyan állítsa vissza az SMC-t az iMac-on, kövesse az alábbi lépéseket:
1. Először le kell állítania az iMac Pro-t. Menjen az Apple menübe és állítsa le.

2. Miután leállította a készüléket, a tápkapcsolót 8 másodpercnél hosszabb ideig kell megnyomnia.
3. Most engedje fel a kapcsolót, és várjon néhány másodpercet.
4. A készülék bekapcsolásához ismét nyomja meg a Tápkapcsolót.
Következtetés
Az SMC visszaállításának ismerete fontos részeAz Apple által gyártott eszköz használata alapvetően Mac vagy Mac bármely verziója. Ha ismeri az SMC alaphelyzetbe állítást, akkor nem kell a legközelebbi Apple Store-ba futnia minden alkalommal, amikor a készülék hibásan működik. Azt is biztosítja, hogy a készülék megfelelően karbantartja a készüléket. Továbbá, ha aggódik amiatt, hogy néhány fontos adatot törölnek véletlenül, vagy elvesztett néhány fájlt, akkor azt javasoljuk, hogy egy hatékony harmadik féltől származó alkalmazást, https://www.tenorshare.com/products/mac-data-recovery .html az elveszett vagy törölt adatok helyreállításához. Rendkívül hatékony és gyors!





![[Teljes útmutató] Hogyan viselkedni Soft iPhone 6 / 6s visszaállítása](/images/iphone-tips/full-guide-how-to-soft-reset-iphone-66s.jpg)
![[Teljes útmutató] Fix egy fagyasztott képernyő iPhone](/images/iphone-fix/full-guide-fix-a-frozen-screen-iphone.jpg)



![[Teljes útmutató] Hogyan oldja meg az iOS-t 12 Nincs értesítési hiba](/images/ios-12/full-guide-how-to-solve-ios-12-no-notifications-error.jpg)