A legjobb fájl-helyreállítás Mac-hez Ingyenes letöltés - 2019
Ha valaha véletlenül kapott egy fontos fájlt a Mac számítógépéről, tudja, hogy milyen fájdalmat okoz. Ez az az idő, amikor a felhasználók vadászni kezdnek Mac fájl helyreállítása olyan eszközök, amelyek segítenek a fájlok helyreállításában a Mac-eken. Ha hasonló helyzetben van, és elvesztette a fájljait a Mac számítógépén, ez az útmutató megtanítja, hogyan állítsa vissza a Mac törölt fájlokat.
Lehet, hogy azzal érvel, hogy gyors keresés az internetentucatnyi adatmentési szoftvert kap a fájlok helyreállításához. Nos, ezek többsége nem működik úgy, ahogy kell, és gyakran kevésbé sikerül elérni a fájl helyreállítását. A következő útmutatóban azonban a legjobb ingyenes fájl-helyreállítási Mac-szoftvert fogod felfedezni, hogy segítsen visszaszerezni az összes elvesztett fájlt a gépeden
- 1. rész. UltData - Mac Data Recovery: A legjobb Mac File Recovery szoftver 2019
- 2. rész: Hogyan lehet helyreállítani a törölt vagy elveszett fájlokat Mac-en?
- 3. rész. Hogyan készítsünk biztonsági másolatot a Mac fájlokról, hogy elkerüljük az adatvesztést a Mac-en?
1. rész. UltData - Mac Data Recovery: A legjobb Mac File Recovery szoftver 2019
UltData - Mac Data Recovery, mint névjavasolja, hogy egy olyan szoftver, amely segít Önnek szinte bármilyen típusú elveszett adatok helyreállításában a Mac számítógépén. Az elmúlt években sok adat-helyreállítási szoftvert láthattunk, de ez megtartotta pozícióját, köszönhetően a funkcióinak és a rendszeres frissítéseknek.
Ha többet szeretne tudni a szoftverrőla következő funkciók listája segít Önnek. Röviden tárgyalja a szoftver funkcióit, amelyeket az adatok helyreállításához használhat.
Az UltData legfelsőbb jellemzői - Mac Data Recovery
- Teljes helyreállítás - A törlés, formázás, vírus támadás és egyéb okok miatt elveszett képek, videók, hangok, e-mailek, dokumentumok stb.
- Külső eszköz-helyreállítás - lehetővé teszi a külső lemezmeghajtók, USB, SD-kártyák stb.
- Fájlok előnézetei - megtekintheti a fájlokat a helyreállítást megelőzően, így pontosan tudja, mi lesz a helyreállítás.
- Nagy sikerteljesítmény - A fájlok helyreállításának valóban nagy sikere.
- Fájlrendszerek - több fájlrendszerrel működik, beleértve az AFPS-et és a FAT32-et.
- macOS verzió támogatása - Támogatás macOS 10.14 Mojave, 10.13 High Sierra, 10.12 Sierra vagy alul.
- Biztonságos és egyszerű - a szoftver teljesen biztonságos és könnyen használható.
Ha ez jól hangzik, és szeretné használni a szoftvert, hogy helyreállítsa a fájlokat, a következő részben megtudhatja, hogyan lehet helyreállítani a Mac fájlokat a fent említett szoftver segítségével.
2. rész: Hogyan lehet helyreállítani a törölt vagy elveszett fájlokat Mac-en?
Ebben a szakaszban megtudhatja az eljárástvisszaállíthatja a törölt vagy elveszett fájljait a fent említett Mac szoftveren. Az eljárást lépésről lépésre irányítjuk, és nincs semmi nehéz. Ha mindannyian be van állítva, akkor az UltData - Mac használatával visszaállíthatja fájljait:
1. lépés Töltse le és telepítse a szoftvert a Mac számítógépére. A szoftver telepítésekor az első képernyő arra kéri, hogy válassza ki azt a meghajtót, ahol a fájlok találhatók. Ezután kattintson a gombra, amely azt mondja Letapogatás a kiválasztott meghajtó beolvasásához.

2. lépés Ha a Mac MacOS High Sierra vagy újabb verzióját futtatja, tiltsa le a SIP-t a következő kép lépéseivel.

3. lépés Amikor a szkennelési eredmények a képernyőn jelennek meg, válassza ki a helyreállítani kívánt fájlokat, és kattintson a gombra, amely azt mondja Visszaszerez.
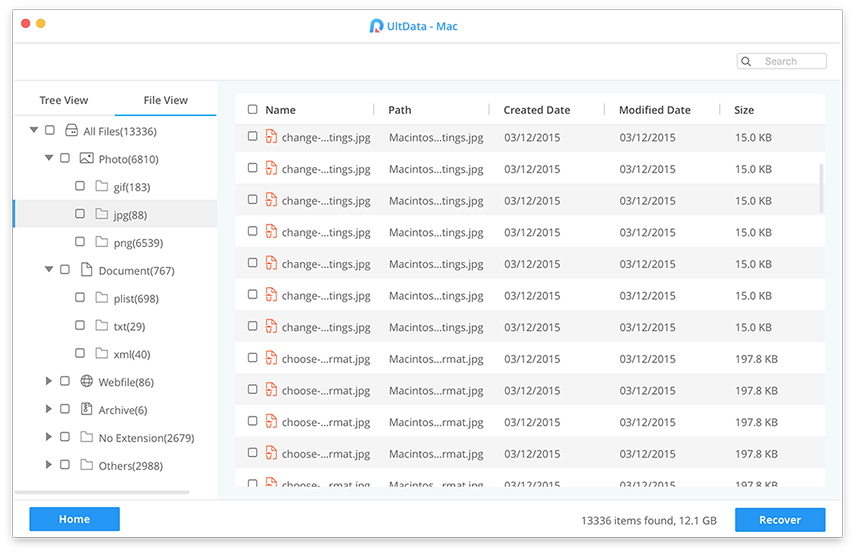
4. lépés Az utolsó képernyőn kéri, hogy válasszon egy mappát a fájlok mentéséhez. Ezt megteheti, és a fájlok mentésre kerülnek.

Készen vagy. A szoftver helyreállítja és elmenti a kiválasztott fájlokat a Mac számítógépére.
3. rész. Hogyan készítsünk biztonsági másolatot a Mac fájlokról, hogy elkerüljük az adatvesztést a Mac-en?
Rendkívül ajánlott, hogy tartson biztonsági másolatota Mac-adatokból, így visszaállíthatja a fájlokat, ha a gép rosszul megy. Ha nem tudja, hogyan kell ezt tennie, a következő lépések nagyon hasznosak lesznek.
1. lépés: Csatlakoztasson egy külső meghajtót, amelyet a biztonsági másolatokhoz használni szeretne a Mac számítógépére.
2. lépés: Kattintson az Apple logójára a bal felső sarokban, és válassza a Rendszerbeállítások lehetőséget.

3. lépés: A következő képernyőn keresse meg és kattintson a Time Machine-re vonatkozó opcióra, mivel ez az, amit a biztonsági másolatok létrehozásához használ.
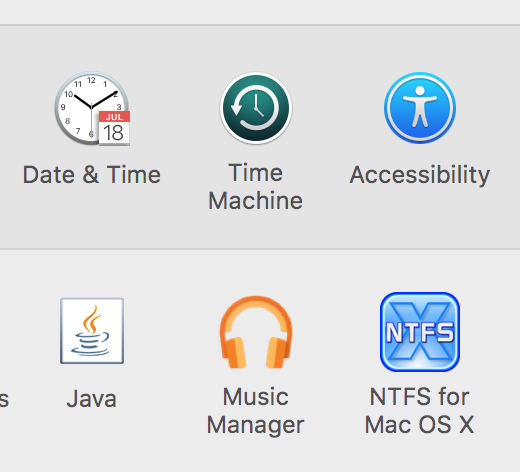
4. lépés: Jelölje be az Automatikus mentés automatikus opciót. Kattintson a Biztonsági mentési lemez kiválasztása gombra, és válassza ki a külső meghajtót a mentések mentéséhez.

5. lépés: Adott esetben, ha ki szeretné zárni az elemeket, hogy biztonsági másolatot készítsen a Time Machine-ről, megadhatja azokat az Options gombra kattintva. Ezután adja hozzá az összes olyan elemet, amelyet nem szeretne a Time Machine biztonsági mentésekben.

Sikeresen beállította a Time Machine-thozzon létre Mac adatmentést. Rendszeresen készít biztonsági mentéseket és menteni ezeket a mentéseket a kiválasztott külső meghajtóra. Így, amikor a fájlokat véletlenül törölték, tudod, hogyan lehet visszaállítani a törölt fájlokat Mac szoftver nélkül, mivel egyszerűen használhatod a Time Machine-t az adatok visszaállításához.
Ha fájl-helyreállítási Mac-eszközt keres,a fenti útmutató kitűnő eszközt mutat, amellyel a Mac számítógépeken lévő törölt fájlok helyrehozhatók. Reméljük, hogy segít az adat-helyreállítási feladatokban.








![2 egyszerű módja annak, hogy a Windows 10-et a Safe Mode-ba indítsa [2019 útmutató]](/images/fix-windows/2-easy-ways-to-boot-windows-10-into-safe-mode-2019-guide.jpg)
