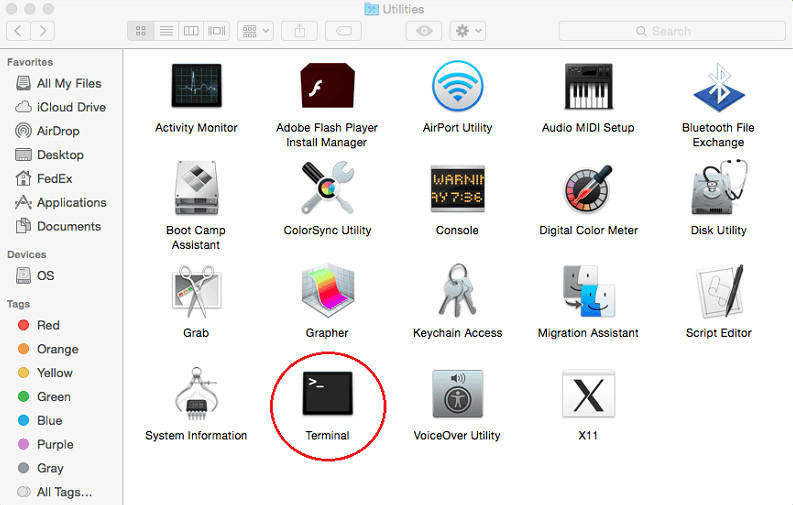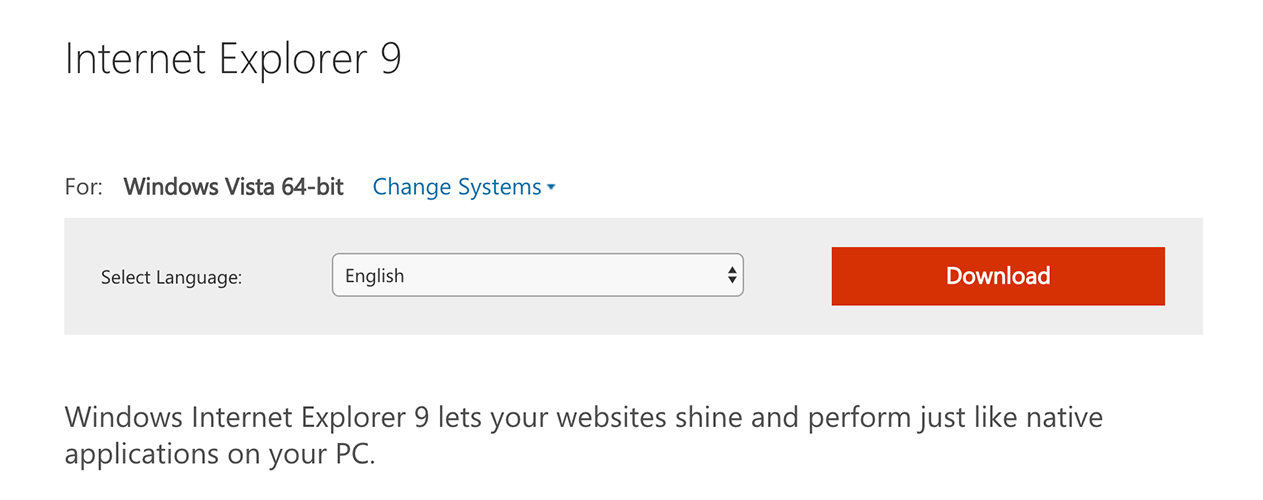Top 2 módja az alkalmazások eltávolításának a Mac rendszeren
Hogyan lehet eltávolítani a Mac programokat? egy nagyon gyakori lekérdezés a Mac közösségek és afórumokon. Ha régi alkalmazást próbál eltávolítani a Mac-ről, vagy sérült szoftver újratelepítése vagy a merevlemez-terület törlése, az alkalmazások törlése kétségtelenül fontos. A módszer nagyon egyszerű, és ez jó hír az új Mac felhasználók számára. Tehát azok számára, akik nem tudják, mit tegyenek, itt vagyunk egy részletes útmutatóval az alkalmazások eltávolításáról a Mac-en. Tehát kezdjük.
Lépések az alkalmazások eltávolításához a Mac-en és a megmaradt fájlok eltávolításáról
Többnyire kétféleképpen lehet eltávolítani az alkalmazásokat a Mac-en. A hagyományos és a legegyszerűbb!
A Finder használata:
A hagyományos módszer a Findert használja. A Mac felhasználók több mint egy évtizede használják, és most is alkalmazandó. Ez egyszerű és egyszerű, és így teheted meg:
1. Menjen a Finder-be
2. Ezután lépjen a / Applications mappába, és válassza ki az eltávolítani kívánt alkalmazást.
3. A jobb egérgombbal kattinthat, és érintse meg a „Move to Trash” (Áthelyezés a kukába) elemet, vagy húzza az alkalmazás ikonját a Kuka mappába.

4. Most lépjen a Kuka ikonra. Kattintson a jobb gombbal, majd nyomja meg az „Üres szemetet” gombot.
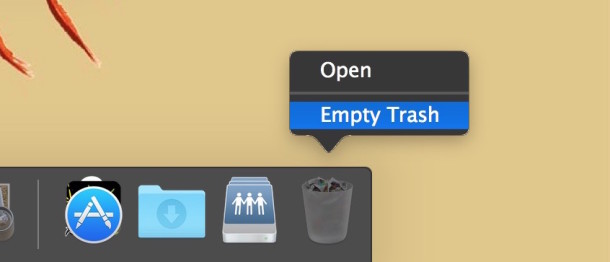
Így lehet eltávolítani az alkalmazásokat a Mac-en a klasszikus módszerrel. A Mac minden verziójában működik, mint az OS X El Capitan / Snow Leopard stb.
A Launchpad használata:
A fenti módszer hatékony és nagyon egyszerűhogyan lehet eltávolítani az alkalmazásokat a Mac rendszeren. A Mac Lion és a Mountain Lion azonban még könnyebb, mivel az iOS-ról juttat. Igen, ez olyan egyszerű, mint az alkalmazások eltávolítása az iPhone-ról. Ez csak az App Store-ból telepített alkalmazásoknál működik, nem pedig a harmadik féltől letöltött alkalmazásoknál. A következők használatának módja:
1. Nyissa meg a LaunchPad programot.
2. Tartsa lenyomva az eltávolítandó alkalmazás ikonját.
3. Amikor elkezdi a jigglinget, érintse meg a fekete „X” ikont, amely automatikusan megjelenik.
4. Az alkalmazás eltávolításához kattintson a „Törlés” gombra.
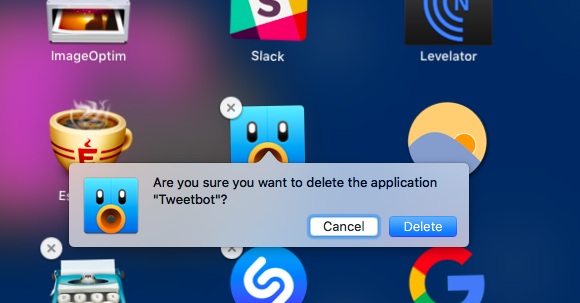
Most már tudja, hogyan lehet eltávolítani az alkalmazásokat a Mac rendszerena LaunchPad használatával. A LaunchPad nem igényelte a Trash ürítését, mielőtt eltávolítaná az alkalmazásokat a Finder módszerrel ellentétben.
De ez nem a vége! Az alkalmazás tartalmaz egy csomó dolgot, mint például a preferenciák, a támogatási fájlok, a gyorsítótárak és a rejtett fájlok stb. Bár ez nem aggasztó dolog, mégis nem szükséges, kivéve, ha vészhelyzetben. Általában jó ötlet, hogy tudjuk, hogyan lehet eltávolítani az alkalmazásokat a Mac-ről a kapcsolódó fájlokkal együtt.
Tehát, ha megszabadulsz tőlük, könnyű. Csak keresse meg a kapcsolódó támogatási fájlokat az alkalmazásokról, és távolítsa el azokat is. Ezek néhány tipikus helycím az alkalmazásfájlokhoz:
- Alkalmazás-támogatási fájlok: „~ / Könyvtár / Alkalmazás-támogatás / (Alkalmazás neve)”
- Beállítások: „~ / Könyvtár / Beállítások / (Alkalmazás neve)”
- Gyorsítótárak: „~ / könyvtár / gyorsítótárak / (alkalmazás neve)”
Jelölje ki a fájlokat, és helyezze őket a kukába. Ez az!
Extra tipp: A véletlenül törölt Mac App fájlok helyreállítása
Alkalmazások és adatok törlése közben, ha véletlenültörölte a fontos fájlokat a Mac-ről, majd a Tenorshare Bármely Adatmentő szoftverrel visszaállíthatja. Ez egy speciálisan megtervezett eszköz, amely bármit helyreállíthat a Mac-ből. Függetlenül attól, hogy véletlenül elveszett-e fájlokat törléssel vagy az operációs rendszer frissítésével vagy a szemetet eltávolításával, a videók, zenék, fényképek, dokumentumok stb.
1. Töltse le és indítsa el az Adatok helyreállítását a Mac számára.
2. Válassza ki az elveszett fájlok típusait.
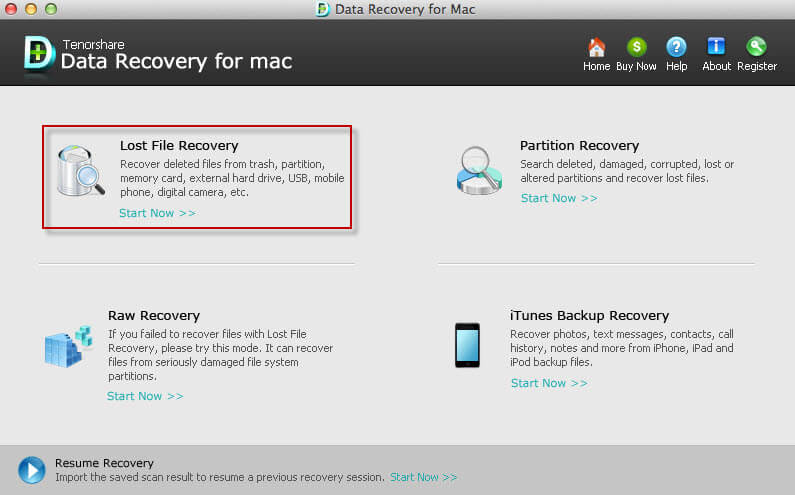
3. Most válassza ki a célhelyet. Itt válassza ki azt a meghajtót, ahonnan elvesztette a fájlokat a Mac-ből.
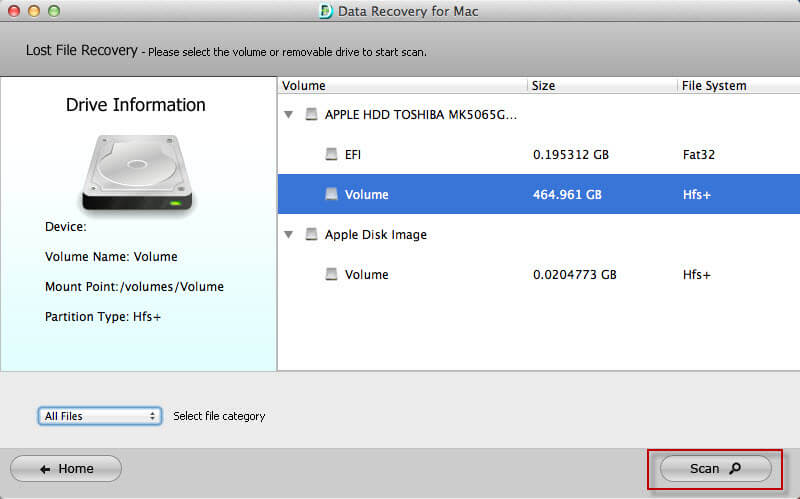
4. A szkennelési folyamat befejezése után azonnal megtekintheti és kiválaszthatja az elveszett fájlokat. Válassza ki a helyreállítani kívánt fájlokat, és kattintson a Helyreállítás gombra.
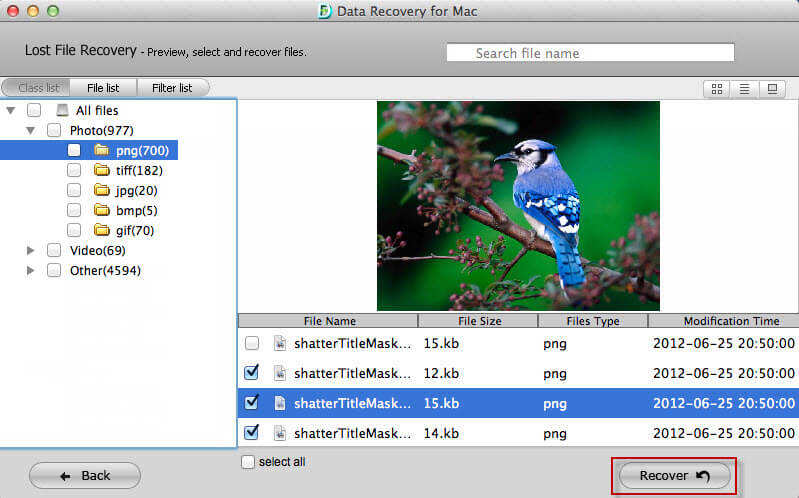
5. Adja meg a helyreállított fájlok mentéséhez szükséges célállomást. Mindig adja meg az elveszett fájlok eredeti útjától eltérő helyet.

Ez az! Minden kiválasztott fájl másodpercek alatt vissza fog térni. Ne hagyja ki ezt a csodálatos szoftvert.
Következtetés:
Összességében, ha azt szeretnénk, hogy vajon miérttávolítsa el a szoftvert a Mac-on, most már tudja, mit kell tennie. Kövesse az utasításokat alaposan, és válassza ki azt. Az Ön kényelmét illetően a LaunchPad egy gyorsabb folyamat, amikor az App Store alkalmazásaiból érkezik. És mint a különböző alkalmazások ideiglenes és támogatott fájljai, hajlamosak egymásra rakni és felvenni a lemezterületet. Tehát jobb, ha mindent töröl. Ha törölni szeretné a törölt fájlokat, javasoljuk, hogy menjen a Tenorshare bármilyen adat-helyreállításhoz!