[Megoldott] Az iTunes nem tudott visszaállítani, mert hiba történt
"Nehezen tudom visszaállítani az iPhone készüléket egybiztonsági mentés. Ez még soha nem történt meg, de minden alkalommal, amikor megpróbálom megtenni, az "iTunes nem tudta visszaállítani az iPhone-ot, mert az iPhone leválasztva" üzenet jelenik meg. Mit tegyek?""
A kérdés a https://discussions.apple.com/thread/8451662 oldalról származik.
Először is, nem kell aggódnia. Ez nem elszigetelt kérdés, ilyen hiba történt, és azonnal kijavítottuk. A hiba mögött számos oka van, és rendelkezésre állnak megfelelő javítások, amelyek miatt a probléma azonnal eltűnik.

- 1. rész: Miért nem sikerült az iTunes visszaállítani az iPhone készüléket
- 2. rész: Megoldások az "Az iTunes nem tudta visszaállítani az iPhone-t" javításának megoldásaira
- Bónusz tippek: Az iTunes legjobb ingyenes alternatívája az iPhone biztonsági mentéséhez
1. rész: Miért nem sikerült az iTunes visszaállítani az iPhone készüléket
Az iTuneson keresztüli adat-visszaállítás során az ilyen üzenetek különböző mögött rejlik. De ha valami pontosabbat keres, akkor az alábbiakban felsoroljuk a főbb okokat;
- 1. Lehet, hogy a biztonsági mentés sérült
- 2. Lehet, hogy az iPhone valóban le van választva
- 3. Nincs hely
- 4. Hiba történt a szoftverben
2. rész: Megoldások az "Az iTunes nem tudta visszaállítani az iPhone-t" javításának megoldásaira
Van néhány egyszerű megoldás, amelyeket könnyedén végrehajthat, hogy az iTunes nem tudja visszaállítani az iPhone-t, mert hiba történt. A megoldásokat az alábbiakban soroljuk fel;
1. Indítsa újra az iPhone alkalmazást
Tehát, ha megkapja az iTunes nem tudja visszaállítaniaz iPhone, mert hiba történt, üzenet jelenik meg a képernyőn, és mivel nem sikerült visszaállítani a biztonsági másolatot tartalmazó fájlt az iPhone-on, először húzza ki az iOS-eszközt a számítógépről. Most egyszerűen indítsa újra az iPhone készüléket. Nyomja meg az Side gombot vagy a Hangerő csökkentést gombot, és várja meg a csúszkát.

2. Indítsa újra a Windows / Mac alkalmazást
Hasonlóképpen, az iPhone leválasztása után indítsa újra a Windows vagy Mac rendszert, amelyet a folyamatban használt. Ezután csatlakoztassa és futtassa újra az iTunes alkalmazást.
3. Húzza ki az összes USB-eszközt
Ha kap, az iTunes nem tudta visszaállítaniAz iPhone, mert a jelszó helytelen volt, vagy bármilyen hasonló hibaüzenet jelenik meg, amikor visszaállítja az iPhone-ját egy régi biztonsági másolatból, majd lekapcsolhatja az összes USB-eszközt a számítógéphez csatlakoztatva.
Az USB-eszközök néha zavarják az iTunes funkciót, ami oka lehet a hibaüzeneteknek. Tehát válassza le az ilyen eszközt a számítógépről, és próbálja újra.
4. Állítsa vissza az iTunes Lockdown mappáját
Ha az "iTunes nem tudta visszaállítani, mert hiba történt" üzenet zavar, amikor az iPhone visszaállítását próbálja megtenni, megteheti ezt a konkrét lépést a probléma megoldásához.
Először lépjen ki az iTunes alkalmazásból, és válassza le az iOS-eszközöket. Ezután lépjen a Program Data elemre, és törölje a Lockdown mappát.
5. Törölje a sérült biztonsági mentési fájlt, és indítsa újra
Lehet, hogy megkapja ahibaüzenet, mivel nem tudja visszaállítani az iPhone biztonsági másolatát sérült vagy nem kompatibilis. Ha ez a helyzet, akkor el kell távolítania az adott biztonsági másolat fájlt a készülékéről, és újra kell indítania
6. Frissítse az iTunes alkalmazást a Tenorshare TunesCare segítségével
A hibaüzenet egyik fő okaAz iTunes nem tudta visszaállítani az iPad készüléket, mert hiba történt, az iTunes alkalmazás verziója túl elavult, és nem ért egyet az új iOS rendszerrel. Több hasonló rögzített probléma történt, és az alkalmazás frissítése mindent megjavított.
Sajnos nehézségeket okozhat a frissítésaz iTunes szokásos módon, mivel a hibaüzenet a frissítés során is előfordulhat. Ebben az esetben a https://www.tenorshare.com/products/tunescare.html fájlt kell használnia az iTunes javításához és frissítéséhez. Könnyebb lesz.
1. lépés Töltse le a programot és telepítse. Ezután futtassa a programot, és kattintson a "Minden iTunes probléma javítása" elemre.

2. lépés Most 2 választási lehetősége van. Ha az iTunes megfelelően működik, de elmarad, kattintson a "Javítsa az iTunes" elemre a teljesítmény javítása érdekében, de ha nem működik megfelelően, akkor kattintson a hibaelhárításra.

3. lépés Az opció kiválasztása után a program automatikusan elkezdi az alkalmazás javítását.


Alapvetően ez a program javítja az alkalmazás teljesítményét, majd kijavítja az összes problémát, és ennek során az alkalmazás frissül a legújabb verzióra.
7. Cserélje ki az USB kábelt
Az iTunes néha nem tudta visszaállítani az iPhone készüléket, mert az iPhone leválasztásával kapcsolatos hiba hibás USB-kábelek miatt merül fel. Tehát ellenőrizze a használt USB kábelt, és cserélje ki őket, ha hibákat talál.
8. Oldja meg a problémát az iOS javításával
A https://www.tenorshare.com/products/reiboot.html az egyik ilyen alkalmas program. Ez egy hatékony rendszerjavító eszköz, amelyet kifejezetten iOS-hoz terveztek. A hiba javítására vonatkozó útmutató az alábbiakban található;
1. lépés Töltse le és telepítse ezt a programot egy számítógépre. Indítsa el, és csatlakoztassa az iPhone készüléket. Kattintson a fő felületen az "Operációs rendszer javítása" elemre.
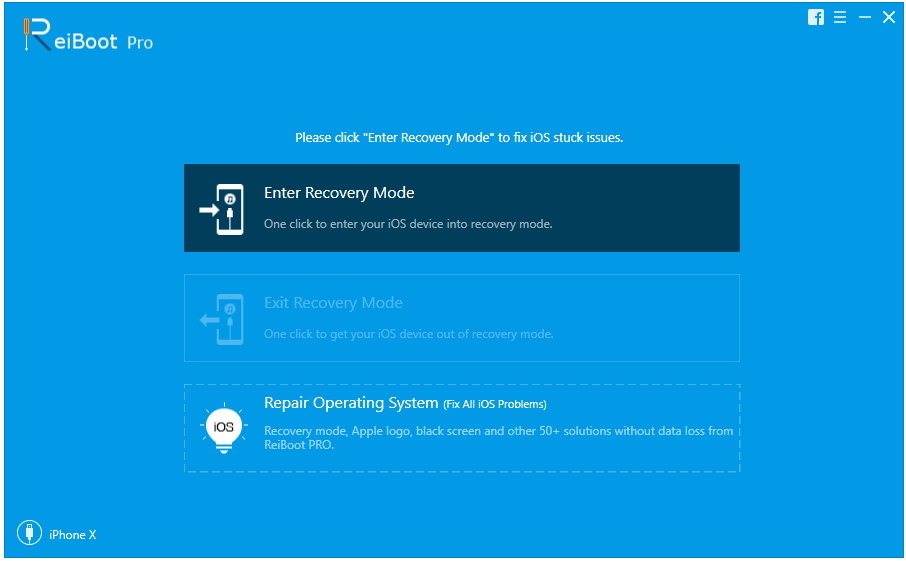
2. lépés A következő ablakban kattintson a "Javítás indítása" gombra a folytatáshoz.
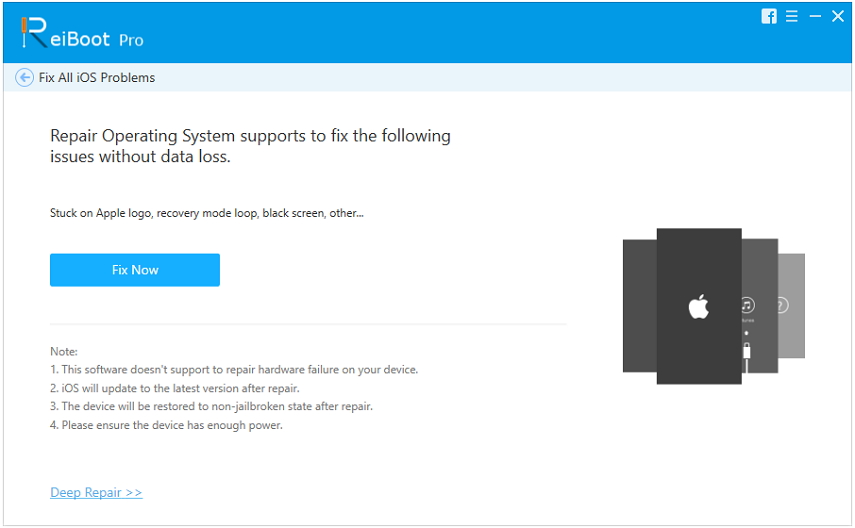
3. lépés Ezt követően a rendszer felkérést fog kérni a folyamathoz szükséges firmware-csomagról. Válasszon egy utat, és kattintson a "Letöltés" gombra.

4. lépés Kattintson a "Javítás indítása" gombra a firmware elkészülésének megkezdéséhez.


Ez a legmegfelelőbb és legegyszerűbb módszer az iOS javításához, és az iTunes-tal kapcsolatos összes probléma törlődik az út mentén.
9. Ellenőrizze a helyet
Ilyen hiba akkor fordulhat elő, ha az iPhone-on nincs elég hely a teljes biztonsági mentési fájl visszaállításához. Tehát ellenőrizze a helyet, és szükség esetén szabadítson fel néhányat, majd indítsa újra.
10. Hálózati problémák
Ha van életképes hálózati probléma, akkor megtehetikap egy ilyen hibaüzenetet. Tehát, ha ez az oka, ellenőriznie kell az internet-kapcsolatot és a Wi-Fi hálózatot, ha van ilyen. De ha nem működnek, akkor vissza kell állítania a hálózati beállításokat.

Bónusz tippek: Az iTunes legjobb ingyenes alternatívája az iPhone biztonsági mentéséhez és visszaállításához
Az adatok biztonsági mentése és visszaállítása nagyon bonyolulteljárást iOS-felhasználók számára, de ha az egyik fő hivatalos alkalmazás elkezdi működését az ilyen eljárás során, akkor a felhasználók számára rettenetes helyzet lesz. Nagyon köztudott tény, hogy az Apple nagyon figyelmen kívül hagyja az iTunes alkalmazást, és nem zavarja, hogy kiadjon neki minden frissítést.
Tehát abban az pillanatban az alkalmazás elmarad, és nemvégre, és akkor tele lesznek a hibaüzenetekkel. Ebben a helyzetben az egyetlen lehetőség az alkalmazás életképes alternatívájának használata, amely a https://www.tenorshare.com/products/icarefone.html. Ez egy olyan program, amely lehetővé teszi a felhasználó számára, hogy szabadon készítsen biztonsági másolatot, és szelektíven visszaállítsa az iOS fájlokat. Ha további betekintést szeretne, kövesse az alábbi útmutatót;
1. lépés Csak töltse le és telepítse a programot aszámítógépet, majd indítsa el. Ezután csatlakoztassa az iPhone-t a számítógéphez, az azonnal felismerésre kerül, ha megérinti a „Bízzon ez a számítógép” elemet, majd a főmenüben kattintson a „Biztonsági másolat és visszaállítás” elemre.
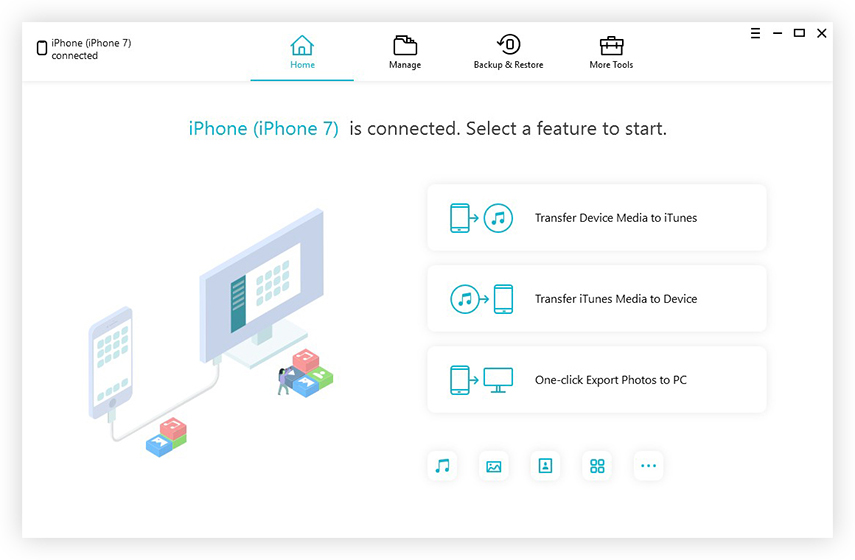
2. lépés A következő ablakban ki kell választania azokat a fájlokat, amelyekről biztonsági másolatot készíteni. Kiválaszthat bizonyos vagy az összeset.

3. lépés Ezután kattintson az alábbi "Biztonsági mentés" gombra a kezdeményezéshez.

Sikeresen készített biztonsági másolatot az iPhone készülékről. A számítógépen egy nagyon meghatározott helyen tárolt biztonsági mentési fájlok.
De ha vissza kell állítania a biztonsági másolatot, az eljárás egy kicsit más lesz. Ez a következő (visszafizetésért fizet);
1. lépés Csatlakoztassa az iPhone készüléket, és indítsa el a programot. Válassza a "Biztonsági másolat és visszaállítás" lehetőséget a fő felületről. Ezután kattintson a "Korábbi biztonsági mentési fájlok megtekintése vagy visszaállítása" elemre, az összes elérhető biztonsági mentési fájl látható lesz a képernyőn.
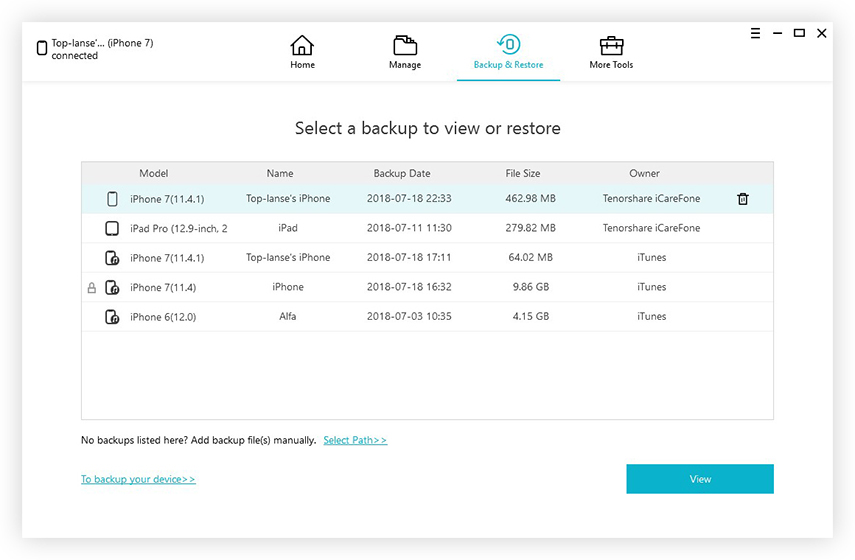
2. lépés Most válassza ki a biztonsági másolat fájlt. Beolvassa és elõnézetet kap. Ha jelszóval védett, akkor meg kell adnia a jelszót, vagy meg kell próbálnia a https://www.tenorshare.com/products/iphone-backup-unlocker.html fájlt.
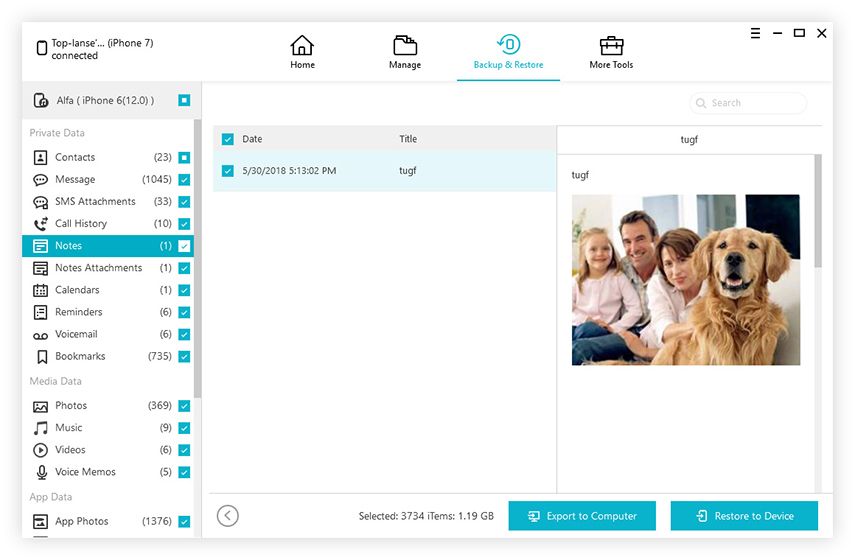
3. lépés Miután kiválasztotta a fájlokat az előnézetből, kiválaszthatja az „Exportálás a számítógépre” vagy a „Visszaállítás az eszközre” lehetőséget a fájlok helyreállításához.

A fájlok visszaállítása az iTunes alkalmazás nélkül is nagyon egyszerű. Még a szelektív visszaállítási lehetőséget is megkapja.
Következtetés
Mellékesen, Az iTunes nem tudta visszaállítani az iPhone-t, mert az iPhone leválasztva volt üzenet előfordulhat a .A biztonsági mentése vagy visszaállítása soránfájlokat az iTuneson keresztül. Ahelyett, hogy több javítást kipróbálna, ha a https://www.tenorshare.com/products/icarefone.html fájlt használja az iTunes használatának kiküszöbölésére, és ezt a programot a fájlok biztonsági másolatának készítésére és visszaállítására használja, akkor előnyökre tehet szert. Erősen ajánlott szoftver!

![[Solved] Az iTunes nem tud biztonsági másolatot készíteni, mert az iPhone lekapcsolt hiba](/images/itunes-tips/solved-itunes-cannot-backup-the-iphone-because-the-iphone-disconnected-error.jpg)
![[Probléma megoldódott] Az iTunes nem tudta visszaállítani az iPhone / iPad / iPod készüléket](/images/itunes-tips/issue-solved-itunes-could-not-restore-iphoneipadipod.jpg)
![[Solved] Az iTunes könyvtárfájlok nem menthetők el](/images/itunes-tips/solved-itunes-library-files-cannot-be-saved.jpg)

![[Solved] iTunes ismeretlen hiba 0xE Amikor csatlakozik az iPhone-hoz](/images/itunes-tips/solved-itunes-unknown-error-0xe-when-connect-to-iphone.jpg)

![[SOLVED] iOS 12 nyert](/images/ios-12/solved-ios-12-wont-install-error-on-iphoneipad.jpg)

