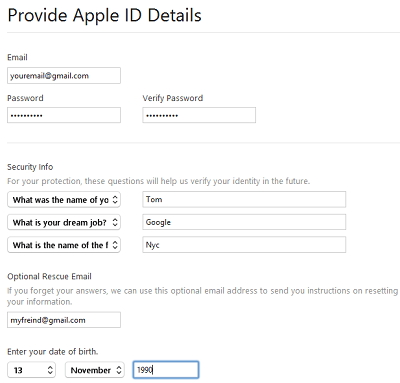iTunes Song Info parancsikon Win & Mac számára
Ha van egy listája az iTunesban található dalokrólnem tudsz semmit és semmit az iTunes zeneszám információs parancsikonjairól a zene lejátszásához. Aztán ez egy apró dolog, amiről aggódni kell. Sokan kicsit ügyetlenek és zavaróak az iTunes zenei kezelésére, ha átkapcsolnak a Windows-ról a Mac számítógépre, vagy fordítva. Mi azért vagyunk itt, hogy az unalmas feladatot egyszerűvé tegyük, és segítsünk alapos, de gyors hivatkozást találni az iTunes dalinformációs parancsikonjára.
Egy részletes táblázatot készítettünk, amely a következőkből áll:minden lehetséges iTunes dal információs parancsikon, amely megmenti Önt az összes problémától. Emellett említést tettünk egy alternatív eszközről is, amely segít Önnek. Nos akkor mire vársz még? Menj előre, és nyúlj a kedvenc számodhoz.
1. rész: Az iTunes Billentyűparancsok összehasonlítása a Windows és a Mac között
Tudjuk, hogy milyen nehézkes az iTunes irányításadalokat a parancsikonok segítségével. Tehát itt van a táblázat, amely tartalmazza az összes lehetséges gyorsbillentyűt, hogy megkönnyítsék a terheket. Azonnal el tudsz menni, kinyomtatni ezt a táblázatot, és mindig referenciaként szolgálhatsz.
| Hozzászólások | Windows gyorsbillentyű | Mac parancsikon |
|---|---|---|
| Ezekkel az iTunes dalinformációs parancsikonokkal játszhat le videót és zenét | ||
| A kívánt médiafájl indítása / leállítása (audio / videó) | Space Bar | Space Bar |
| Ismételje meg az aktuális médiát az elejétől | Visszatérés | |
| A kiválasztott média lejátszása | Belép | |
| Előre vagy visszafelé mozgás az audióban / videóban | Vezérlés + Alt + Jobb / Bal nyíl | Opció + Parancs + Jobb / Bal nyíl |
| Az előző vagy a következő médiafájl lejátszása | Shift + Bal / Jobb nyíl | Opció + Balra / Jobbra nyíl |
| Ugrás a következő vagy előző médiafájlra | Bal / Jobb nyíl | Bal / Jobb nyíl |
| A hangerő növelése | Control + Felfelé nyíl | Parancs + Felfelé nyíl |
| A hangerő csökkentése | Vezérlés + Le nyíl | Parancs + lefelé nyíl |
| A hang elnémítása vagy kikapcsolása | Control + Alt + Le nyíl | Opció + Parancs + Le nyíl |
| Lépjen a következő vagy utolsó fejezetre, ha ott van | Vezérlés + Shift + Jobb / Bal nyíl | Shift + Parancs + Bal / Jobb nyíl |
| Audió streaming az iTunes-ba egy bizonyos URL-ről | Control + U | Parancs + U |
| Lejátszási listákat kezelhet és hozhat létre az alábbi iTunes dal-információs parancsikonokkal | ||
| Új lejátszási lista létrehozása | Control + N | Parancs + N |
| Válassza ki a dalokat, és hozzon létre egy lejátszási listát | Vezérlés + Shift + N | Parancs + Shift + N |
| Új intelligens lejátszási lista létrehozása | Vezérlés + Alt + N | Opció + Parancs + N |
| Rádió lista frissítése a rádió kiválasztásakor | F5 | |
| A Genius Playlist frissítése a lejátszási lista kiválasztásakor | F5 | Parancs + R |
| Törölje a kiválasztott lejátszási listát a törlés megerősítése nélkül | Parancs + Törlés | |
| Törölje a kiválasztott lejátszási listát a médiafájlból a könyvtárból | Opció + Törlés | |
| Törölje a kiválasztott adathordozókat az összes lejátszási listáról és a könyvtárból | Opció + Törlés | |
| A médiafájlok és az iTunes könyvtár kezelése az iTunes dalinformációs parancsikonjaival | ||
| Médiafájlok hozzáadása zenei könyvtárhoz | Control + O | Parancs + O |
| A médiafájl helyének megjelenítése | Control + R | Shift + Parancs + R |
| A keresési mező kiválasztása | Control + F | Parancs + F |
| Az aktuális tétel nevének átnevezése / szerkesztése | F2 | |
| A szerkesztési módban a legutóbbi gépelés visszavonása | Control + Z | Parancs + Z |
| A kiválasztott médiafájl képeinek / információinak vágása | Control + X | Parancs + X |
| Másolja a kiválasztott médiafájl műveit / adatait | Control + C | Parancs + C |
| A kiválasztott médiafájl műveinek / információinak beillesztése | Control + V | Parancs + N |
| Mozgás közbeni videofelvétel esetén válasszon ki egy grafikát | Control + Kattintson a filmre, és válassza a "Poszterkeret beállítása" lehetőséget | Control + Kattintson a filmre, és válassza a "Poszterkeret beállítása" lehetőséget |
| Az összes médiafájl kiválasztásához | Control + A | Parancs + A |
| Az összes médiafájl kijelölésének megszüntetése | Shift + vezérlés + A | Shift + Parancs + A |
| Válassza ki vagy törölje az összes médiafájlt a listában | Control + Kattintson a jelölőnégyzetekre a médiafájlhoz | Parancs + Kattintson a jelölőnégyzetekre a médiafájlhoz |
2. rész: Az iTunes alternatív eszköze az iPhone kezeléséhez
Ha a fenti táblázat szkeptikusnak tartjaminden parancs megemlékezése, majd ne félj. Nem kell aggódnia magát az iTunes daladatainak gyorsbillentyűivel. Megvan a tökéletes iTunes alternatíva az összes iPhone-fájl kezelésére, beleértve az audio- és videofájlokat is. A Tenoshare iCareFone egy csodálatos megoldás, amikor az iOS-eszközök adatkezelésével, a számítógép és az iOS közötti fájlátvitelsel, valamint az iOS-ok széles skálájának rögzítésével foglalkozik. Könnyedén szervezi az iPhone-fájljainkat minden gond nélkül. Ezenkívül a legtöbb médialejátszó alkalmazás használata közben nem zavarja a bosszantó hirdetéseket. A Tenorshare iCareFone legjobb tulajdonságait a készülék és a számítógép közötti jobb teljesítmény és a megfelelő szinkronizálás jelenti.

Fedezzük fel ennek az alternatívának az iTunesra vonatkozó elképesztő tulajdonságait:
1. A Tenorshare iCareFone segítségével az iOS-eszközt visszaállíthatja és biztonságosan helyreállíthatja, minden hiba nélkül.
2. Ez a szoftver segít az iPhone és a számítógép közötti fájlok rugalmas továbbításában a problémák elkerülése érdekében.
3. Ez a számítógépes szoftver egy multifunkcionális eszköz, melynek teljes körű támogatási szolgáltatása az iOS-eszköz hatékony támogatása.
4. A szoftverben összegyűjtött 6 különböző eszközzel biztosítható, hogy a legtöbb iOS-probléma, beleértve az iOS-frissítést, a teljesítmény-problémák és az iOS-eszköz adatátviteli problémái kivételesen kezelhetők.
Végső nézetek
Bár a fenti táblázat egyértelműenmegemlíti az iPhone, a Mac vagy a Windows rendszerek hang- és videofájljainak vezérlésére irányuló minden műveletet. Szükségesnek kell lennie, hogy elsőként megragadják őket. Azonban, olyan csodálatos szoftveralkalmazásokkal, mint a Tenorshare iCareFone, minden egyszerű, gyors, hatékony és ingyenes minden hirdetéstől. Nemcsak az audio- és videofájlokat kezelheti, hanem a Mac / Windows számítógép és az iPhone között zökkenőmentesen továbbíthatja azokat. ha olyan alternatívát keres, amely megmentheti az iTunes dal információs parancsikonjának megmentését, akkor a Tenorshare iCareFone a válasz.