Hogyan lehet ellenőrizni az iTunes vásárlási előzményeit és az extra tippeket
"Hé, én vagyok" Jane. "Úgy keresem, hogyan lehet ellenőrizni az iTunes-vásárlásaimat? Nem vagyok hozzáértő ember, tehát minden segítséget nagyra értékelnek."
Helló Jane. Köszönjük, hogy felvette a kapcsolatot velünk. "Örülünk, hogy segítünk Önnek és más embereknek, akiknek nehéz a technikai tudnivalók. Ezért kifejezetten ezt a posztot készítettük, hogy segítsen Önnek a kérdésében az iTunes vásárlási előzményeinek ellenőrzése. A mai üzenetben három legfontosabb módszert ismertetünk arról, hogyan lehet gond nélkül ellenőrizni az iTunes vásárlási előzményeit iPhone-on vagy más eszközökön. Fedezzük fel őket most!
- 1. megoldás: Ellenőrizze az iTunes vásárlásait iPhone / iPad készüléken
- 2. megoldás: Ellenőrizze az iTunes vásárlási előzményeit a Windows PC / Mac rendszeren
- 3. megoldás: Az iTunes vásárlásainak ellenőrzése iTunes nélkül
- További tippek: Az iTunes javítása nem jeleníti meg a vásárlási előzményeket
1. megoldás: Ellenőrizze az iTunes vásárlásait iPhone / iPad készüléken
Nos, a legelső megoldás, amelyet hoztakakkor ellenőrizze, hogy az iTunes vásárlások az Ön iPhone / iPad készüléken keresztül történnek-e. Nem kell aggódnia, ha van iPhone (bármilyen változat) vagy iPad (bármilyen változat), az összes eszköz iTunes vásárlásainak ellenőrzésével kapcsolatos oktatóprogram ugyanaz. Fedezzük fel lépésről lépésre az ellenőrzést.
1. lépés - Fogja meg az iDevice-t, és indítsa el az iTunes alkalmazástTárolja az alkalmazást az iDevice-n. Most nyomja meg a Bejelentkezés gombot, és jelentkezzen be a kívánt Apple ID fiókba, ahonnan ellenőrizni szeretné az iTunes vásárlási előzményeit.

2. lépés - Nemsokára jelentkezik be a kívánt oldalraApple ID, meg kell nyomnia a "Több" opciót a közelgő képernyőn, majd meg kell nyomnia a "Beszerzett" gombot. Ezután átirányítja egy új képernyőre, ahol a rendelkezésre álló lehetőségek közül ki kell választania a "Zene" lehetőséget. Ezután megnézheti az elvégzett iTunes vásárlások listáját. Választhat a "Legutóbbi vásárlások" lehetőségre. "vagy más szűrők, például az" Összes "vagy a" Nem ezen az iPhoneon ", az Ön igényeitől függően.

2. megoldás: Ellenőrizze az iTunes vásárlási előzményeit a Windows PC / Mac rendszeren
A következő módszer, amelyet megvitatunkAz iTunes vásárlásának ellenőrzése Windows PC-n vagy Mac alapú számítógépen keresztül. Ez a módszer a leghatékonyabb módszer az iTunes vásárlások ellenőrzésére. Ennek oka az, hogy az iTunes vásárlások teljes listájához az iTunes asztali alkalmazásával férhet hozzá. Minden egyéb módon pihenjen, az iTunes vásárlásai csak egy részét jelenítse meg. Itt van, mit kell tennie.
1. lépés - Indítsa el az iTunes asztali alkalmazásta számítógépen, akár Mac, akár Windows. Győződjön meg arról, hogy már be van jelentkezve a kívánt Apple ID-hez, ahonnan hozzáférni szeretne az iTunes vásárlási előzményeihez.
2. lépés - Ezután meg kell nyomnia a navigációs sáv felső részén található „Fiók” fület, majd a legördülő menü „Saját fiók megtekintése” opciójára.

3. lépés - Az iTunes ezután megkérdezi, hogy csatlakozzon bejelszavát a műveleteid megerősítéséhez Gépelje be a helyes hitelesítő adatokat, majd átirányítja Önt a "Fiókinformáció" oldalra. Görgessen az oldallal a szakaszhoz, ahol a "Beszerzési előzmények" felirat található, és nyomja meg a "Összes megtekintése" gombot a teljes lista betöltéséhez.
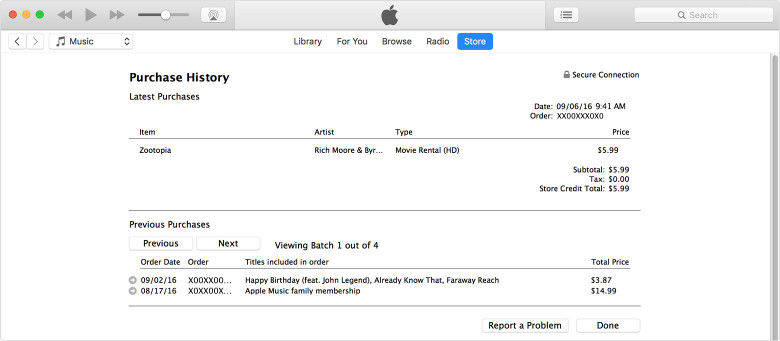
3. megoldás: Az iTunes vásárlásainak ellenőrzése iTunes nélkül
Csak abban az esetben, ha nem fér hozzá számítógéphez, és iTunes nélkül szeretné ellenőrizni az iTunes vásárlási előzményeit, akkor ez a megoldás minden bizonnyal segít a cél elérésében.
1. lépés - Indítson el bármilyen böngészőt a készüléken, majd keresse fel a hivatalos linket - https://reportaproblem.apple.com
2. lépés - Ezután be kell jelentkeznie az Apple ID-jébe. Gépelje be a helyes hitelesítő adatokat, és így szól. Meg fog jelenni az oldalra, amelyen megjelenik az iTunes vásárlási előzményei.

További tippek: Az iTunes javítása nem jeleníti meg a vásárlási előzményeket
A felhasználók arról is beszámoltak, hogy időnkéntakkor sem tudtunk hozzáférni az iTunes vásárlási előzményeihez az iTunes alkalmazáson, még akkor sem, ha a lépéseket helyesen hajtották végre. Nos, ismert tény, hogy az iTunes hibák bármikor előfordulhatnak, és valószínűleg nincs tudomása róla, hogy miért történt ilyen hiba. Ebben az esetben, ha problémákat okoz az iTunesban, szeretnénk bemutatni egy nagyon hatékony és nagy teljesítményű eszközt, azaz a https://www.tenorshare.com/products/tunescare.html, amely kizárja szinte az összes iTunes hibát (legyen az ez az iTunes Sync vagy bármely más) csak egyetlen kattintással! Ezzel a hatalmas eszközzel nemcsak kijavíthatja az iTunes problémákat, hanem optimalizálhatja az iTunes alkalmazás teljesítményét és hatékonyságát is. Tehát ha az iTunes nem mutatta meg a vásárlást előzményeihez, egyszerűen hajtsa végre az alább említett utasításokat, és néhány perc alatt javítsa meg iTunesját.
1. lépés - Indítsa el a folyamatot a letöltéssel ésa Tenorshare Tunescare telepítése a számítógépre. Most a szoftver kezdőképernyőjén nyomja meg a „Minden iTunes probléma javítása” sávot, és a szoftver ezután elemezni fogja az összes alapvető problémát az iTunes-szal.
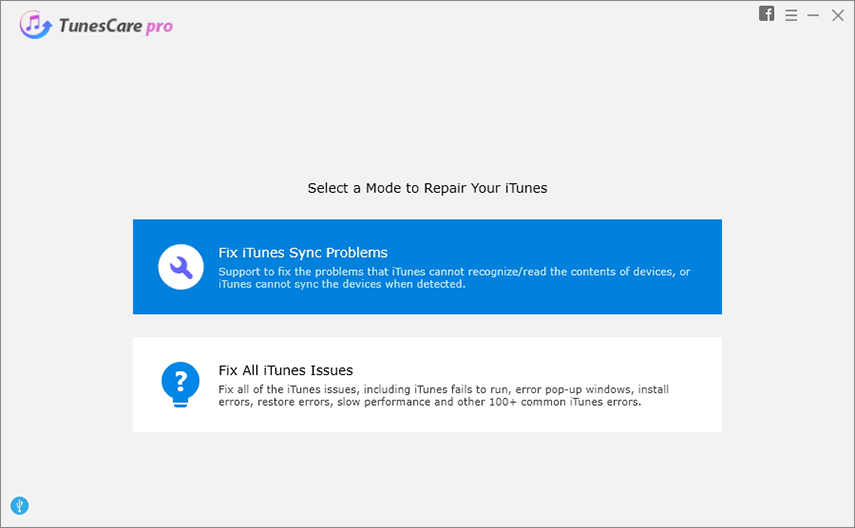
2. lépés - A következő megjelenő képernyőtől kezdve aA szoftver megkérdezi az Ön megerősítését, hogy megkezdi az összes alapvető probléma javítását az iTunes használatával. Kattintson a "Javítsuk az iTunesot" elemre, és mindenki rendezve van.
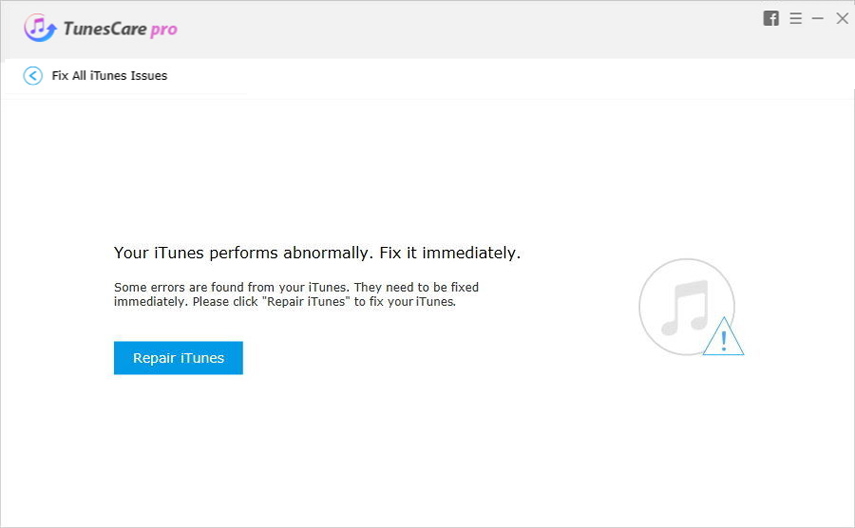
3. lépés - Hagyja, hogy a folyamat befejeződjön, és rövid időn belül az iTunes sikeres javítása megtörténik.

Következtetés
Tehát ezek voltak a 3 legfontosabb módszer, amellyel könnyedén ellenőrizheti az iTunes vásárlásait, és csak arra az esetre, ha bármilyen iTunes hibája megragad, most a leghatékonyabb módja van, azaz Tenorshare Tunescare hogy kizárja az ilyen hibákat, és gond nélkül elvégezze a munkát!









