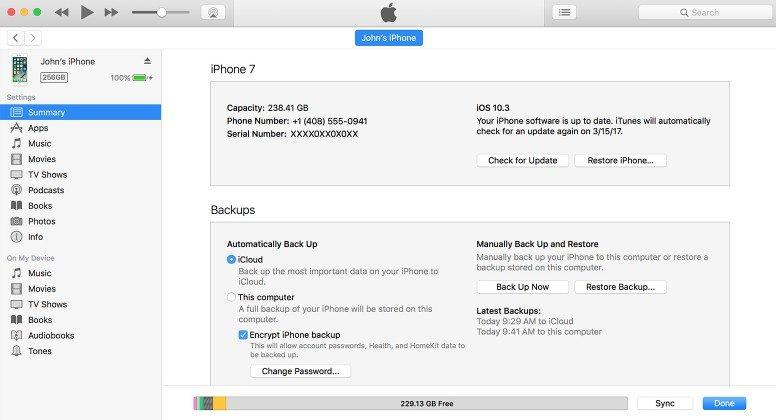iTunes tippek: iPhone vagy iPad nem található meg a Windows 10 rendszerben
Frissítve lett a Windows 10-re, de sajnos iTunes-ot találtnem észlelheti az iPhone vagy iPad készülékét? Az iTunes nem ismeri fel az iPhone-t a Windows 10 PC-n? Nemrégiben több Windows 10/7 felhasználó panaszkodott erről. Ha ez a probléma megtörténik, itt találunk néhány hasznos trükköt javítsa az iTunes-ot a Windows 10 operációs rendszeren, amely nem érzékeli / nem ismeri fel az iPhone-t, iPad-et vagy iPod-ot.
1. trükk: Indítsa újra a számítógépet és az eszközt
Ha a Windows 10 PC nem ismeri fel a számítógépétAz iPhone, az első dolog először a számítógép és az eszköz kikapcsolása, és a bekapcsolás, hogy újra próbálkozzon. Természetesen azt is ellenőrizni kell, hogy az USB-kábel jól működik-e, és ne felejtse el használni az Apple által szállított USB-kábelt.
2. trükk: Az iTunes legújabb verziójának telepítése / újratelepítése
Egy másik dolog, amit meg kell tennie, hogy ellenőrizze, hogyaz iTunes legújabb verziója van a számítógépén. Nyissa meg az iTunes programot, és nyomja meg a Ctrl + B billentyűt a menüsor megnyitásához. A menüsorban válassza a Súgó> Frissítések keresése lehetőséget.

3. trükk: Windows frissítések telepítése
Győződjön meg arról, hogy a rendszer naprakész az összesvela legújabb Windows 10 frissítések telepítve vannak. Lépjen a Beállítások (WinKey + I)> Frissítés és biztonság> Windows Update elemre, és győződjön meg arról, hogy a számítógép naprakész az összes Windows-frissítés telepítésével.
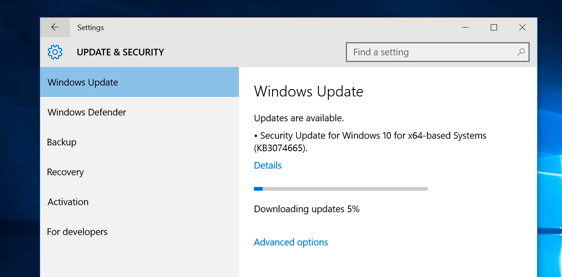
Trick 4: Trust Device a számítógéppel
Ha iPhone, iPad vagy iPod touch készülékét csatlakoztatja a számítógéphez, és a „Trust This Computer?” (Megbízható számítógép)?

5. trükk: iPhone meghajtók frissítése
Az egyik ok, ami miatt az iTunes nem érzékelte az iOS 10/9/8 iPhone-ot, az az iPhone-illesztőprogramok frissítésének problémája a Windows rendszerben. A probléma megoldása:
- Nyissa meg a Vezérlőpultot, kattintson a Hardver és hang opcióramajd keresse meg az Apple iPhone-ot a „Meghatározatlan” szakasz alatt. Kattintson rá jobb gombbal, válassza a Tulajdonságok lehetőséget, majd kattintson a Hardver fülre. Kattintson a Tulajdonságok parancsra, majd a Beállítások módosítása gombra.

- Kattintson az Illesztőprogram fülre és az Illesztőprogram frissítése… lehetőségre, majd az illesztőprogramokhoz kattintson a számítógépre. Menjen a C-re: Program FilesCommon FilesAppleMobile Device SupportDrivers, majd kattintson az OK gombra, majd a Tovább gombra.

6. trükk: Az Apple Mobile Device Support ellenőrzése
A fenti módszerek nem oldják meg a problémát,van még egy lehetőség annak ellenőrzésére, hogy telepítve van-e az Apple Mobile Device Support szolgáltatás. Ezt láthatja a Vezérlőpult> Program eltávolítása lehetőséggel. Ha nincs telepítve, újra kell telepítenie az iTunes programot.
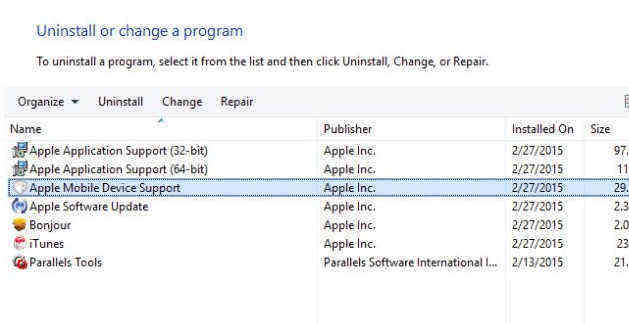
7. trükk: Indítsa újra az Apple Mobile Device Service szolgáltatást
Ha azt látja, hogy "Az [eszköz] nem használható, mert az Apple Mobileszköz szolgáltatás nem indul el.", Az eszköz csatlakoztatásakor kövesse az alábbi lépéseket.
- Írja be a services.msc parancsot a „Futtatás” (WinKey + R) mezőbe, és nyomja meg az enter billentyűt. Ezután keresse meg az Apple Mobile Device vagy az Apple Mobile Device Service szolgáltatást.

- Nyomja meg a jobb gombbal, majd válassza a Tulajdonságok parancsot. A szolgáltatás befejezéséhez kattintson a Leállítás gombra. Kattintson a Start gombra a szolgáltatás újraindításához, majd indítsa újra a számítógépet.

8. trükk: Ellenőrizze az Apple Mobile Device USB illesztőprogramját
Végül ellenőrizheti, hogy az Apple Mobile Device USB Driver telepítve van-e a Windows 10 PC-re. Kövesse az alábbi lépéseket:
- Írja be a devmgmt.msc parancsot a „Futtatás” (WinKey + R) mezőbe, és nyomja meg az Enter billentyűt. Ezután bontsa ki az univerzális szolgáltatási buszvezérlő opciót, és ellenőrizze, hogy az Apple Mobile Device USB Driver van-e felsorolva.

- Abban az esetben, ha nem szerepel a listán, akkor meg kelltelepítse újra az iTunes programot, csatlakoztassa az iPhone-t a rendszerhez, majd várjon egy ideig, hogy a Windows automatikusan telepítse az illesztőprogramot. Ha az illesztőprogram fel van tüntetve, és „?” Vagy „!” Van jelölve, akkor újra kell telepítenie a következőt:
- Csatlakoztassa az iOS eszközt a számítógéphez. Kattintson jobb egérgombbal az Apple Mobile Device USB meghajtóra, és kattintson az Uninstall (Eltávolítás) gombra. Amikor a rendszer kéri, válassza az "Eszköz illesztőprogramjának törlése" lehetőséget.
- Az illesztőprogram eltávolítása után az Eszközkezelő> jobb gombbal kattintson az Univerzális soros buszvezérlőkre, majd kattintson a Hardverváltozások keresése lehetőségre.

- A Windows most automatikusan megtalálja és telepíti az illesztőprogramot.
Trick 9: Fix iTunes nem észlel iPhone, iPad Free Tenorshare TunesCare
Ha az iTunes még mindig nem ismeri fel az iPhone vagy aiPad a fenti trükkök megpróbálása után egy professzionális iTunes javítási eszközre lesz szüksége, hogy segítsen Önnek. Ingyenes Tenorshare TunesCare egy olyan eszköz, amely 1 kattintással megadja az összes iTunes szinkronizálási problémát az iTunes könyvtár és a 100+ iTunes javításával telepítsen hibákat, frissítsen hibákat, helyreállítsa a hibákat és így tovább.
- Töltse le a Tenorshare TunesCare programot, és csatlakoztassa az iOS eszközt a számítógéphez az OEM USB kábellel.
- Miután a Tenorshare TunesCare észleli a készüléket, kattintson a „Fix iTunes Sync problémák” pontra, és a Tenorshare TunesCare automatikusan elkezdi a sérült iTunes könyvtár javítását.
- A javítás után megnyithatja az iTunes-ot, és az iTunesnak fel kell ismernie az iOS-eszközt.


Ha a Tenorshare TunesCare nem tudja észlelni az iOS-eszközt, kattintson az „Összes iTunes probléma javítása” lehetőségre, hogy először rögzítse az iTunes számítógépet.
- Kattintson az "iTunes javítása" gombra az iTunes meghajtók letöltéséhez a javításhoz.
- Miután letöltötte az iTunes javító meghajtóit, a Tenorshare TunesCare automatikusan elkezdi az iTunes javítását. A javítás után az iTunes tökéletesen működik.
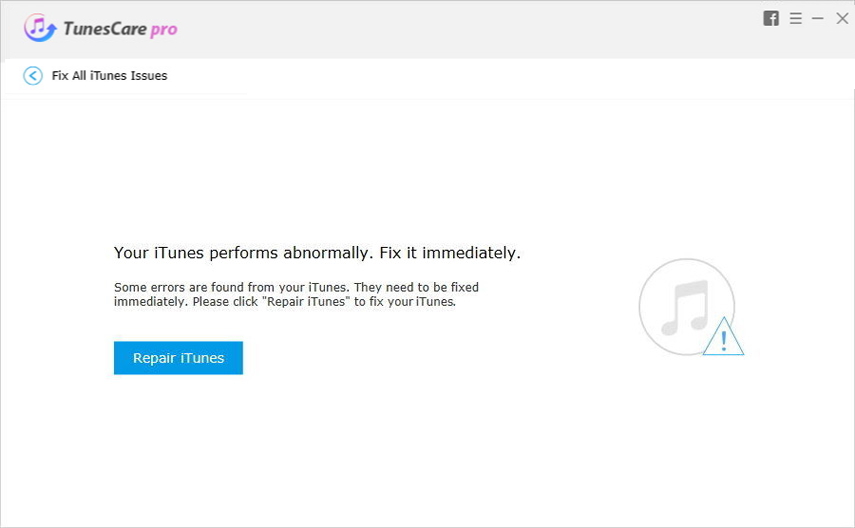
A fent említett kullancsok segítenek megoldani a problémátaz iPhone vagy az iPad nem észlelhető a Windows 10 rendszerben. További iTunes javítási tippeket is kaphat, mint például az iTunes Won "t Transfer Music iPhone-ra a Tenorshare Recourse Centerben.