Az iPhone frissítés beragadásának négy legjobb módja
Az iOS-eszközök egyik leggyakoribb problémájaelakad a frissítés során. Egyes felhasználók annyira hozzászoktak, hogy nem is aggódnak, amikor az eszköz az iOS frissítésekor hibaüzenetet jelenít meg. De általában, vagy sem, ez problémát jelent, és az új felhasználók számára, ha az iPhone frissítés beragadt, nagyon sokkoló lesz. De nem kell többé aggódnia, az alábbiakban néhány nagyon hatékony megoldást tárgyalunk, amelyek segítenek a probléma teljes kijavításában, majd megpróbálhatja újra telepíteni az új frissítést.
1. rész: Az iPhone frissítésével kapcsolatos esetleges problémák, amelyek felmerülhetnek
Sok lehetséges oka lehet az Ön számáraAz iPhone elakadhat a frissítési képernyőn, de az eljárás során több pillanatra is elakadhat. A probléma nagyrészt a felhasználók számára nagyon eltérő.
Az alábbiakban felsorolunk néhány, az iPhone-ba kapcsolt problémát:
- Az iPhone elakadt a frissítés ellenőrzésén
- Az iPhone elakadt a kért frissítéssel
- Az iPhone frissítés beragadt az Apple logóba
- Az iPhone frissítés megragadt az iPhone megvárására
- Az iPhone frissítés megragadt az iTunes logón
- Az iPhone frissítés elakadt a betöltő képernyőn
- Az iPhone frissítése elakadt az iCloud-beállítások frissítésekor
2. rész: Hogyan javítsuk ki az iPhone Update Stuck-ot
Gyakorlatilag megoldást lehet találni az ilyen problémákra3 szóból összefoglalva: "Restart", "Restore" és "Reset". Alapvetően nincs más lehetőség, akkor újra kell indítania az iPhone készüléket, ha elakad egy adott képernyőn, és ha nem tudja újraindítani az eszközt a szokásos módon, akkor készítsen Force Restart alkalmazást. Ha ez nem működik, vissza kell állítania az eszközt, és az utolsó lehetőség az eszköz visszaállítása.
1. megoldás: Indítsa újra az iPhone készüléket, és törölje a szoftverfrissítést
Ha az iPhone elakadt a frissítési módban, akkor kipróbálhatjaaz eszköz újraindításának kényszerítésére, és valószínűleg az újraindítás után már nem fog beragadni. A kényszer újraindítás sok problémától megszabadulhat, de az Erőszakos újraindítás sorrendje különbözik az iPhone telefonok különböző verzióiból, mindegyiket felsoroltuk:
Csak iPhone 6 vagy korábbi verziók esetén:
1. lépés: Érintse meg és nyomja meg a Bekapcsoló gombot és a Kezdőlap gombot.
2. lépés: Várjon, amíg meg nem jelenik a csúszka a képernyőn.
3. lépés: Nem sokkal ezután a képernyő teljesen feketévé válik, de addig kell tartania a gombokat, amíg meg nem jelenik az Apple logó.
4. lépés: Most elengedheti a gombokat, az Újraindítás kényszerítése befejeződött.
Csak iPhone 7 és 7 Plus esetén:
Az iPhone és az iPhone 7 Plus esetében a dolgok kissé eltérnek, mivel nincs fizikai Kezdőlap gombja;
1. lépés: Érintse meg és nyomja meg a bekapcsoló és a hangerő csökkentő gombot.
2. lépés: Tartsa addig, amíg a képernyő feketévé nem válik, és az Apple logó látható.
3. lépés: Ezután elengedheti őket, mivel a Kényszer újraindítás befejeződött.
Csak iPhone 8 vagy újabb verziók esetén:
A dolgok drasztikusan megváltoztak az iPhone új verzióinál. Tehát az eljárás teljesen különbözik az előzőktől;
1. lépés: Először érintse meg a Hangerő növelése gombot, majd érintse meg a Hangerő csökkentése gombot.
2. lépés: Ezután koppintson és nyomja meg az oldalgombot, a képernyő feketedik.
3. lépés: Tartsa addig, amíg az Apple logó meg nem jelenik a képernyőn.
4. lépés: Most engedheti el a gombot, amint a Kényszer újraindítás befejeződött.
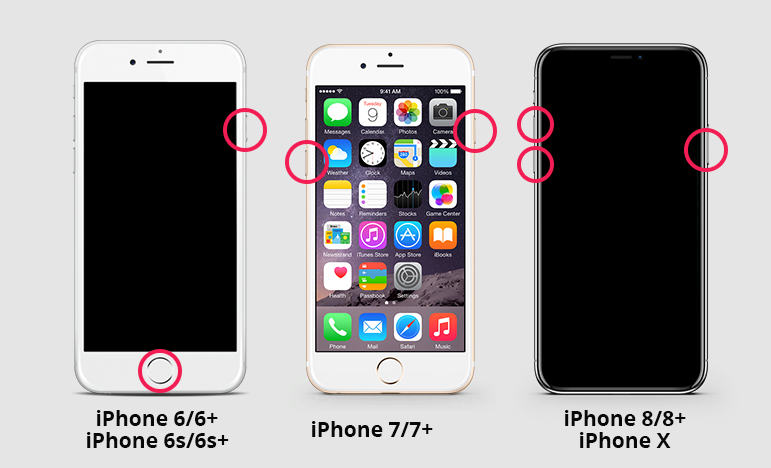
Rendszerint ezek a problémák kijavulnak, ha Öncsak kényszerítse újra az eszközt. Egyszer újra elindul, hogy az elakadt frissítés képernyő visszatér a normál állapotba. De ha az iPhone továbbra is küzd a problémával, akkor törölnie kell a Szoftverfrissítést, majd újra meg kell próbálnia az elejétől.
1. lépés: Lépjen a "Beállítások" elemre, majd lépjen az "Általános" pontra.
2. lépés: Itt válassza az „iPhone Storage” lehetőséget, és törölje az iOS frissítést az iPhone készülékről.
3. lépés: Csak érintse meg a "Frissítés törlése" gombot, és a frissítés törlődik.
Most, hogy a frissítést törölték, vissza kell térnie az "Általános" elemre a "Beállítások" részből, majd meg kell érintse a "Szoftverfrissítés" elemet. Most töltse le a friss friss friss példányát, és próbálja újra telepíteni.
2. megoldás: Próbáljon meg frissíteni a rendszert az iTunes segítségével
Ha az iPhone frissítés ragadt az Apple logóra, akkor temeg kell próbálnia egy másik módszert az eszköz frissítéséhez. Az ilyen helyzetekkel leginkább a felhasználók szembesülnek, ha az iOS-t OTA-n keresztül frissítik, tehát az iTuneson keresztüli frissítés sokkal jobb megoldás.
1. lépés: Először frissítenie kell az iTunes alkalmazást a számítógépen, ha még nem frissítette egy ideig, ez növeli az alkalmazás teljesítményét és hatékonyságát.
2. lépés: Ezután csatlakoztassa az eszközt a számítógéphez, és futtassa az iTunes alkalmazást.
3. lépés: Az iTunes automatikusan felismeri az iPhone készüléket, akkor menjen az iTunes panelre, és kattintson a panel bal oldalán található „Összegzés” elemre.
4. lépés: Kattintson a "Frissítések keresése" elemre. Az elérhető frissítések láthatók lesznek Önnek, akkor csak a Letöltés és frissítés elemre kell kattintania.

5. lépés: Valószínűleg a rendszer kéri az iPhone jelszavát, csak adja meg, amikor megkérdezi.
3. megoldás: Javítsa ki az iPhone Update Stukkot adatvesztés nélkül
Ha a fenti megoldások valamelyikét nem tudja megjavítaniaz iPhoneod és az eszköz továbbra is "elakadt az iOS-frissítésen", akkor elég biztosak vagyunk abban, hogy az iPhone operációs rendszere súlyosan sérült. Elviszi a legközelebbi Apple ügyfélszolgálathoz, és kijavítják az Ön számára, de ha iPhone-jára garancia megszűnt, akkor a cég sok pénzt számít fel az eszköz javításához.
A jobb lehetőség egy jó rendszer használataHelyreállítási szoftver az iOS problémájának kijavításához. Ez egy nagyon egyszerű és egyértelmű eljárás, és bárki képes lesz rá. A https://www.tenorshare.com/products/reiboot.html egy óriási hírnévvel rendelkező harmadik féltől származó szoftvert fogja használni az iOS javításához. Az eljárást az alábbiakban tárgyaljuk:
1. lépés: Ha már letöltötte és telepítette a ReiBoot számítógépen, akkor az egyetlen tennivaló az iPhone csatlakoztatása a számítógéphez és a ReiBoot indítása.
2. lépés: Miután a ReiBoot észlelte az iPhone készüléket, válassza az „operációs rendszer javítása” lehetőséget.
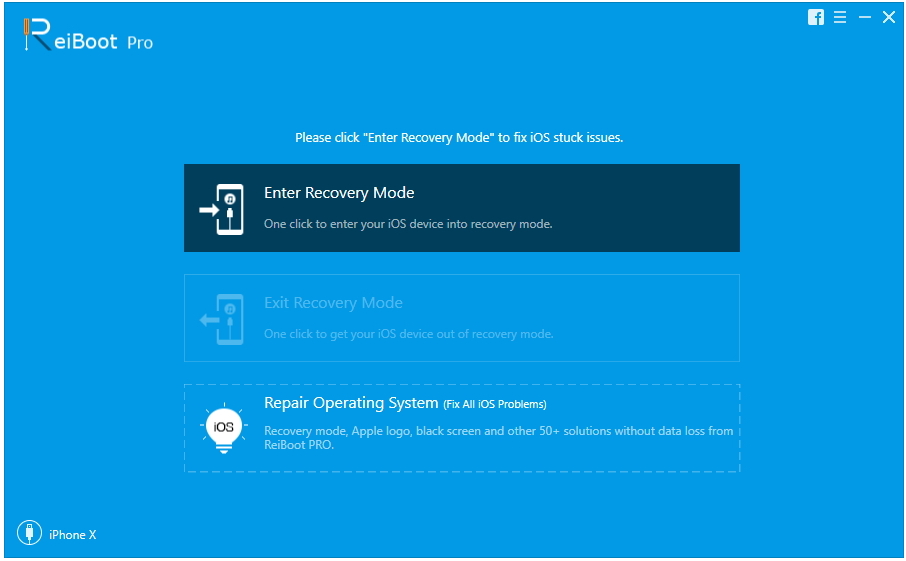
3. lépés: Ezután kattintson a "Javítás indítása" gombra a folytatáshoz. Most be kell szereznie az eljáráshoz szükséges firmware-csomagot.
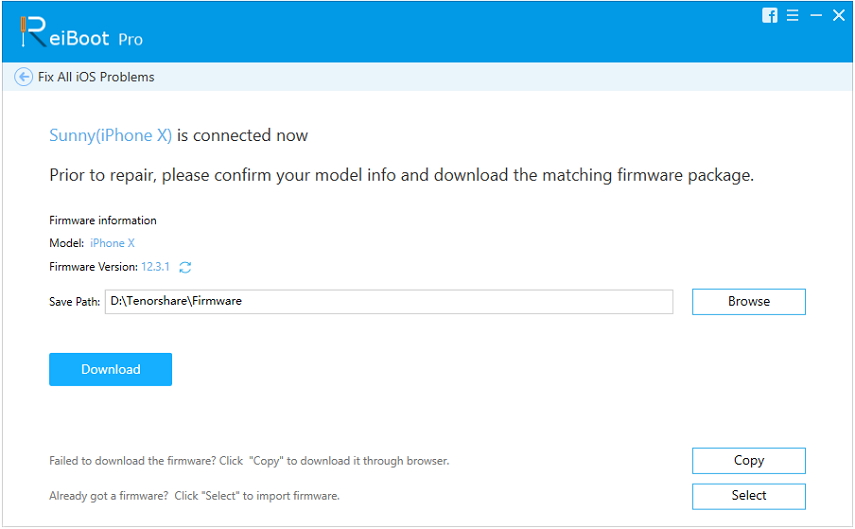
4. lépés: A firmware nagy fájl, és letöltése némi időt vesz igénybe, de a letöltés után kattintson a "Javítás most" gombra a helyreállítási folyamat elindításához.
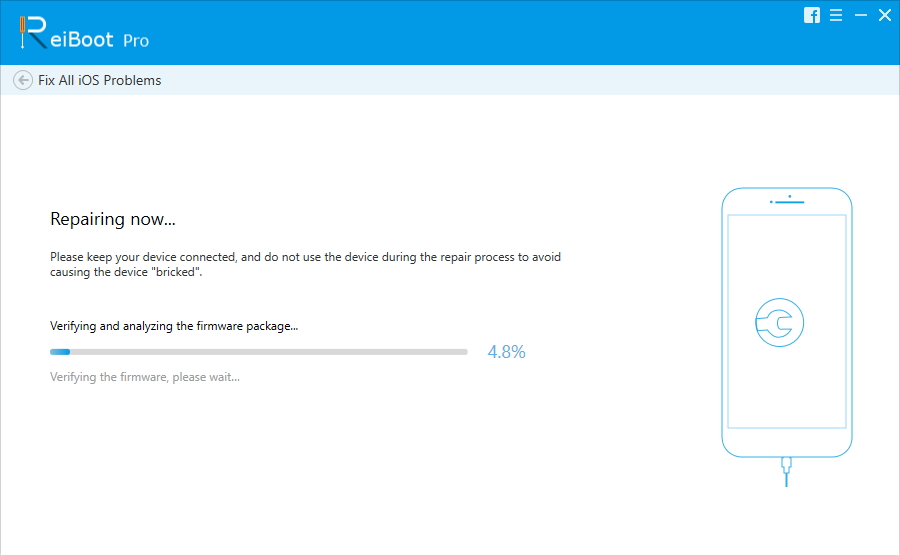
Mint láthatja, egy nagyon egyszerű eljárás, de nagyon hatékony. Ha az iPhone iOS megsérült, akkor a ReiBoot a lehető leghamarabb kijavítja, anélkül hogy törölné az adatokat az iPhone készülékről.
4. megoldás: DFU visszaállítás az iTunes használatával
Ha az iPhone elakad a kért frissítéstől, és te vagyHa nem sikerült megjavítani az eszközt, akkor az utolsó lehetőség az, hogy az eszközt DFU módba helyezzük, majd az iTunes segítségével visszaállítsuk. Nagyon nagy a valószínűsége az eszköz ezen módszerrel történő kijavításának, mivel a DFU módot az Apple Támogatási Központ szakértői használják az iOS-sel kapcsolatos problémák kijavítására.
Sajnos az eszközt a DFU-ba helyeztükA mód törli az összes adatot az eszközről, ezért azt javasoljuk, hogy használja a Tenorshare iCareFone-t, egy megfelelő adatkezelő eszközt, hogy készítsen biztonsági másolatot az eszközről az eljárás megkezdése előtt.
Biztonsági másolat készítése után az iPhone-t DFU módba helyezheti, de a DFU módba való belépés módja eszközönként eltérő, ezeket az alábbiakban rendezzük.
IPhone 6 vagy annál kevesebb esetén:
1. lépés: Először kapcsolja ki az eszközt, és csatlakoztassa az eszközt a számítógéphez USB kábel segítségével.
2. lépés: Most érintse meg és nyomja meg mind a Kezdőlap, mind a zár gombot 8 másodpercre.
3. lépés: Ezután hagyja el a Zár gombot, de tartsa lenyomva a Kezdőlap gombot.
4. lépés: Végül, amikor a képernyő elsötétül, engedje el a gombot, amint belépett a DFU módba.
IPhone 7 és 7 Plus esetén:
1. lépés: Mint általában, kapcsolja ki és csatlakoztassa az eszközt a számítógéphez.
2. lépés: Ezután 8 másodpercig tartsa lenyomva a Side és a Volume Down gombot.
3. lépés: Ezután hagyja el az Side gombot, de tartsa lenyomva a Hangerő csökkentő gombot.
4. lépés: Végül a képernyő elsötétül, majd elengedheti a gombot.
IPhone 8 és újabb verziók esetén:
1. lépés: Kapcsolja ki és csatlakoztassa az eszközt, majd gyorsan érintse meg a Hangerő növelése elemet, majd gyorsan érintse meg a Hangerő csökkentése gombot.
2. lépés: Ezután tartsa lenyomva az Side gombot, várja meg, amíg a képernyő el nem feketi, majd tartsa lenyomva a Hangerő csökkentő gombot.
3. lépés: 5 mp után hagyja el az oldalsó gombot.
4. lépés: Most, miután a képernyő teljesen fekete lett, elengedheti a gombot, amikor belép a DFU módba.
Néhány módszer az iPhone DFU üzemmódba állításához, azonnal a DFU módba való belépés után az iTunes értesíti Önt, hogy helyreállítási módban észlelt egy eszközt.
Amikor ez az üzenet megjelenik, kattintson az "Visszaállítás" elemre az eszköz iTuneson keresztüli visszaállításához.
Most egyszerűen érintse meg a "Visszaállítás és frissítés" elemet.
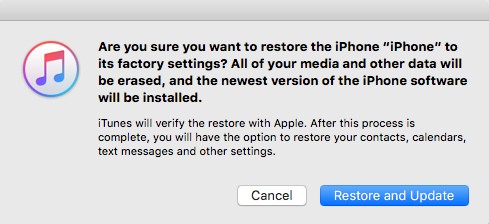
Elakadni lehet egy iOS frissítés soránáltalános probléma az iOS felhasználók számára. A régóta iOS-felhasználók legalább egyszer találkoztak ilyen helyzettel. Ennek a bizonyos problémanak a megoldása azonban nagyon egyszerű, a kényszer újraindítás vagy a frissítés eljárásának megváltoztatása általában a problémát oldja meg. De azok, akik sajnálatos módon továbbra is elakadnak ebben a helyzetben, használhatják a DFU mód visszaállítását az eszköz kijavításához, de végül az összes adatot törlik az eszközről. Tehát a jobb választás a Tenorshare ReiBoot használata az iOS javításához, az összes adat megőrzése mellett.









