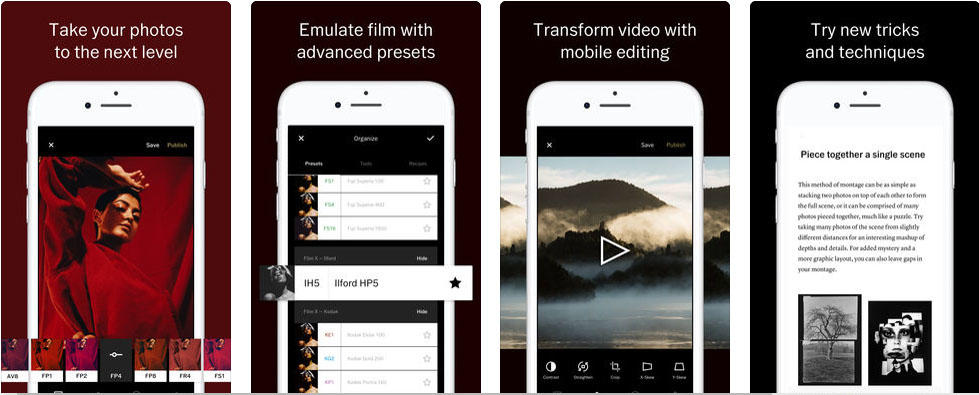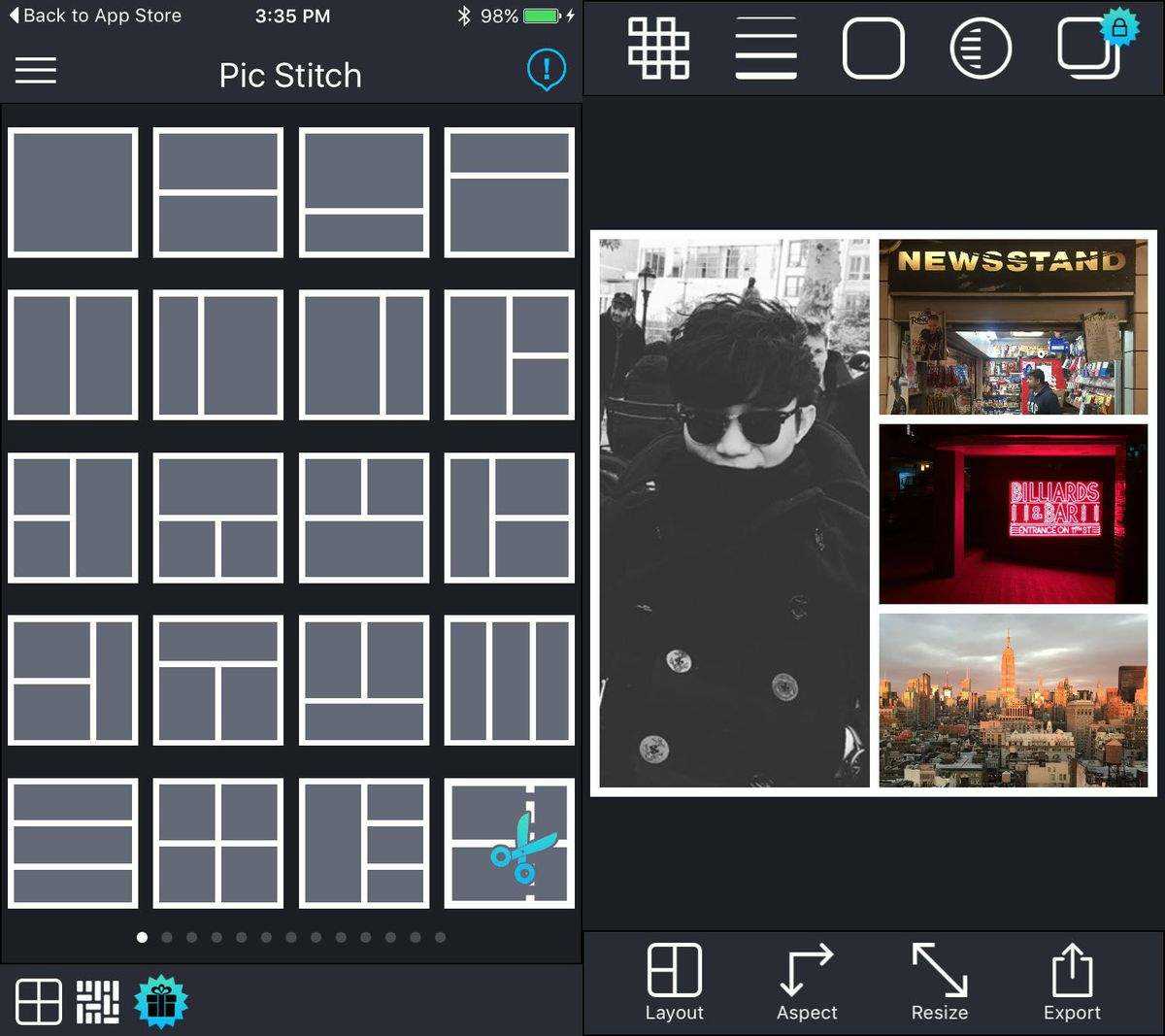Az Ultimate útmutató a Snapseed fotószerkesztő alkalmazás iPhone-on történő használatáról
A Snapseed teljes és profi fotószerkesztő. A 24 szerkesztőeszköz és a kreatív szűrő révén ez az egyik legnépszerűbb fotószerkesztő alkalmazás az iPhone számára. Mint a Snapseed kezdője, zavart van abban, hogy hol kezdje el, és hogyan használja a Snapseed fotóinak szerkesztéséhez az iPhone 7/7 Plus / SE / 6s / 6s Plus / 6/6 Plus / 5s / 5 készüléken? Ne aggódjon, most kövesse lépéseinket, hogy megismerkedjen a Snapseed-rel.
Ön is érdekelt Hogyan csökkentheti a fotó méretét az iPhone-on, hogy helyet takarítson meg.
Hogyan használhatjuk a Snapseed fotószerkesztő alkalmazásokat a fényképek szerkesztésére iPhone-on
1. lépés: Futtassa a Snapseed programot, és nyisson meg egy fényképet
Az induláshoz futtassa az Snapseed alkalmazást az iPhone készülékén. Koppintson a Fotó megnyitása a Snapseed-re elemre a fénykép megnyitásához a készüléken.

2. lépés: Fotóinak szerkesztéséhez használja a Snapseed eszközöket és szűrőket
Ezután kattintson a ceruzaikonra a jobb oldalonsarok. Az eszköznek két szerkesztési szakasza van: Eszközök és Szűrők. Az Eszközök szakasz tartalmazza a Snapseed által kínált összes beállító eszközt, a Szűrők szakasz pedig az állítható előre beállított szűrők széles skáláját tartalmazza.

Szerszámok a Snapseed-en:
Hangolja be a képet - állítsa be az expozíciót és a színt (fényerő, hangulat, kontraszt, telítettség, árnyékok, kiemelések és meleg). Fel vagy le csúsztatva érheti el a beállítási lehetőségeket a Tune Image eszközben.
Automatikusan beállíthatja a kép megvilágítását és tónusát, ha megérinti a képernyő alján található Varázspálca ikont, vagy elcsúsztathatja balra vagy jobbra a beállítást.

Részletek - varázslatosan hozza létre a felszíni struktúrákatképek. Kiváló eszköz a képen elveszett részletek visszaszerzéséhez és a „lágy” képek élesebbé tételéhez. A Részletek eszköznek két lehetősége van: Felépítés: helyi kontraszt beállítása és Élesítés: növeli a felvétel teljes élességét.
Felfelé vagy lefelé húzással választhatja ki a kívánt beállítást, majd ujját balra vagy jobbra csúsztatva növelheti vagy csökkentheti a beállítás intenzitását.
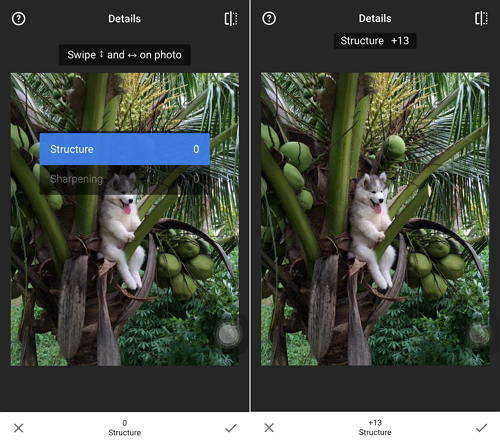
Vág - standard méretre vagy szabadon vágni (8 oldalarányok). A Vágás eszközre ragasztva érintse meg a képernyő alján lévő Aspect Ratio ikont (pontokkal téglalap). Itt dönthet úgy, hogy a képet előre meghatározott méretarányra vágja (négyzet, 4: 3, 3: 2 stb.).

Forog - 90 ° -kal elforgatni, vagy egyenesen kiemelkedni.

átalakít - rögzítse a ferde vonalakat és tökéletesítse aláthatár vagy épületek. Különösen akkor hasznos, ha építészeti tárgyakat fényképez. Háromféle beállítás van, amelyeket az Átalakítás eszköz segítségével végezhet. A perspektívat beállíthatja a függőleges vagy a vízszintes tengely mentén, és elforgathatja a képet.
Ezenkívül felfelé vagy lefelé húzással választhatja ki a kívánt beállítást, majd balra vagy jobbra csúsztathatja a perspektíva megváltoztatásához.

Kefe - az expozíció, telítettség, fényerő vagy meleg szelektív retusálása.
Szelektív - a neves „Vezérlőpont” technológia: Helyezze el a képet akár 8 ponttal, és javításokat rendeljen hozzá, az algoritmus a többi varázslatosan teljesíti.
Gyógyulás - távolítsa el a meg nem hívott szomszédot a csoportképből.
Címke - adjon hozzá egy puha sötétséget a sarkok körül, mint egy gyönyörű, széles rekeszértékkel.
Szöveg - stilizált vagy egyszerű szöveget is hozzáadhat (38 előre definiált stílus).
Szűrők a Snapseed-en:
Lens Blur- adjunk hozzá egy gyönyörű Bokeh képet (háttérlágyítás), ideális fotóportrék készítéséhez. Érintse meg az Lens Blur elemet, és két kör jelenik meg a képernyőn. A körökön kívüli terület elmosódik, és a belső kör belsejében lévő terület érintetlenül marad. A két kör közötti terület az átmenet a kép fókuszált és elmosódott területei között.
Koppintson a középen bal oldalán lévő ikonra az aljána képernyő segítségével válthat az elliptikus és a párhuzamos elmosódás között. Húzza felfelé és lefelé a képernyőn, és elérheti a menü finomhangolásának lehetőségeit. Ha megérinti a Presets ikont a középső rész jobb oldalán, alul, megjelenik az alakzatok menüje, amely befolyásolja az alkalmazandó elmosódást.

Glamour ragyogás - finom fényt ad a képekhez, nagyszerű divatként vagyportrék (6 stílus). Válassza a Glamour Glow lehetőséget, és láthatja az előre beállított effektusok választékát. Koppintson a használni kívánt elemre. Ezenkívül húzza felfelé és lefelé a képernyőn, és láthatja a Fény (lágyság), a Telítettség és a Meleg beállítását.

Tonális kontraszt - az árnyékban szelektíven javíthatja a részleteket,középső hangok és kiemelések. Húzza balra vagy jobbra a hangok közötti kontraszt beállításához. A képernyő felfelé vagy lefelé történő elcsúsztatásával lehetősége van a kontraszt beállítására az alacsony hangok, a középhangok vagy a magas hangok között, megóvja az árnyékokat és a kiemeléseket.

HDR Scape - Lenyűgöző megjelenést biztosít a képeknek, ha többféle expozíciót hoz létre.
Dráma - adjunk hozzá egy tippet a világvégre a képekhez (6 stílus).
Grunge - éles megjelenés, erős stílusokkal és textúrájú átfedésekkel (5 alapstílus, végtelen variációk).
Szemcsés film - valósághű szemcséjű modern filmmegjelenítés (18 stílus).
Szüret - az 50-es, 60-as vagy 70-es évek színes filmjeinek stílusa (12 stílus).
Retró - menjen retrová könnyű szivárgásokkal, karcolásokkal, film stílusokkal (13 alapstílus, végtelen variációk).
Noir - A fekete-fehér film valósághű szemcsékkel és a „mosás” effektussal néz ki (14 stílus).
Fekete-fehér - a klasszikus fekete-fehér megjelenés egyenesen a sötét szobából (11 stílus).
keretek - állítható méretű keretek hozzáadása (23 képkocka).
Arc - adjon fókuszt a szemnek, adjon hozzá arc-specifikus megvilágítást vagy simítsa a bőrt.
3. lépés: Mentse el a szerkesztéseket
A szerkesztés után érintse meg a Mentés elemet a képernyő tetején,és 3 lehetőség közül választhat a szerkesztések mentéséhez. Mentés (mentse el a végleges szerkesztést az eredeti fotó fölött a Kamera tekercsén), Mentés egy másolatot (az eredeti képet a Kamera tekercsben hagyja, és létrehoz egy újabb másolatot a visszavonható módosításokkal), és az Exportálás (hozzon létre egy másolatot állandó változtatásokkal) lehetőséget. )
Összefoglalva: megmutatjuk az alapszerszámok és szűrők Snapseedön történő használatának részleteit, és ezek az eszközök és szűrők mindegyike működik. További iPhone tippekért kattintson ide.

![[Ultimate Guide] Hogyan lehet feloldani az iPhone jelszót számítógép nélkül](/images/unlock-iphone/ultimate-guide-how-to-unlock-iphone-passcode-without-computer.jpg)