5 módja az iPhone képek biztonsági mentéséhez a számítógépre
Nos, néhány héttel korábban át kellett adnoma fényképeimről a számítógépemre, mert az iPhone nem volt hely, és semmilyen módon nem törölném az értékes fotókat. Mondanom sem kell, hogy ez volt az első alkalom számomra, és teljesen elakadtam ötletem nélkül hogyan menthetünk képeket iPhone-on. Szerencsére, egy barátom tanított nekem, hogyan kell használniAz iTunes és az iCloud az adatmentéshez, valamint más, harmadik fél által készített alkalmazásokhoz is vezetett, és most minden történelem. Tehát most alapvetően olyan megoldásokat kínálok másoknak, mint én, e cikkben, megemlítettem a hivatalos utakat, mint az iTunes és az iCloud, valamint a harmadik féltől származó módszereket is. Tehát kezdjük.
- 1. rész: Az iPhone-képek biztonsági mentésének hivatalos módjai
- 2. rész: Az iPhone-képek biztonsági mentésének egyéb módjai
1. rész: Az iPhone-képek biztonsági mentésének hivatalos módjai
Mint már említettük, a fényképek biztonsági mentése nagyon fontosés az Apple többféle módon biztosította a felhasználóknak ezt a lehetőséget. A hivatalos út azt jelenti, hogy az alkalmazásokat az Apple tervezi és szállítja erre a célra. Mindannyian tudunk az iCloudról és annak kiemelkedő tulajdonságairól, és iTunes is rendelkezik az egész eszköz biztonsági mentéséhez. Van még egy alkalmazás, a mentési képességeiről nem ismert, de könnyen másolhatja a képeket más iOS eszközökre, a Fotók alkalmazásra. Az alkalmazásokkal kapcsolatos megbeszélések az alábbiak:
1. út: Biztonsági mentés az iCloud programmal
Az iCloud az egyik legjobb iOS alkalmazás. Az iCloud képes az iPhone-képeket a Photo Library szolgáltatással menteni. És nem csak a fényképek biztonsági mentését teszi lehetővé, hanem a képeket a csatlakoztatott eszközökön is szinkronizálja. Mondanom sem kell, hogy biztonságos, egyszerű és széles körben használják az emberek a világ minden tájáról. Ha szeretné tudni, hogyan kell menteni a képeket az iCloud-ba, olvassa el az alábbi utasításokat:
1. Telepítse az iCloudot a számítógépre.
2. Futtassa az alkalmazást, és jelentkezzen be az iCloud-fiókjába.
3. Most írja be az iCloud parancsot, és menjen a „Fotók” -ra.

4. Aktiválja az iCloud Photo Library opciót.
5. Most az iPhone-on futtassa a Beállítások elemet, majd menjen a Fotók és fényképezőgép menübe.
6. Végül aktiválja az iCloud Photo Library funkciót.

Minden fotó automatikusan szinkronizálódik. A legtöbb felhasználó az iCloud-ot választja a fényképek biztonsági mentésére, mert ez egyszerű és megbízható. Ugyanez a módszer alkalmazható mind a Mac, mind a Windows PC esetében. Az iCloud csak 5 GB-os szabad tárhelyet foglal magában, és ez valami nagyon alacsony, amikor a képfájlok méreteit ma gondolod. Több tárhelyet vásárolhat, de nem olcsó. Plusz, teljesen függ a jó adatoktól vagy a Wi-Fi kapcsolattól.
2. út: Biztonsági mentés az iTunes alkalmazással
Az Apple által fejlesztett másik alkalmazás az iTunes. Ez az alkalmazás is képes biztonsági mentéseket készíteni, de másképp működik. Az iTunes nem tud szelektíven létrehozni biztonsági mentést. Ezzel a teljes adattal együtt létrehozza az egész eszköz biztonsági mentését, majd elmenti azt a számítógépére. A mentési fájl titkosítva van, és nem is érhető el. Tehát, ha csak a fényképeit szeretné elérni ebből a biztonsági mentési fájlból, nem engedélyezheti. Csak akkor használhatja azt, ha visszaállítja a biztonsági mentési fájlt az iPhone-on. Ugyanez a módszer alkalmazható Mac és Windows PC esetén is.
Ha nem biztos benne, hogyan kell biztonsági mentést készíteni az iPhone-képekről az iTunes használatával, olvassa el az alábbiakat:
1. Telepítse az iTunes legújabb verzióját a számítógépre.
2. Csatlakoztassa az iPhone-t és a számítógépet USB-kábellel. Az alkalmazás azonnal elindul.
3. Kattintson az eszköz ikonjára az iTunes panelen.
4. Lépjen az Összefoglaló elemre.
5. Keresse meg a Biztonsági mentés részt, majd válassza a Biztonsági mentés opciót, majd kattintson a Kész gombra.

Sajnos, mint fentebb említettük, ez abonyolult folyamat és különböző korlátozásokkal jár. Mindazonáltal ez működik, és amikor az adatok biztonsági mentéséről van szó, némileg hasznos, ha figyelmen kívül hagyja a hátrányokat.
3. út: Biztonsági mentés a Photos App alkalmazással
Az iCloudtól és az iTunes-tól eltérően a Photos App nemténylegesen képes biztonsági másolatot készíteni egy felhőfiókra, vagy egyszerűen létrehozhat egy biztonsági mentési fájlt. A Photos alkalmazás úgy lett tervezve, hogy a képeket egy eszközre továbbítsa. Tehát alapvetően egy olyan fotóátvitel, amely segít a teljes biztonsági mentés folyamatában. A Photos App használatához szükséges lépések az alábbiak:
1. Csatlakoztassa az iPhone-t a Mac-hez USB-kábellel.
2. Futtassa a Photos App programot a Mac rendszeren.
3. Kattintson a Fotók alkalmazás panel bal oldalán található Importálás lehetőségre.
4. Ezután kattintson az iPhone-ra és válassza ki a fényképeket.
5. Ezután kattintson az Importálásra a tetején.
6. Ezután az importált fényképek az All Photos albumban lesznek láthatóak.

Amint világosan láthatod, fotókat továbbíthatszFotók App nagyon egyszerű. Sajnos ez az alkalmazás kifejezetten az iOS eszközökhöz lett kifejlesztve, így csak Mac-re vagy más iOS-eszközökre másolhat fényképeket.
2. rész: Az iPhone-képek biztonsági mentésének egyéb módjai
Ezek voltak a hivatalos módszerek a biztonsági mentéshezfényképek, de vannak más megbízható módszerek is, hogy ugyanezt a feladatot elvégezzék anélkül, hogy a hivatalos alkalmazásokat, például az iCloudot és az iTunesot is használnák. Van egy harmadik féltől származó felhő szolgáltatás, az úgynevezett Dropbox, ez egy kicsit másképp működik, mint az iCloud, de hatékony. Végül van Tenorshare iCareFone, egy harmadik féltől származó alkalmazás is, amely alapvetően mentheti az egész iPhone készüléket, de szelektíven 1 kattintással.
1. út: Biztonsági mentés az iCareFone programmal
Ha nem igazán az Apple tanúsítvánnyal rendelkező rajongójaaz alkalmazások és nem tudják, hogy hogyan készítsen biztonsági mentést az iPhone-ról a PC-re, ezért javasoljuk, hogy használja a https://www.tenorshare.com/products/icarefone.html fájlt a fényképek biztonsági mentéséhez. Ez egy nagyon megbízható, egyszerű felületű szoftver, amely lehetővé teszi az adatok hatékony mentését. Mind a Mac, mind a Windows számára elérhető, és mindkét oldalon nagyon hatékonyan működik. Az iCareFone fő előnye a fényképek vagy adatok biztonsági mentésekor az, hogy szelektíven kiválaszthatja, hogy melyik fájlt akarja menteni, majd folytassa. A biztonsági mentés rendkívül gyors és 1 kattintással is elérhető. Íme a következő lépések:
1. El kell kezdeni a szoftver letöltésével és telepítésével a számítógépen.
2. Csatlakoztassa a készüléket az iCareFone készülékkel, és válassza ki a Biztonsági mentés és visszaállítás opciót.

3. A következő panel tetején a „Select All” opció alapértelmezés szerint be lesz jelölve.
4. Törölje a jelölőnégyzetet, és válassza ki a Csak a Fotók lehetőséget a Médiaadatok lapon.
5. Végül kattintson az alábbi Biztonsági mentés lehetőségre.

6. A biztonsági másolatok adatait megtekintheti a mentett fényképek előnézete.
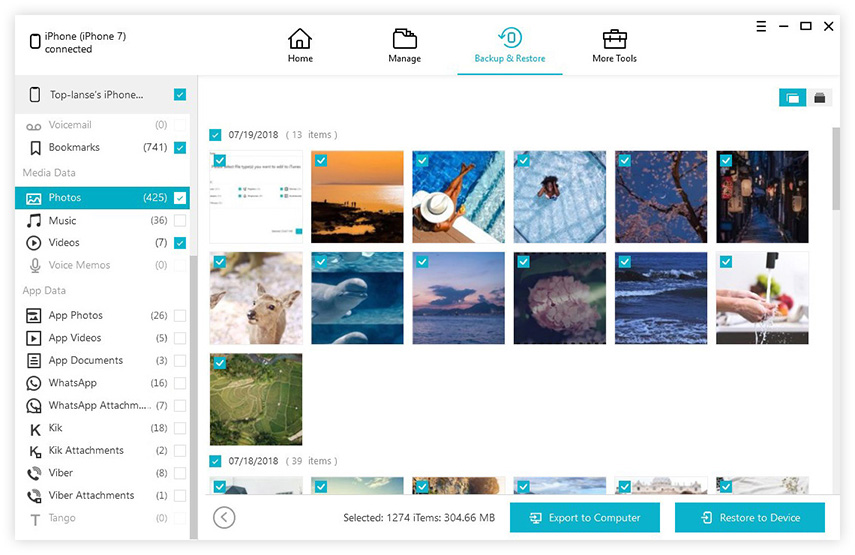
Láthatjuk, hogy nagyon egyszerű menteni a fényképeket a Tenorshare iCareFone programmal. Gyors, hatékony és képes szelektíven biztonsági másolatot készíteni az adatok bármely formájáról. Ne hagyja ki a csodálatos programot!
2. út: Biztonsági mentés a Dropbox segítségével
Mint korábban említettük, a Dropbox egy felhő szolgáltatás. A világ minden tájáról sokan használják ezt az alkalmazást a fényképek biztonsági mentéséhez. Van egy ingyenes és fizetett tagság, mindkettő hatékony, csak a fizetett egynél több felhő tárolást biztosít. A többi felhőszolgáltatáshoz hasonlóan ez a Wi-Fi-ről is függ, de valamivel könnyebben kezelhető és végrehajtható. Az iPhone képek PC-re történő biztonsági mentésének eljárása az alábbiak:
1. Először töltse le és telepítse a Dropbox felhő szolgáltatást az iPhone készülékére. Hozzon létre egy fiókot.
2. Nyissa meg a Dropboxot, és érintse meg a Beállítások elemet. Itt kapcsolhatja be a fényképezőgép feltöltéseit.
3. Most, amikor egy Wi-Fi hálózaton belül van, a fényképek automatikusan feltöltésre kerülnek a Dropbox fiókjába.

4. Most menjen a számítógépére, és nyissa meg a Dropbox fiókját a böngészőből.
5. Most töltse le a fájlokat a felhőtárolóból a kívánt fényképek kiválasztásával.
A felhasználók többnyire egyszerűbbé teszik a Dropboxot. Megbízható, gyors és Windows és Mac rendszeren is működik. Az eljárások ugyanazok.
Következtetés
Alapvetően több lehetőség vanhatékonyan biztonsági másolatot készíthet iPhone-ról más eszközökre, de a felhasználók többnyire hivatalos lehetőségeket, például az iCloudot, az iTunes-ot vagy a Photos App-t használják. Nem kétséges, hogy ezek az alkalmazások jóak és hatékonyan mentik a fényképeket. De most már vannak más, harmadik féltől származó opciók is, mint például a Dropbox és a Tenorshare iCareFone, amelyek mindent jobbak. A Dropbox is az iCloudhoz hasonló felhőszolgáltatás, de a fentiekben leírtak szerint más. A Tenorshare iCareFone egy ingyenes alkalmazás, amely csak néhány kattintással mentheti az adatokat. Nagyon ajánlom ezt a szoftvert az Ön számára, mivel ez a legjobb az üzleti életben, és ez a bajnokság más alkalmazásokból származik itt, ebben a cikkben, amikor az általános teljesítményt és a hatékonyságot illeti. Hajrá!









