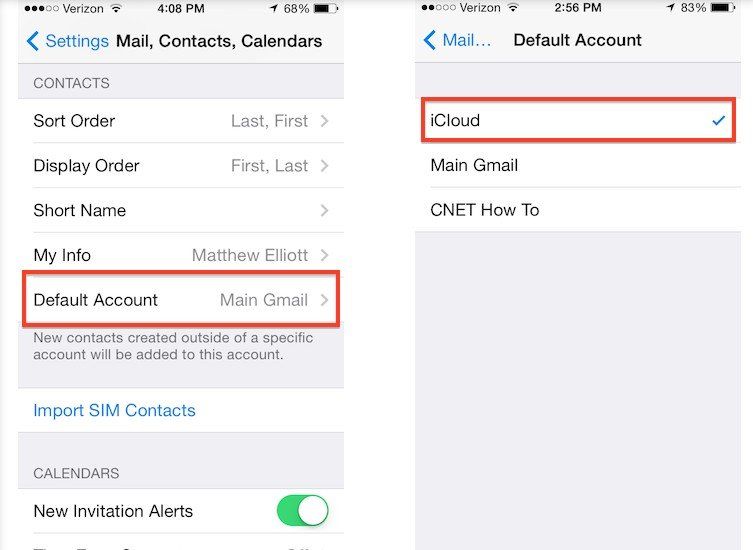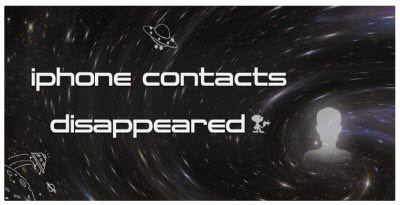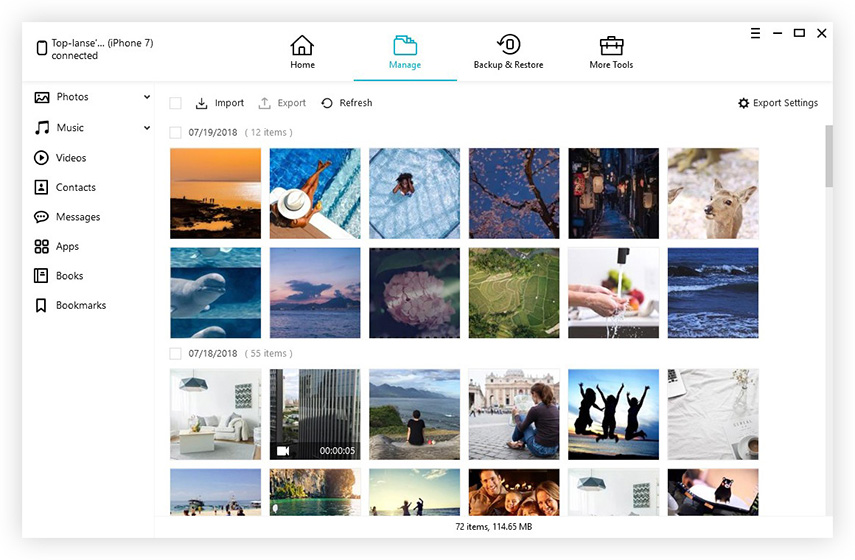Legjobb 6 út a kapcsolatok beszerzéséhez az iPhone-on
Ha keres hogyan lehet visszakapni a névjegyeket az iPhone-on akkor éppen a megfelelő helyen vagy. A mobil kapcsolatok nagyon nélkülözhetetlenek mindennapi életünkben. Ha nincs szokásos kapcsolattartója, akkor rendkívül kemény és kellemetlen lehet a rutinja és az ütemterve. Ha iPhone felhasználó vagy valamelyik barátja, tanulmányozza, hogyan állíthatja vissza az elveszett névjegyeket az iPhone készüléken. Bemutatjuk a legegyszerűbb és egymás utáni módszereket, hogy megoldhassa a problémát. Tehát kezdjük el.
- 1. Hogyan lehet elveszíteni az iCloud névjegyeket iPhone készülékén
- 2. Hogyan állítsa vissza a névjegyeket az iPhone szinkronizálására az iCloud-lal
- 3. Hogyan lehet ellenőrizni, hogy nincs-e névjegyzék szinkronizálva az iCloudban
- 4. Hogyan adhatunk hozzá szinkronizálatlan névjegyeket az iCloud-ba
- 5. Hogyan kaphatunk névjegyeket iPhone-on az iCloud segítségével
- 6. Hogyan lehet elveszíteni az iTunes kapcsolatokat az iPhone-on az iTunes biztonsági másolat segítségével
- 7. Szelektív módon szerezzen névjegyzékről biztonsági másolatot az iPhone készüléken közvetlenül az Ultdata által (ajánlott)
1. rész: Hogyan lehet elveszíteni az iCloud névjegyeket iPhone készülékén (4 módszer)
Ha elvesztette az összes névjegyet aAz iPhone véletlenszerűen vagy bármilyen más módon is tárolható. Ha biztonsági másolatot készített a Lost on iCloud előtt, akkor abszolút módon megszerezheti az összes elveszített névjegyet az iPhone készülékén. Itt található a megoldás a névjegyek iPhone-on történő visszaszerzésének problémájára. Négy lehetséges módja van a kapcsolatok megszerzésének.
1.1 A névjegyek visszaállítása az iPhone szinkronizálására az iClouddal
Ha az iCloud-fiókját kijelenti, a felhasználónak manuálisan kell módosítania az alapértelmezett beállításokat a kapcsolatok elérése érdekében. Ezeket a lépéseket követi
- 1. lépés: Indítás Beállítások az iPhone-on.
- 2. lépés: Válassza ki Kapcsolatok és a csapot "Alapértelmezett fiók”.
- 3. lépés: Érintse meg a gombot iCloud.

Semmi tovább, most a kapcsolatok tökéletes szinkronban lesznek az iClouddal.
1.2 Hogyan lehet ellenőrizni, hogy nincs-e névjegyzék szinkronizálva az iCloudban
Elvesztheti néhány névjegyét, ha vanmegváltoztatta az alapértelmezett fiókbeállításokat a kapcsolatokról az iCloudra. Ezek a névjegyek megtalálhatók és újból hozzáadhatók az alkalmazáshoz. Ehhez biztonsági másolatot kell készítenie az iCloudról a telefonjára, és ezeket a névjegyeket mentheti. Ezt követi a lépések-
- 1. lépés: Indítsa el a Telefon alkalmazás az iPhone készülékén.
- 2. lépés: Válassza ki a Kapcsolatok és kattintson a "Csoport”.
- 3. lépés: érintse meg a "Minden iCloud"a jelölőnégyzet eltávolításához.
- 4. lépés: Érintse meg ismét a "Összes [iPhone név]"a kiválasztáshoz.
- 5. lépés: Koppintson a "Kész"látható a jobb felső sarokban.

Most megjelenik a szinkronizált névjegyek listája az iPhone-on, és megtalálhatja az összes hiányzó névjegyet. Az összes ilyen kapcsolatot felveheti az iCloud listájába.
1.3 Hogyan szüntelenül szinkronizált névjegyeket adhatunk vissza az iCloud-ba
"Hogyan lehet visszaállítani a kapcsolatait az iPhone-on?"Vagy pontosabban:" Hogyan lehet visszaállítani a szinkronizálatlan névjegyeket az iCloudba? "Ez egy általános kérdés, és itt van a megoldás. Ennek végrehajtásához van néhány lépés:
- 1. lépés: Az üzenetek segítségével ossza meg a kapcsolatot.
- 2. lépés: Kapcsolja be a Kapcsolatok Alkalmazás.
- 3. lépés: Indítás Üzenet alkalmazást, és koppintson a névjegykártya felett.
- 4. lépés: Válassza a "Új névjegy létrehozása”.
- 5. lépés: Adja hozzá a hozzáadni kívánt információs részt, majd válassza a „Kész"a jobb sarokban.

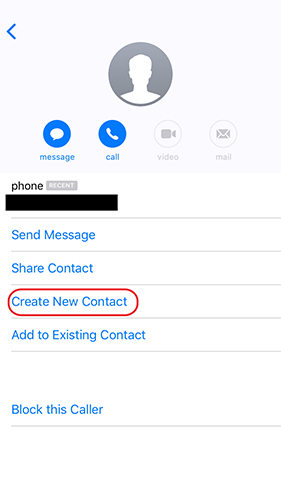
1.4 Hogyan kaphatunk névjegyeket iPhone-on az iCloud segítségével
Az emberek többsége gyakran azt kérdezi, hogyan lehet beszereznitörölt névjegyek vissza az iPhone készülékről. Bizonyos beállításokon keresztül a telefon mindig rendszeresen biztonsági másolatot készít az adatokról. Nos, ez az egyik legbiztosabb és egyszerűbb módja a törölt névjegyek visszaszerzéséhez iPhone-on.
Kovesd ezeket a lepeseket-
- 1. lépés: Nyissa meg iPhone-ját, és lépjen a következő oldalra: Beállítások.
- 2. lépés: Jelentkezzen be az iCloud-fiókjába, ahol a névjegyeket tárolja.
- 3. lépés: Kapcsolja be a kapcsolót Kapcsolatok, majd koppintson a "Tartsa az iPhone-on”.
- 4. lépés: Végül érintse meg a "Összeolvad”.
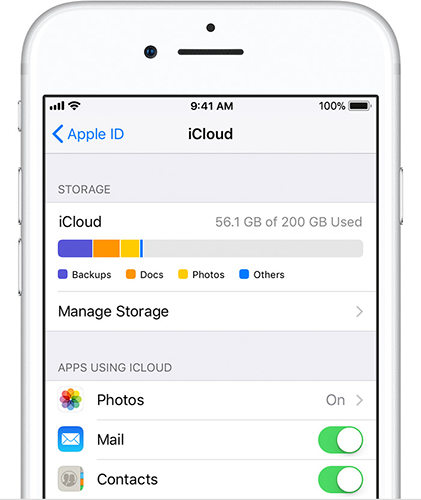
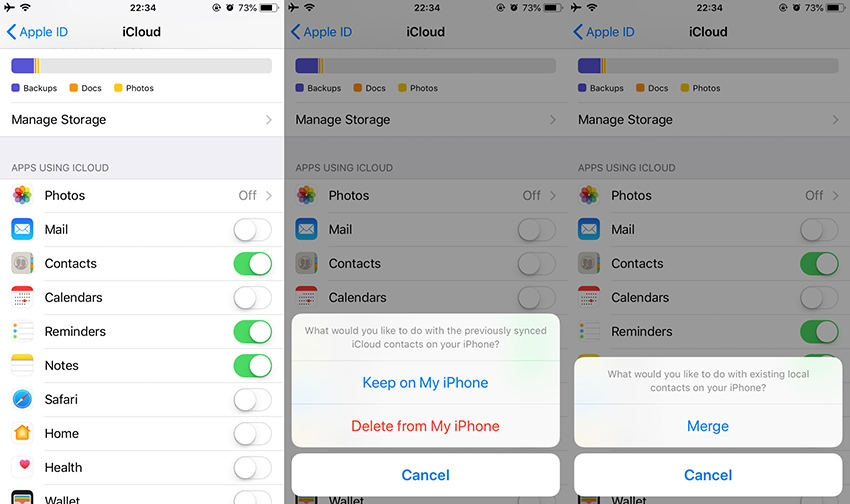
2. rész: Hogyan lehet elveszíteni az iTunes kapcsolatokat az iPhone-on az iTunes biztonsági másolat segítségével
Nem tudja, hogyan lehet újra elérni a kapcsolataitiPhone? Ez a legmegfelelőbb módszer. Ez a folyamat nagyon hasonló az iCloudon keresztüli kapcsolattartók mentésekor. A biztonsági másolatból nem kap semmilyen konkrét adatot, ezért a teljes adatot vissza kell állítania. Ezt egy lépésről lépésre követ -
- Indítsa el az iTunes szoftvert a rendszeren - Ennek ugyanazon számítógépnek kell lennie, amelyet az iTunes biztonsági másolat készítéséhez használt. Csatlakoztassa iPhone-ját a rendszerhez.
- Végezzen utána a jelszót - Ha a program kéri, meg kell adnia a megadott eszköz jelszavát. Később fogadja el a "Bízzon ez a számítógép" üzenetet.
- Válassza ki a listát - ebből megjelenik egy listaki kell választania az iPhone-ját. A rendszer felismeri. Később el kell mennie az Összegzés szakaszba, és válassza a „Biztonsági másolat visszaállítása” lehetőséget. Válassza ki a legújabb biztonsági mentést a szükséges névjegyekről, majd koppintson a Megerősítés elemre. Ez a feldolgozás eltart egy ideig.

Tartsd észben; akkor nem kapja meg a pontos névjegyeket, ha visszaállítja az iTunes biztonsági másolatát az iTunes programmal. Visszaállítja az egész biztonsági mentési fájlt. Tehát egy kicsit nehézkes!
3. rész: Szelektív módon hozza létre névjegyzékének biztonsági mentését az iPhone készüléken közvetlenül az Ultdata által
Tenorshare https: //www.tenorshare.A com / products / iphone-data-recovery.html egy nagyon kényelmes szoftver a szükséges művelet végrehajtásához. Az eszköz segítségével szelektíven választhatja meg adatait. Ebben az esetben kiválaszthatja a névjegyeket, majd visszaállíthatja az iTunes biztonsági másolatából.
1. lépés Töltse le és telepítse az UltData fájlt a számítógépére. Ezután futtassa a programot. A folytatáshoz kattintson a „Helyreállítás az iTunes biztonsági másolat fájljából” elemre az UltData fő felületén.

2. lépés A következő ablakban válassza ki a "Névjegyek" adattípust és kattintson a "Beolvasás indítása" gombra.
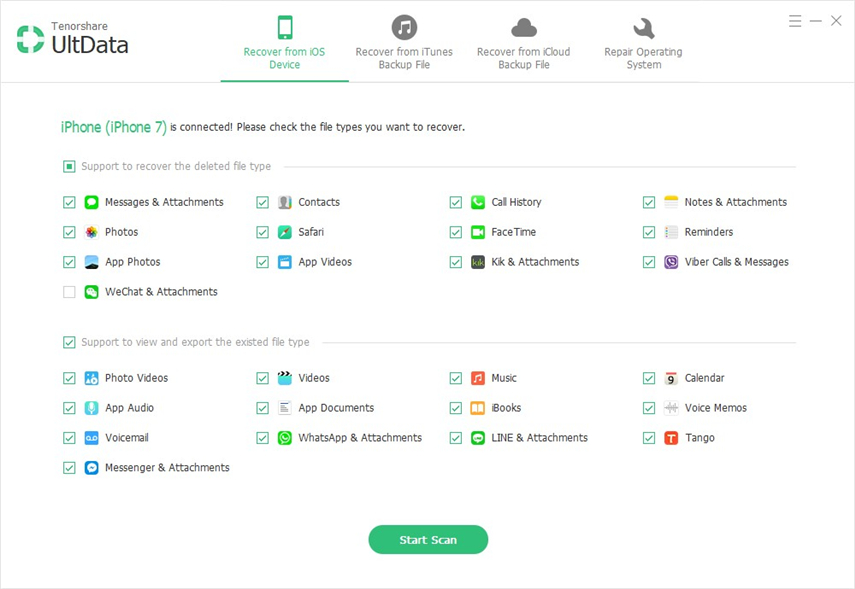
3. lépés A szkennelés befejezése után megkapja az előnézetet. Ezeket kategóriánként sorolják be. Ezután ki kell választania a „Névjegyek” elemet a listából, és kattintson a „Visszaállítás” gombra.

4. lépés Végül kiválaszthatjuk a rendeltetési helyet is, amellyel visszaállíthatjuk névjegyeinket: Visszaállítás Devie-hez vagy Visszaállítás számítógépre.

Ez a legegyszerűbb és legbiztonságosabb módja az elveszett névjegyek helyreállításához iPhone-on.
Jellemzők az Ultdata for iOS számára:
- Könnyen követhető lehetőségek.
- Szelektív visszaállítás elérhető.
- Kompatibilis a Windows és Mac rendszerekkel.
- Kompatibilis az összes iOS verzióval, sőt az iOS 12-rel is.
- Megbízható feldolgozás.
- Nem igényel jelentős időt.
- Nem felülírja a másik biztonsági mentést.
- Nincs adatvesztés esélye.
Következtetés
Ha azon emberek listáján vagy, akik elveszteknévjegyeiket az iPhone-on, akkor valószínűleg ez segíthet. A fenti helyreállítási és helyreállítási módszerekkel, amelyek segítségével visszakaphatja a névjegyeket az iPhone-on, biztosan visszatérhet az elveszett névjegyekhez. Haladjon biztonságosan a https://www.tenorshare.com/iphone-backup/how-to-backup-iphone.html webhelyen, és vegye fel a kapcsolatot határidőn belül, hogy ne kelljen szembenéznie a következményekkel. És míg ezt megteszi , a https://www.tenorshare.com/products/iphone-data-recovery.html segítségével bármikor szelektíven visszakaphatja ezeket a kapcsolatokat.