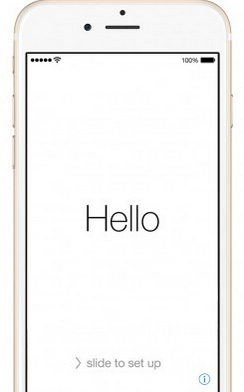IPhone / iPad érintőképernyő javítása nem működik az iOS 12/11 rendszeren
"Miután telepítettem az iOS 11-et az iPhone 6S-re, elinduloka jelszó beírása és az iOS 11 érintőképernyő nem működik. A 6S-et keményen visszaállítom több mint 15 alkalommal. Az egyik ilyen alkalommal kaptam meg az érintőképernyőt. Meg tudtam nyitni a telefont. Bizonyos okból újra kellett indítanom, és a probléma visszaállt. Nem volt ez a probléma a telefonnal AT ALL előtt az iOS 11 előtt. Van-e valaki megoldás erre a problémára?

Jól ismert, hogy az Apple rengeteget hozottaz iOS 11 új funkciói, így egyre több felhasználó úgy dönt, hogy új iPhone-t vásárol, vagy frissíti a régi iPhone-t az iOS 11-re. Néha azonban a balesetek váratlanul jönnek. Az Apple beszélgetési közösségének néhány felhasználója ezt panaszolja Az iPhone képernyő nem válaszol az érintésre az iOS 11 frissítése után, a legújabb iOS 12. Mi a teendő, ha az iPhone képernyő nem reagál az iOS 12/11 frissítés után? Az első 8 tippet és trükköt ebben a bemutatóban kapja meg, hogy az iPhone XR / XS / X / 8/7 / 6s / 6 / 5s / 5 vagy iPad / iPod touch készüléken nem működik.
- Megoldás 1. Tartsa meg az ujjakat és a képernyőtisztítást
- Megoldás 2. Állítsa le a kesztyűt
- Megoldás 3. Távolítsa el a képernyővédőt
- Megoldás 4. Ellenőrizze a 3D érzékenységet
- 5. megoldás. Töltse fel az iDevice-t az eredeti töltővel
- Megoldás 6. Indítsa újra vagy indítsa újra az iDevice újraindítását
- Megoldás 7. Az Apple eszköz visszaállítása iTunes (Data Loss) segítségével
- Megoldás 8. Indítsa újra az iPhone / iPad alkalmazást a Tenorshare ReiBoot (NO Data LOSS) használatával
Megoldás 1. Tartsa meg az ujjakat és a képernyőtisztítást
Az iPhone vagy az iPad érintőképernyős megjelenése miattnem érzékeny a szennyeződés vagy nedvesség miatt, ügyeljen arra, hogy az érintőképernyő használata közben az ujjai tisztaak és szárazak legyenek. Továbbá mindig készítse elő a készülék képernyőjének tisztát.
Íme a tippek az iPhone / iPad / iPod érintőképernyő tisztításához:
- 1. Húzza ki a készüléket, és állítsa le.
- 2. Törölje le az ujjlenyomatokat mikroszálas kendővel.
- 3. Rögzítse a ruhát és távolítsa el a ragadós anyagokat.

Megoldás 2. Állítsa le a kesztyűt
Néhány kesztyű érintőképernyővel működik, míg másokEzért ha nem szokott rajta kesztyűt viselni, különösen télen, próbáljon meg ne viseljen kesztyűt az iPhone vagy iPad képernyőjének megérintésekor, majd ellenőrizze, hogy az érintőképernyő normál használatú-e.

Megoldás 3. Távolítsa el a képernyővédőt
Ezt a módszert javasolnia kellaz Apple. A világ egyes országaiban a felhasználók általában telefonszámot vagy képernyővédőt adnak hozzá, hogy megállítsák a szaggatást vagy a szennyeződéstől, azonban az eset vagy a képernyővédő megakadályozhatja, hogy a képernyőt sikeresen megérintse. Tehát a kezek és a képernyő tisztítása kivételével megpróbálhatja eltávolítani a képernyővédőt, ha van.
Néhány kesztyű érintőképernyővel működik, míg másokEzért ha nem szokott rajta kesztyűt viselni, különösen télen, próbáljon meg ne viseljen kesztyűt az iPhone vagy iPad képernyőjének megérintésekor, majd ellenőrizze, hogy az érintőképernyő normál használatú-e.

Megoldás 4. Ellenőrizze a 3D érzékenységet
Próbáld meg nem javítani az iOS 11 / iOS 12 érintőképernyőtválaszolva a 3D érintésérzékenység ellenőrzésével. Lépjen a Beállítások> Általános> Hozzáférhetőség> 3D érintse meg, majd állítsa be az érzékenység csúszkát a fénytől a közepestől a cégig. Ezután ellenőrizze, hogy az érintőképernyő megfelelően működik-e.


5. megoldás. Töltse fel az iDevice-t az eredeti töltővel
Megpróbálhatja feltölteni iPhone / iPad készülékéteredeti Apple töltő és kábel. Érdekes, hogy az egyik felhasználó megváltoztatja a töltést és a kábelt az eredetihez, és végül az érintőképernyő újra reagál. Ezzel a módszerrel próbálkozhat, majd sikeresen megoldhatja a problémát.

Megoldás 6. Indítsa újra vagy indítsa újra az iDevice újraindítását
Indítsa újra a készüléket, és kikapcsolja az összesa processzorok, beleértve a processzort, amely megakadályozza az érintőképernyő normál használatát. Tehát próbálja meg újraindítani az iOS 11 / iOS 12 érintőképernyős glitchet, és az érintőképernyő újraindulhat újraindítás vagy újraindítás után.
Az iPhone / iPad újraindítása: Tartsa lenyomva a felső (vagy az oldalsó) gombot, amíg a csúszka meg nem jelenik, majd húzza a csúszkát a készülék teljes kikapcsolásához. Végül tartsa lenyomva a gombot, és ismét nyomja meg a gombot a készülék bekapcsolásához.

Az iPhone / iPad újraindítása:
- IPhone 8 vagy újabb verzió esetén: Nyomja meg és engedje fel gyorsan a hangerő fel és a hangerő le gombot. Ezután nyomja meg és tartsa lenyomva az Oldalsó gombot, amíg meg nem jelenik az Apple logó.
- IPhone 7/7 Plus esetén: Tartsa lenyomva mind az oldal-, mind a hangerőszabályzó gombot legalább 10 másodpercig, amíg meg nem jelenik az Apple logó.
- IPhone 6 és korábbi, iPad vagy iPod touch esetén: Tartsa lenyomva a Home és a Power / Sleep gombokat legalább 10 másodpercig, amíg meg nem jelenik az Apple logó.

Megoldás 7. Az Apple eszköz visszaállítása iTunes (Data Loss) segítségével
Megpróbálhatja visszaállítani a készüléket a következővel:iTunes. Ne feledje, hogy ebben az állásfoglalásban elveszíti az adatokat, így a visszaállítás előtt készítsen biztonsági mentést az iTunesról. Csak csatlakoztassa a nem válaszoló iPhone-ot vagy iPad-et az iTunes telepített számítógépéhez. Ezután az iTunes automatikusan felismeri a készüléket. Ezután kövesse az iTunes által az iPhone által visszaállított lépéseket:
- 1, Kattintson a bizalommal a számítógép gombra az iPhone vagy iPad készüléken. Ezután írja be a jelszót, hogy folytassa, ha kéri. Kattintson a telefon logójára az iTunes alkalmazásban, majd érintse meg a telefon beállításait.
- 2, Érintse meg az Összegzés elemet, és a jobb oldalon megjelenik az iPhone visszaállítása gomb. Kattintson rá, és erősítse meg a műveletet.
- 3, Várjon, amíg az Apple készülék visszaáll, és ellenőrizze, hogy az érintőképernyő érzékeny-e vagy sem.


Megoldás 8. Indítsa újra az iPhone / iPad alkalmazást a Tenorshare ReiBoot (NO Data LOSS) használatával
Bár az iPhone visszaállítása egy javaslat, deminden adatot elveszít. Szerencsére van egy működőképes intézkedés az iOS 11/12 érintőképernyő nem működő problémájának javítására, azaz a https://www.tenorshare.com/products/reiboot.html szoftver használatára.
Először is csatlakoztatnia kell a készüléketegy olyan számítógéppel, amely ingyenes Tenorshare ReiBoot-ot telepített, majd ezt a szoftvert felismeri. Kattintson az Enter Recovery Mode (Kilépés helyreállítási mód) és a Exit Recovery Mode (Kilépés a helyreállítási módból) gombra, hogy a készülék érintőképernyője normális legyen, mint korábban.
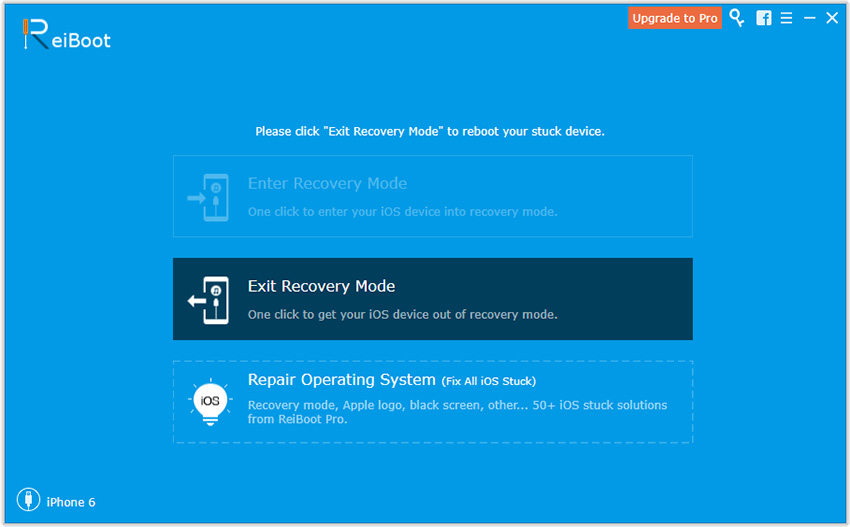
Ha ez az egy kattintásos lépés nem oldotta meg a problémátprobléma, frissítsd a Tenorshare ReiBoot Pro-ra, és próbáld meg javítani ezt az elakadást az operációs rendszer javításával. A javítás megkezdéséhez kattintson a Fix összes iOS Stuck> Fix Now gombra, és töltse le az IPSW fájlt. Ezután a készülék automatikusan újraindul, és visszatér a normál állapotba.

A fent említett lehetőségek lehetővé teszik a javítástaz érintőképernyő nem reagál az Apple eszközön. Ha még mindig találkozik iPhone, iPad vagy iPod érintőképernyővel, javasoljuk, hogy vegye fel a kapcsolatot az Apple Genius bárjával vagy az Apple hivatalos szervizszolgáltatójával.