Top 8 iOS 12/11 Wi-Fi problémák és javítások az iPhone X / 8/7 / 6S / 6 rendszeren
Az iOS 11 és az iOS 12 valóban sok újdonságot hozfunkciók, fejlesztések és hibajavítások, ugyanakkor új problémákat okoznak. Az iPhone nem csatlakozik Wi-Fi-hez vagy Wi-Fi-hez véletlenszerűen az iOS 11 frissítés után? Ha az iOS 11 vagy iOS 12 Wi-Fi problémával is szembesül, ne aggódj, itt gyűjtöttük össze az első 8 iOS 11/12 Wi-Fi problémát az iPhone X / 8/7 / 6S / 6 rendszerben, és hogyan lehet azokat hatékonyan javítani.
- 1. rész: A legjobb 8 iOS 11/12 Wi-Fi probléma az iPhone X / 8/7 / 6S / 6-on
- 2. rész: A 10 legjobb módja az iOS 11/12 Wi-Fi javításának nem működik hatékonyan?
1. rész: A legjobb 8 iOS 11/12 Wi-Fi probléma az iPhone X / 8/7 / 6S / 6-on
1. Az iOS 11 / iOS 12Wi-Fi bekapcsolva marad
Sok felhasználó különböző fórumokba vittpanaszkodnak, hogy az iOS 11 Wi-Fi automatikusan bekapcsol. Miért kapcsol be önállóan a Wi-Fi az iOS 12 / 11.4 / 11.3 / 11.2 / 11? Úgy tűnik, hogy csak akkor kapcsolja ki a Wi-Fi-t a vezérlőközponttól, amely csak leválasztja az aktuális Wi-Fi hálózatot. A Wi-Fi teljes kikapcsolásához a Beállítások -> WLAN -> kapcsolót kell kikapcsolni.
2. iPhone / iPad A Wi-Fi lemerülése az iOS 12/11 rendszeren

Az iPhone / iPad Wi-Fi folyamatosan csökkenaz iOS 12 / 11.4 / 11.3 / 11.2 / 11 frissítés után véletlenszerűen jelzi / lekapcsolja? A legtöbb esetben az iOS frissítés zökkenőmentesen megy keresztül, de néha problémákat okoz. Számos oka lehet annak, hogy az iPhone Wi-Fi automatikusan kikapcsol. A 2. részben néhány probléma megoldására kerül sor, ha az iPhone a Wi-Fi-t az iOS 11/12 rendszeren csökkenti.
3. iPhone / iPad Nem sikerült csatlakozni a Wi-Fi-hez az iOS 12/11 frissítése után
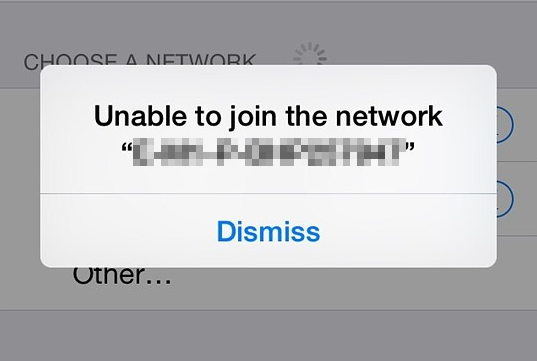
Sok iPhone felhasználó szembesül a WIFI-hez való csatlakozássalAz iOS 11-re történő frissítés után nem lehet pontosan tudni, hogy mi okozza a problémát, a Hálózat vagy a készülék, de a legtöbb esetben megoldhatja a problémát az útválasztók visszaállításával vagy a hálózati beállítások visszaállításával. , mehetsz a 2. részre.
4. Az iPhone nem csatlakozik a Wi-Fi-hez Az iOS 12/11 frissítése után
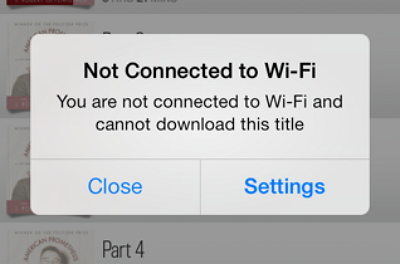
Az iOS után az iPhone nem csatlakozik a Wi-Fi-hezfrissíteni? Képes-e csatlakozni az összes többi hálózathoz, kivéve az egyiket, vagy nem tudja csatlakoztatni az összes hálózatot? Vagy minden más eszköz képes csatlakozni ehhez a Wi-Fi-hez, de az iPhone nem "t. Ha a" Nem csatlakozik a Wi-Fi-hez "hibaüzenetet kap, először győződjön meg róla, hogy bekapcsolta a Wi-Fi-t, és adja meg a Wi -Fi jelszó Ha még mindig problémái vannak a Wi-Fi csatlakoztatásával kapcsolatban, további segítségért lásd a 2. részt.
5. Az iPhone megszakad a Wi-Fi-ről, amikor az iOS 12/11-re zárolva van
"IPhone 8-at használok az iOS 11.2-en. Az iPhone felbontása megszűnik a Wi-Fi-ről, ha az iPhone készüléket 10 másodpercnél hosszabb ideig zárom. Én felébresztem az iPhone-t, és látom, hogy a WiFi jelző kivágásra kerül, és belép a cellás (LTE) módba. " Néhány felhasználó feltárja, hogy iPhone leválasztja a Wi-Fi-t, amikor az iPhone alvó üzemmódba kerül / zárolva van. A legtöbb esetben megoldhatja a problémát a készülék hálózati beállításának visszaállításával.
6. Lassú Wi-Fi probléma az iOS 12/11 rendszeren
Sok iPhone és iPad felhasználó panaszkodottgyenge Wi-Fi teljesítmény problémák az iOS 11 frissítése után. Ha problémái vannak, először ellenőrizze a hálózati sebességet a vezetékes számítógépen, hogy megbizonyosodjon róla, hogy ez a hálózati probléma. Ha a hálózat sebessége rendben van, de az iPhone még mindig lassú a Wi-Fi-on, próbálja meg kikapcsolni és bekapcsolni a Wi-Fi segédprogramot, állítsa vissza a hálózati beállítást vagy módosítsa az iOS alapértelmezett DNS-t a Google DNS-re.
7. iPhone / iPad Wi-Fi Greyed out az iOS 12/11 frissítése után

A Wi-Fi gomb szürke színű, és nem kapcsolhatja bevissza az iOS 11.3 / 11.2 / 11 frissítés után? Ha a problémát az iOS verzió hibái, a készülék rendszerhibái okozzák, próbálkozzon a hálózati beállítás visszaállításával vagy az iOS frissítésével a legújabb verzióra. Ha a probléma az iPhone-on található Wi-Fi-antennával kapcsolatos hardverproblémák miatt van, cserélje ki az egész iPhone-t, mivel az Apple nem javít csak egy Wi-Fi antennát egy iPhone-on.
8. iOS 12/11 Wi-Fi A „helytelen jelszó” megőrzése
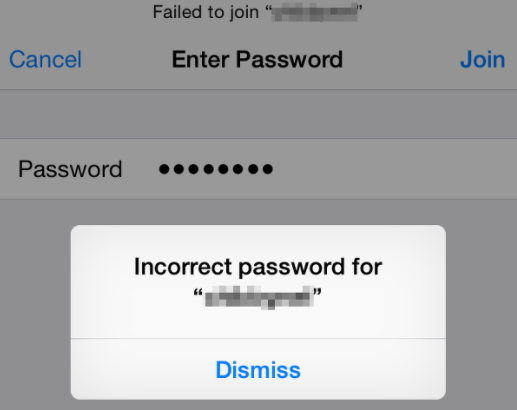
Néhány felhasználó problémát jelentettfrissítve az iOS 11-re, amikor csatlakoznak a Wi-Fi-hez, folyamatosan azt állítja, hogy "Helytelen Wi-Fi jelszó", még akkor is, ha 100% -os bizonyossággal tudja, hogy helyes. Ha ugyanaz a probléma, először próbálja meg visszaállítani a hálózati beállítást, elfelejteni a Wi-Fi hálózatot, vagy módosítsa az iOS alapértelmezett DNS-t a Google DNS-re. Ha semmi sem működik, további segítségért lásd a 2. részt.
2. rész: A 10 legjobb módja az iOS 11/12 Wi-Fi javításának nem működik hatékonyan?
Ha rendelkezik iOS 12 / iOS 11 Wi-Fi problémákkal, mint például a Wi-Fifolyamatosan kapcsolja be / ki, az iPhone nem csatlakozik a Wi-Fi-hez, Wi-Fi az iPhone X / 8/7 / 6S / 6-on, az alábbi megoldások segítenek megoldani a problémát.
Megoldás 1. Erősítse újra az újraindítást
Az erő újraindítása a legegyszerűbb módja annak, hogy számos iOS-problémát javítson, például az iOS 11 Wi-Fi nem működik.
iPhone X / 8/8 Plus: hangerő fel / le gomb + oldalsó gomb.

iPhone 7/7 Plus: alvó / ébresztő gomb + hangerő leállítása.

iPhone 6S és korábbi: Sleep / Wake gomb + Home gomb, amíg az alma logót nem látja a képernyőn.
Megoldás 2. Indítsa újra a modemet és az útválasztót
Néha a Wi-Fi-problémák nem az iOS-oknak köszönhetőkEszköz, de a modem / útválasztó problémája. Ha a Wi-Fi sebessége lassabb, csökken a csepp vagy az iPhone folyamatosan kéri a helyes jelszót, indítsa újra a modemet / útválasztót, és próbálja meg újra csatlakozni. Ha lehetséges, frissítse az útválasztó firmware-jét a legújabb verzióra.
3. megoldás. Felejtsd el, majd térjen vissza a Wi-Fi hálózathoz
Ha az iPhone nem csatlakozik a Wi-Fi-hez az iOS frissítés után, vagy folyamatosan kéri a helyes jelszót, elfelejtheti a Wi-Fi hálózatot, és csatlakozhat a hálózathoz a következő lépésekkel:
Ugrás a Beállítások> WiFi> Érintse meg a kék nevet a hálózat neve mellett> Érintse meg a Hívás elfelejtése> Hívja újra a hálózatot a jelszó megadásával.

Megoldás 4. Kapcsolja ki a Wi-Fi segédeszközt
A Wi-Fi Assist automatikusan segítséget nyújt Önnekha rossz Wi-Fi kapcsolat van. Ha az iPhone / iPad Wi-Fi folyamatosan csökken, akkor megpróbálhatja megjavítani ezt a problémát a Wi-Fi Assist kikapcsolásával.
Lépjen a Beállítások> Celluláris menüpontra, és lapozzon egészen lefelé> Váltás Wi-Fi segédeszköz kikapcsolva.

Megoldás 5. Állítsa vissza a hálózati beállításokat
Ezeknek a beállításoknak az alaphelyzetbe állítása képes gyorsítótárak öblítéséreés törölje a DHCP-beállításokat és az egyéb hálózati információkat. Megpróbálhatja megjavítani az iOS 11 Wi-Fi-t, ha a hálózati beállítások visszaállítása nem működik. Válassza a Beállítások> Általános> Visszaállítás> Hálózati beállítások visszaállítása lehetőséget.
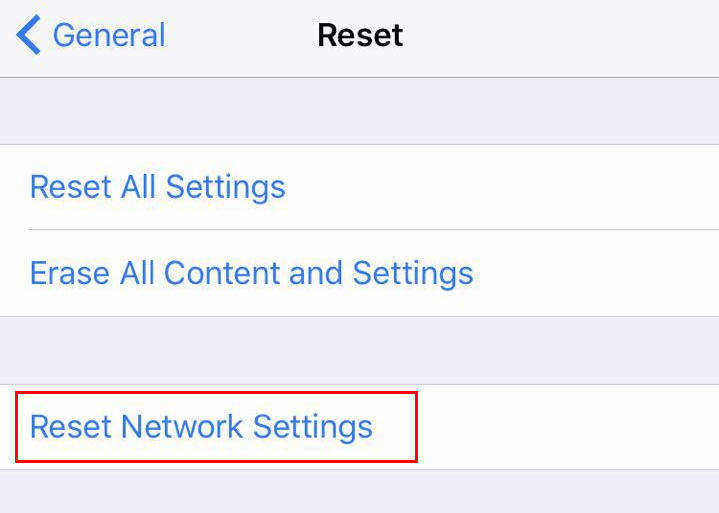
Megoldás 6. Tiltsa le minden VPN-alkalmazást az iDevice-en
Ha bármelyik VPN-alkalmazás engedélyezve van az iPhone-on, iPad-on, próbálja meg kikapcsolni azt, hogy meggyőződjön-e arról, hogy a Wi-Fi problémák megoldódtak-e, mivel néha instabil VPN-szolgáltatás is befolyásolja az iDevice Wi-Fi hálózatát.
Megoldás 7. Tiltsa le a Wi-Fi hálózati szolgáltatásokat
A Wi-Fi nagyon lassú az iPhone vagy iPad készülékén? Hosszú időre van szükség ahhoz, hogy betöltjön egy weblapot, töltse le az alkalmazást, vagy nézze meg a videókat Wi-Fi-en keresztül az iDevice-en? A Wi-Fi hálózati kapcsolat letiltásával javíthatja ezt a problémát. Egyes jelentések szerint a Wi-Fi hálózat iOS-eszközökön történő letiltása helyreállította a gyorsabb Wi-Fi sebességet.
Lépjen a Beállítások> Adatvédelem> Helyszolgáltatások> Rendszerszolgáltatások> Wi-Fi hálózati kapcsolat kikapcsolása lehetőségre.

Megoldás 8. Változtassa meg az iOS alapértelmezett DNS-t a Google DNS-re vagy az OpenDNS-re
Néha a Wi-Fi problémák különösen a gyengeA jelek, az alacsony sebesség vagy a Wi-Fi csepegés az ISP-k problémás DNS-kiszolgálóinak köszönhető. Ilyen esetekben válthat a Google DNS-re vagy az OpenDNS-re a probléma megoldásához.
- Lépjen a Beállítások> Wi-Fi menüpontra> Érintse meg a kék nevet a hálózat neve mellett> Érintse meg a DNS elemet.
- Vegye figyelembe az aktuális DNS-számokat, majd törölje azokat.
- Adja meg a "8.8.8.8, 8.8.4.4" a Google DNS-jéhez, vagy a "208.67.222.222, 208.67.220.220" a megnyitott DNS-hez.

Megoldás 9. Kapcsolja szét a szükségtelen eszközöket
Ha túl sok eszköz van csatlakoztatva augyanaz a Wi-Fi hálózat, ez hatással lesz a Wi-Fi kapcsolatra is, és a legtöbb átlagos otthoni útválasztó jól működik 8 vezeték nélküli eszköz számára. Ellenőrizze, hogy hány eszköz csatlakozott ugyanahhoz a Wi-Fi hálózathoz, és húzza ki azokat a készülékeket, amelyeket jelenleg nem használ, hogy felgyorsítsa a Wi-Fi-t iPhone / iPad készülékén.
Megoldás 10. Fix iOS 12/11 Wi-Fi nem működik iPhone vagy iPad Tenorshare ReiBoot
Az összes fent felsorolt megoldás kipróbálása utána Wi-Fi még mindig nem működik az iPhone, iPad készülékén? Az utolsó lehetőség az, hogy kijavítsuk a sérült operációs rendszert, amely a Wi-Fi problémákat egy professzionális iOS visszaállító eszközzel - https://www.tenorshare.com/products/reiboot.html - vezetheti. Ez segít megoldani a különböző iOS-problémákat, mint például a Wi-Fi nem működik, az iOS megakadt.
- Futtassa a ReiBoot-ot, miután telepítette és csatlakoztatta a készüléket ehhez a számítógéphez egy USB-kábellel.
- Miután a Tenorshare ReiBoot érzékeli a készüléket, kattintson a "Javítás most" gombra a firmware csomag letöltésének megkezdéséhez.

Miután a firmware-csomagot letöltötték és sikeresen letöltötték. Kattintson a "Javítás indítása" gombra a rendszer helyreállításának megkezdéséhez. A javítási folyamat után ellenőrizze, hogy a Wi-Fi problémák megoldódnak-e a készüléken.

Mindez az iPhone X / 8/7 / 6S / 6 és a 8 legjobb iOS 11 Wi-Fi problémáiról szól hogyan lehet javítani az iOS 11 és az iOS 12 Wi-Fi készülékeket hatékonyan. Tájékoztassa velünk a megjegyzéseket, ha bármilyen más Wi-Fi problémával rendelkezik az iOS 12 / 11.4 / 11.3 / 11.2 / 11 frissítése után.









![[2019] A teljes útmutató a Smsung Galaxis Unbrick-ről](/images/android-data/2019the-full-guide-on-how-to-unbrick-smsung-galaxy.jpg)