3 Különböző módja a képek átvitele iCloud-ról PC-re
Mindig zavart volt és sokakadályok az iCloud fényképek Windows PC-ről való eléréséhez. Ahogyan az szokásos módon az Apple nem járt el a Windows termékeiről, és a felhasználónak nehéz volt megtalálni az iCloud fotók helyét.
Szóval, sok felhasználó kérdezte hogyan lehet áthelyezni a képeket az iCloud-ról a PC-re. Igazából nagyon egyszerű. A probléma az volt, hogy kivonja a fájlokat az iCloud biztonsági mentésből, és a Tenoshare UltData-nak köszönhetően is lehetséges. Tehát alapvetően nincs probléma többé, ha csak a leghatékonyabb módokat olvasod az iCloud fotók eléréséhez.
- Út 1. Hogyan törölhetjük a törölt és létező képeket az iCloud-ról a PC-re az UltData segítségével
- 2. út: Az iCloud fotók elérése a PC-n keresztül Az iCloud.com segítségével
- 3. út: Töltse le az iCloud fotókat az iCloud használatával a Windows rendszerhez
- Hasonlítsa össze ezt a 3 módot a következő dimenziókból
Út 1. Hogyan törölhetjük a törölt és létező képeket az iCloud-ról a PC-re az UltData segítségével
Ha azt kérdezi, hogy "hogyan tudom átvenni a képeket az iCloud-ról a számítógépemre", akkor a lehető legjobb és ingyenes.
Nos, a cél az, hogy az iCloud-ról fotókat átmásoljon a számítógépre, és mindkettőnek léteznie kell, és a törölt fájlokat, a Tenorshare UltData az iOS-ra képes erre, hatékonysággal és gondossággal.
Itt nézd meg, hogyan lehet átadni a képeket az iCloud-ról a PC-re a Tenorshare UltData iOS szolgáltatásai segítségével
1. lépés: Először telepítse az UltDatát a számítógépre, majd indítsa el a programot.
2. lépés: Ezután lépjen a program fő felületére, majd kattintson a "Visszatérés az iCloud Backup fájlból" gombra.
3. lépés: Most be kell jelentkeznie a számítógépére az Apple azonosítóval.

4. lépés: A fiókban hozzáférhet az iCloud összes biztonsági mentési fájljához, válasszon egyet az Ön választása szerint, majd kattintson a "Tovább" gombra a folytatáshoz.

5. lépés: Most ki kell választania a fájltípust, amely a Fotók. Tehát válassza ki, majd kattintson a "Tovább" gombra.
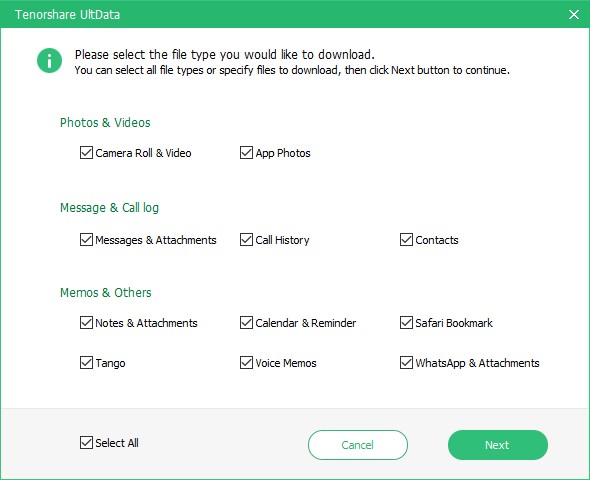
6. lépés: A kiválasztott fájlok letöltésre kerülnek, amikor befejeződnek, beolvasásra kerülnek, és először megtekintheti a fájlokat. Itt kiválaszthatja, hogy csak a törölt fényképeket jelenítse meg.

7. lépés: Most kattintson a "Helyreállítás" gombra a fényképek helyreállításához.
Ez egy gyorsabb és hatékonyabb módja annak, hogy az iCloud képeit kivonja. A Tenorshare UltData volt az első szoftver, amely megtörte az iCloud titkosítást.
2. út: Az iCloud fotók elérése a PC-n keresztül Az iCloud.com segítségével
Sok iOS megkérdezi a fotókat az iCoudról a számítógépre; Nos, ez nem túl nehéz, és valójában többféle módon is elérhetők az iCloud fotók.
Az iCloud fényképeit az iCloud.com-on keresztül érheti el a számítógépén. Itt nézd meg:
1. lépés: Nyissa meg a számítógépet, és lépjen be a www.iCloud.com oldalra.
2. lépés: Az Apple ID azonosítóját és jelszavát kell használnia az iCloud fiókhoz való hozzáféréshez.
3. lépés: Ezután eléri az iCloud biztonsági mentés fő felületét.
4. lépés: Most kattintson a "Fotók", majd az "Összes fotó" gombra. A számítógépen megtekintheti az összes iCloud fotót.

3. út: Töltse le az iCloud fotókat az iCloud használatával a Windows rendszerhez
Az iCloud for Windows használata nagyon egyszerű, ha a telepítés befejeződött. Az eljárás azonban nagyon eltérő a Windows operációs rendszer különböző verzióiban. Ezek a következők;
Windows 7
1. lépés: Nyissa meg a számítógépét, és kattintson a "Start" gombra, majd a "Képek" gombra.
2. lépés: Ezután kattintson az "iCloud Photos" vagy a "Photo Stream" elemekre, amelyeket a Kedvencek alatt talál.
3. lépés: Most már csak a "Saját fotóáram" gombra kell kattintania a fényképek megtekintéséhez és letöltéséhez
Windows 8
Ez nagyon egyszerű. Csak az "iCloud Photos" -re kell kattintania a "Start" képernyőn.
Windows 8.1
Itt kell elindulni a "Start" képernyőre, és kattintson a "nyílra". Ezután kattintson az "iCloud Photos app" gombra.
Windows 10
A "Start" menüből válassza ki az iCloud mappát, majd válassza az "iCloud Photos" lehetőséget.

Hasonlítsa össze ezt a 3 módot a következő dimenzióktól:
| Méretek | UltData | iCloud.com | iCloud for Windows |
| Eredeti dokumentumok letöltése | IGEN | NEM | NEM |
| Töltse le az összes fényképet | IGEN | NEM | NEM |
| A letöltés előtt megtekintheti és kiválaszthatja a fényképeket | IGEN | IGEN | IGEN |
| Állandóan törölt fotók letöltése | Lehetséges | Lehetetlen | Lehetetlen |
| Sebesség | Szuper gyors | Gyors | Lassú |
| Legyen szó Mac-ről | NEM | NEM | NEM |
| Albumszerkezet megőrzése | IGEN | IGEN | IGEN |
Következtetés
Remélhetőleg most már nem kell megkérdezned, hogyanaz iCloudról a laptopra másolja a fényképeket. Még a leghatékonyabb módszerek 3 összehasonlítása után is nyilvánvaló, hogy egy harmadik féltől származó program, mint a Tenorshare UltData használata iOS számára biztonságosabb és hatékonyabb lesz.









