Az iCloud megjegyzi, hogy nem szinkronizál az eszközökön, a 6 legjobb módja annak javítására
A jegyzetek szinkronizálása az iCloud-on fontos, mertlehetővé teszi, hogy több eszközön is elérhesse őket. Néhány felhasználó panaszkodott, hogy az iCloud nem szinkronizálja a jegyzeteket. Egy ilyen felhasználó az iCloud nem szinkronizálja a jegyzeteket? Ebben a cikkben hat különböző módszert ismertetünk, amelyek segítenek az iCloud nem szinkronizáló jegyzeteinek javításában az iPhone X / 8/8 Plus / 7/7 Plus / 6 / 6S / 6 Plus / 6S Plus / 5S / SE vagy iPad.
- Út 1. Indítsa újra az iPhone készülékét
- Útvonal 2. Ellenőrizze, hogy az iCloudban a Megjegyzések szinkronizálása engedélyezve van-e
- Út 3. Tiltsa le a "Saját iPhone" fiókomon
- 4. út. Biztosítsa, hogy minden eszközön be van jelentkezve az iCloud-ba
- 5. út. Jelentkezzen ki az iCloudból és a Vissza a következőből
- 6. út. Az iCloud Notes nem szinkronizálása az eszközökön keresztül ReiBoot segítségével
- Extra tippek: Alternatív módja a megjegyzések iPhone-ról iPhone-ra történő átvitelére
Út 1. Indítsa újra az iPhone készülékét
Az iPhone újraindítása jó módja az esetleges problémák megoldásának. Kövesse az alábbi eljárást.
1. lépés: Tartsa lenyomva a felső vagy az oldalsó gombot, amíg egy csúszka meg nem jelenik.
2. lépés: A készülék kikapcsolásához tartsa lenyomva a csúszkát.
3. lépés: Nyomja meg a felső vagy az oldalsó gombot, amíg az Apple logó meg nem jelenik.
IPhone X esetén tartsa lenyomva az oldalsó gombot, vagy a hangerőgombot, és tartsa lenyomva és húzza a csúszkát, amikor megjelenik, hogy kikapcsolja.

Útvonal 2. Ellenőrizze, hogy az iCloudban a Megjegyzések szinkronizálása engedélyezve van-e
Az iCloud-hoz nem szinkronizáló iPhone-jegyzetek egyik lehetősége egyszerűen azért van, mert nem engedélyezte az iCloud-ot az iPhone-on.
1. lépés: Nyissa meg a Beállításokat. Válassza ki az Apple azonosítóját, amely a képernyő tetején található.
2. lépés: Érintse meg az iCloud elemet, majd írja alá az Apple ID hitelesítő adatait.
3. lépés: Kapcsolja be a szinkronizálást a Notes gomb megnyomásával.
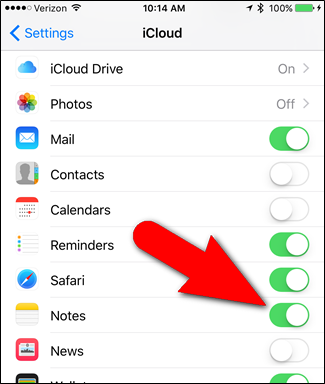
Út 3. Tiltsa le a "Saját iPhone" fiókomon
Menjen a beállításokhoz> Jegyzetek> Alapértelmezett fiók. Ellenőrizze, hogy az "On My iPhone" vagy "iCloud" opciót választja-e. Az "On My iPhone" funkció az iPhone-on vagy iPaden lévő jegyzeteket az eszközön helyileg tárolja, nem pedig az iCloud-szal való szinkronizálással. nem tölthető le a telefonra sem
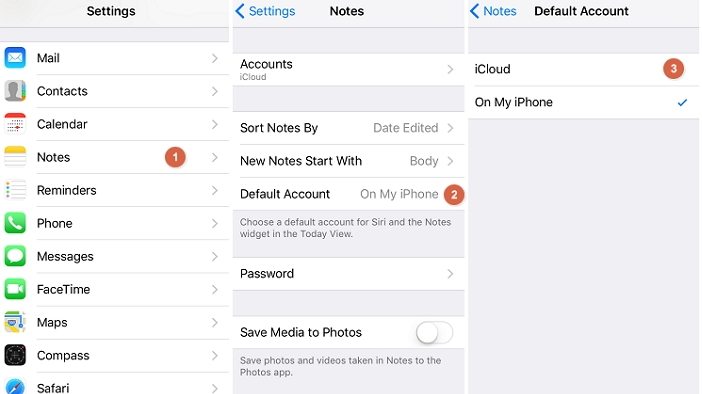
4. út. Biztosítsa, hogy minden eszközön be van jelentkezve az iCloud-ba
Ha nem jelentkezett be az iCloud-ra az összes eszközön, nem tudja szinkronizálni a jegyzeteit az eszközökön.
1. lépés: Indítsa el a Beállítások alkalmazást a kezdőképernyőn.
2. lépés: Érintse meg a nevét vagy az iCloudot, és jelentkezzen be ugyanazokkal az Apple ID azonosítóval, amelyet az iPhone beállításához használt.
Ahhoz, hogy bejelentkezzen az iCloud-ba a Mac OS X rendszeren, győződjön meg róla, hogy a legújabb verzió fut, majd kövesse az alábbi eljárást.
1. lépés: Kattintson a Rendszerbeállítások elemre az Apple menüre kattintva.
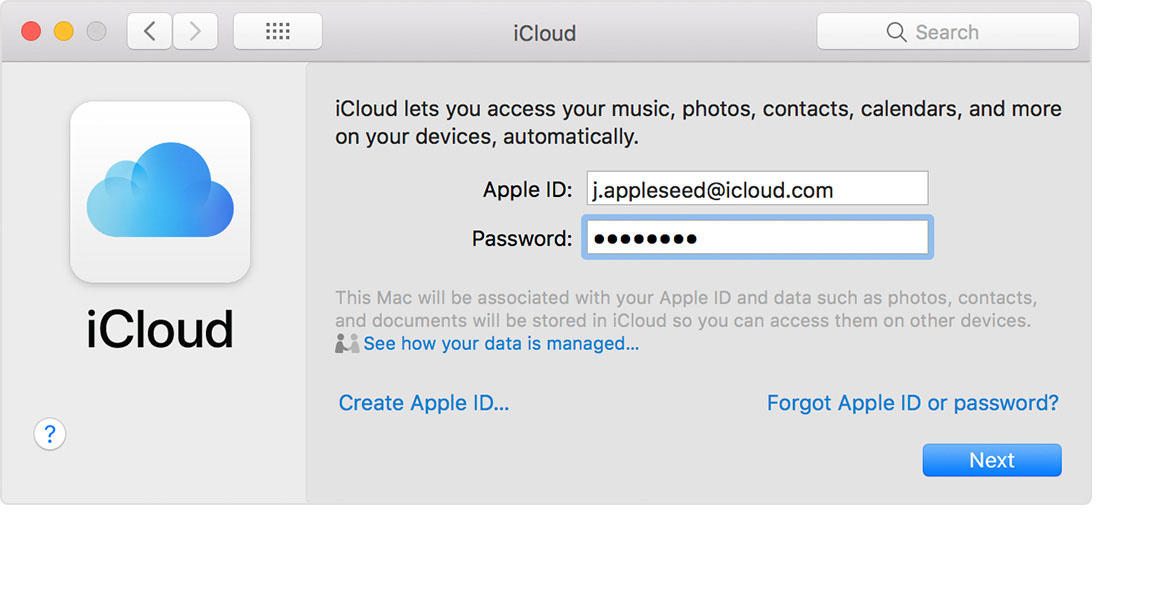
Annak biztosítása érdekében, hogy bejelentkezett az iCloud-ba a Windows számítógépen, kövesse az alábbi eljárást.
1. lépés: Töltse le és telepítse az iCloud for Windows programot.
2. lépés: Válassza ki a kívánt szolgáltatásokat, pl. iCloud meghajtó, fényképek, könyvjelzők stb.
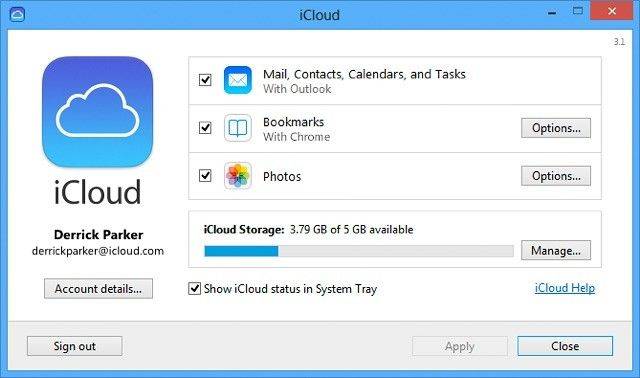
5. út. Jelentkezzen ki az iCloudból és a Vissza a következőből
Ha újra bejelentkezik az iCloud-ba, kövesse az alábbi eljárást.
1. lépés: Indítsa el a Beállítások alkalmazást.
2. lépés: Az iOS 10.3 és újabb verzióiban érintse meg a nevét, majd érintse meg a kijelentkezést a képernyő alján. Az iOS 10.3 és a korábbi érintse meg az iCloud> az Apple azonosítóját, majd érintse meg a kijelentkezést a képernyő alján.
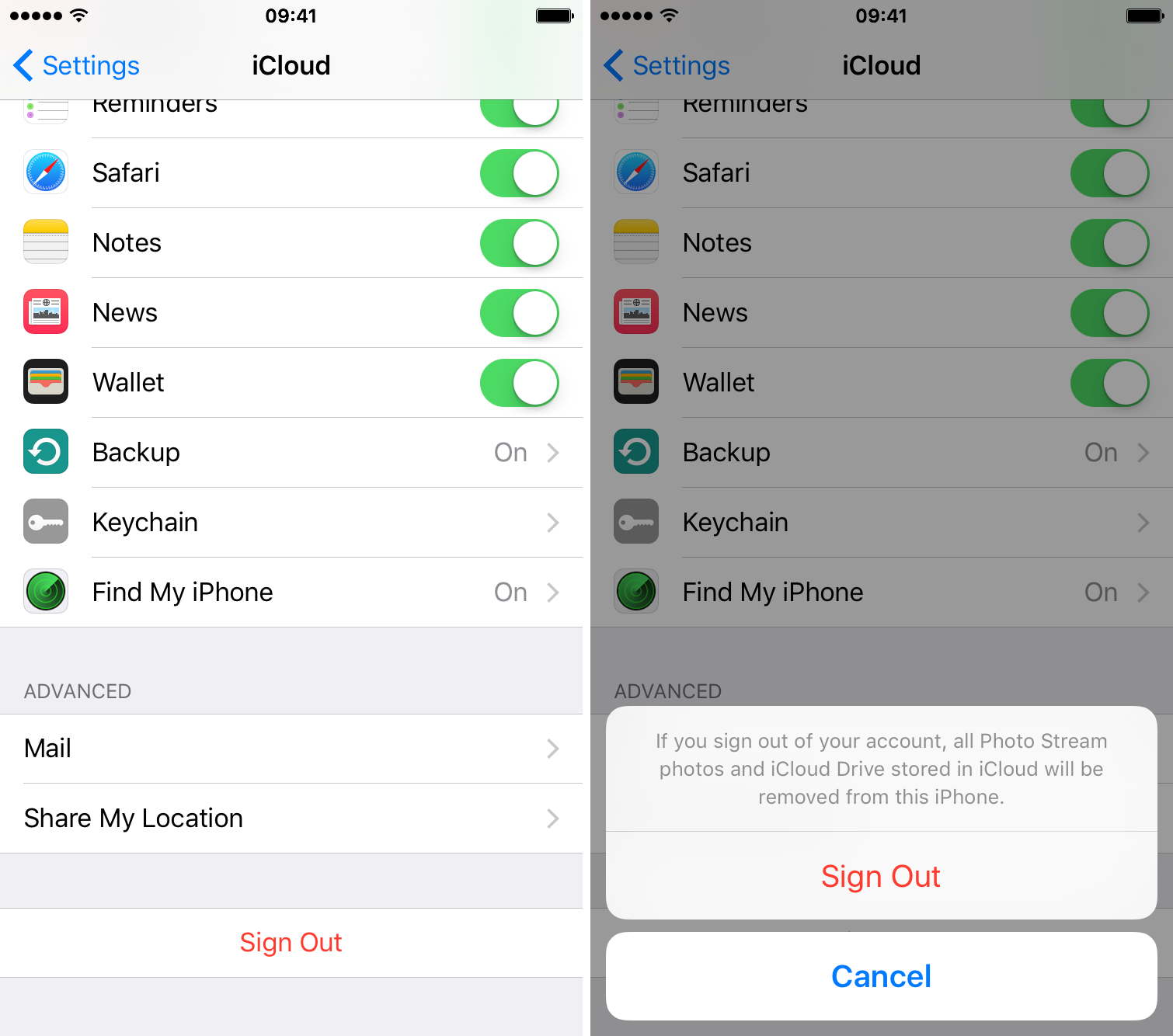
6. út. Az iCloud Notes nem szinkronizálása az eszközökön keresztül ReiBoot segítségével
iPhone megjegyzi, hogy nem szinkronizál? A probléma az iOS rendszer hibás működéséből eredhet. "Hogyan fogom javítani az iOS rendszer problémáit?" kérdezed. Javasoljuk, hogy használja a https://www.tenorshare.com/products/reiboot.html - egy nagyszerű eszközt, amely az "iOS Stuck javítása" funkciót használja az operációs rendszer javításához. A Tenorshare ReiBoot lehetővé teszi a felhasználók számára, hogy rögzítsék az iPhone-t a fekete képernyőre, a fagyott képernyőre, az Apple logóra, a helyreállítási módra és több mint 50 szoftverproblémára. A Tenorshare ReiBoot használatához kövesse az alábbi eljárást:
1. lépés: Töltse le, telepítse és futtassa a Tenorshare ReiBoot programot Mac vagy PC-re.
2. lépés: Csatlakoztassa iPhone készülékét a számítógéphez USB-kábellel. Kattintson a Fix összes iOS stuck-ra, majd kattintson a Fix most gombra.

4. lépés: Töltse le és válassza ki a megfelelő firmware-t az iOS eszközhöz a Tallózás gombra kattintva, hogy elmentse a számítógépére, majd kattintson a Letöltés gombra.
(Megjegyzés: Alternatívaként importálhatja a firmware csomagot kézzel a Kiválasztás gombra kattintva.)
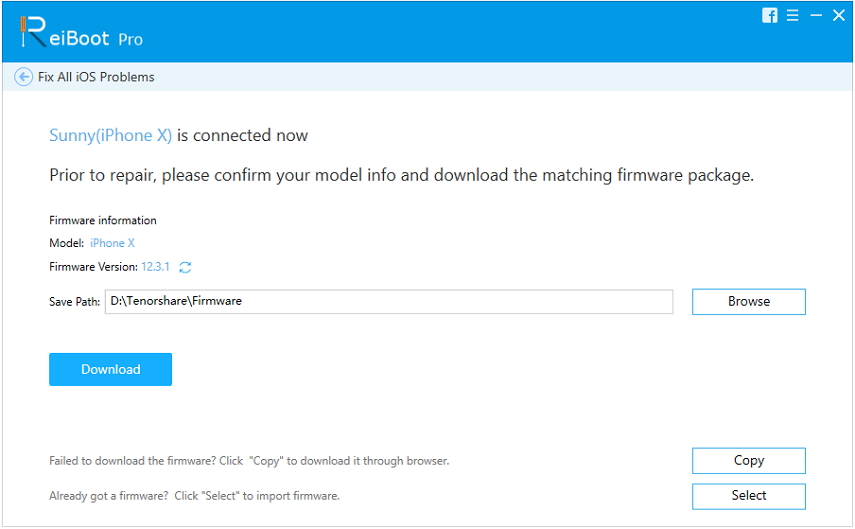
5. lépés: A Tenorshare UltData elkezdi javítani az iPhone készülékét.
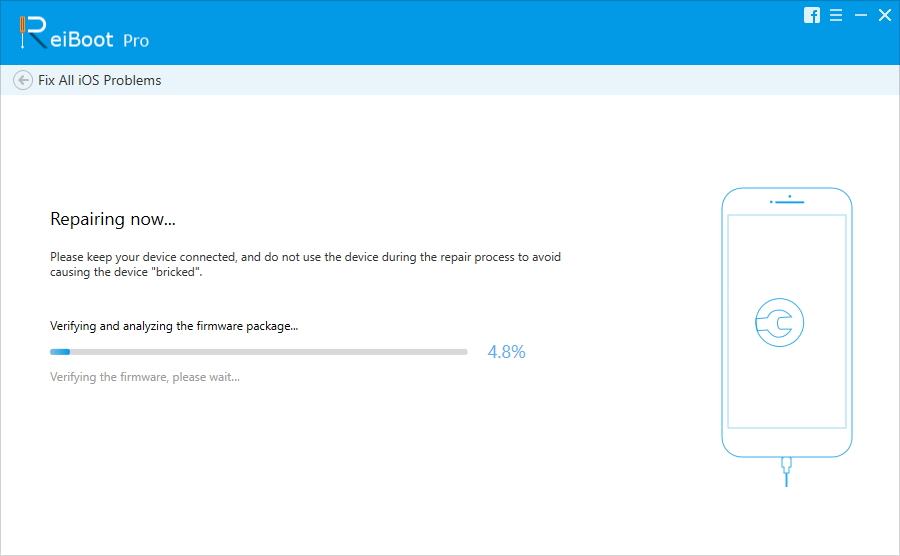
Extra tippek: Alternatív módja a megjegyzések iPhone-ról iPhone-ra történő átvitelére
Jegyzetek és egyéb adatok átvitele egy iPhone-róla másikra, ahogy valószínűleg egyetértek, valódi fájdalom lehet. Írja be a https://www.tenorshare.com/products/phone-to-phone-transfer.html- egy nagyszerű eszköz, amely segít egyszerűen átvinni a jegyzeteket egyből iPhone-t a másikra, és támogatja az iPhone X / 8/8 Plus / 7/7 Plus / 6 / 6S / 6 Plus / 6S Plus / 5S / SE és iOS 12 és újabb verzióit.

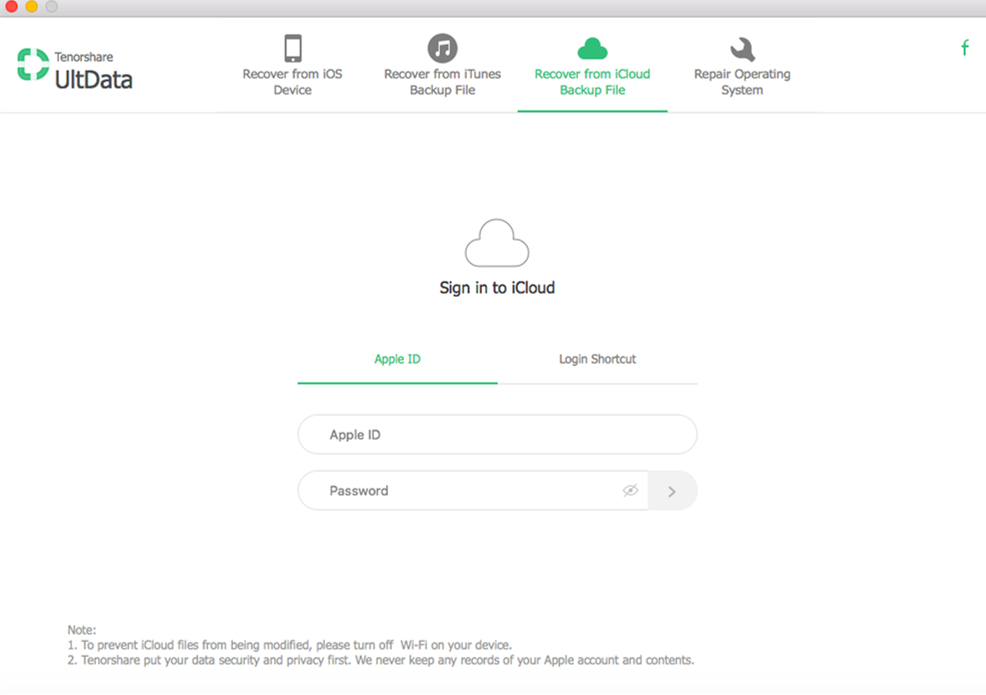
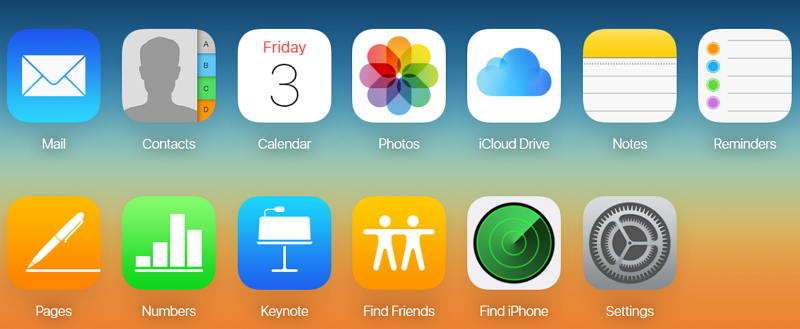
- iPhone adatmentés
- Alternatív
- Android tippek
- iPhone XS
- iCloud
- IPhone helyreállítása
- Fix iPhone
- iOS 12
- Gyári beállítások visszaállítása
- Android helyreállítás
- Transzfer fotó
- iPhone biztonsági mentés
- felső
- Mac adatok
- visszaállítás
- Apple TV
- iOS fájlátviteli tippek
- Mac operációs rendszer
- iPad










