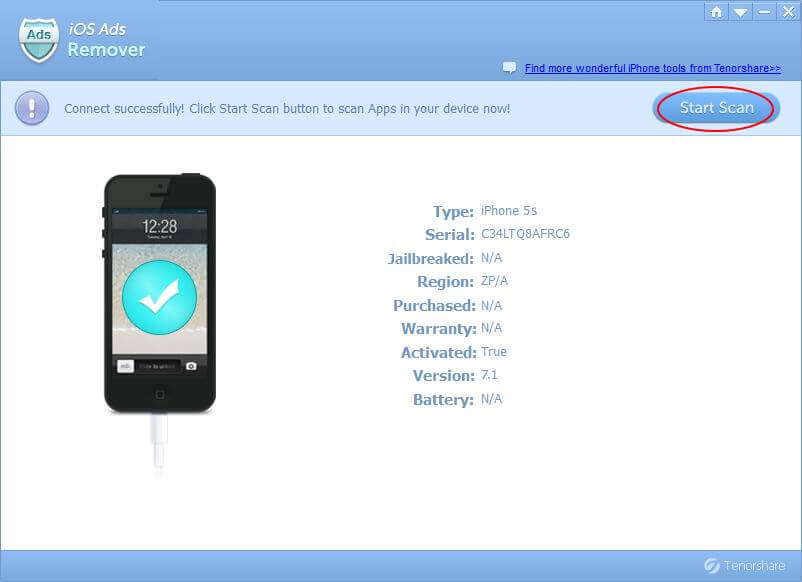A Tenorshare PDF Password Remover használata
A Tenorshare PDF Password Remover egy PDF korlátozások eltávolító szoftver része. Könnyen eltávolíthatja a PDF-tulajdonos jelszavát, és szabadon másolhatja, szerkesztheti és kinyomtathatja a PDF-fájljait.
Az alábbiakban a Tenorshare PDF Password Remover felhasználói útmutatója található.
1. lépés: Korlátozott PDF fájlok importálása
Töltse le a PDF Password Remover szoftvert, és telepítse a Windows PC-re. Indítsa el a programot. A fő kezelőfelületen kattintson a "PDF-ek hozzáadása" elemre az olyan PDF-fájlok importálásához, amelyeknek a korlátozását el szeretné távolítani.

2. lépés. Adja meg a dekódolt PDF fájlok kimeneti útvonalát
A jelszóval eltávolított fájlokat mentheti augyanazt a mappát, mint az eredeti fájlokat, ha bejelölte a "Jelszóval eltávolított PDF (ek) mentése a forrás mappába" jelölőnégyzetet. Alternatív megoldásként kattintson az "Megnyitás" gombra, hogy a számítógépén egy másik mappát megadhasson, ahogy szeretné.

3. lépés: Végezze el a PDF korlátozások eltávolítását
Jelölje be azokat a fájlokat, amelyekben eltávolítani szeretné a jelszótelső. Az összes fájlt a "Mindet kijelölése" opcióval választhatja ki, vagy az egyes fájlokat az előtte lévő négyzetek bejelölésével választhatja ki. Kiválaszthatja azokat a fájlokat, amelyeket nem akar dekódolni, és kattintson az "Eltávolítás" gombra, hogy törölje azokat a listából. Vagy kattintson a "Mindent töröl" gombra a feladatlista egyidejű törléséhez.
Kattintson a "Start" gombra a PDF tulajdonos jelszavának elindításáhozeltávolítása. Az egész folyamat egy másodpercen belül befejeződik. A jelszó sikeres eltávolítása után kattintson a "Megnyitás" gombra a Kimeneti mappa megnyitásához és a jelszóból eltávolított PDF fájlok megnyitásához. Vagy kattintson a "Bezárás" gombra a művelet befejezéséhez.