Hogyan javítható a Windows 10 automatikus frissítési probléma
A korábbi Windows verziókban, például a Windows 8.1/8 / 7XP / Vista, a felhasználók választhatnak, hogy a Windows automatikusan töltse le és telepítse a frissítéseket, vagy előbb értesítse a rendelkezésre álló frissítéseket. A legújabb Windows 10 operációs rendszerben azonban a Microsoft eltávolította a Windows Update letöltési viselkedésének letiltásának vagy megváltoztatásának a képességét.
A Windows 10 rendszerben az összes frissítés automatikusan megtörténikletöltés és telepítés a felhasználó értesítése nélkül. Néha néhány Windows frissítés rendszerproblémákat okozhat. Előfordulhat, hogy a hibás eszközillesztő telepítve van a Windows Update szolgáltatáson keresztül, ami miatt a számítógép nem indul újra. Ezért sok Windows-felhasználó le akarja tiltani a Windows 10 automatikus frissítését.
Ha Ön is a Windows 10 operációs rendszert használja, és meg akarja változtatni a Windows frissítés letöltési viselkedését, vagy véglegesen le szeretné tiltani vagy blokkolni szeretné a Windows frissítést, az a Windows 10 automatikus frissítéseinek telepítési problémájának kijavítása az Ön igényei szerint. Ezek a módszerek minden Windows 10 kiadásban működnek, például a Windows 10 Home, Pro stb.
- 1. módszer: A Windows Update testreszabása a Speciális beállítások oldal használatával
- 2. módszer: Frissítések elrejtése a Microsoft hivatalos hibaelhárító eszközével
- 3. módszer: Állítsa az internetkapcsolatot méteres kapcsolatként
- 4. módszer: A Windows frissítés letiltása a beállításjegyzék-szerkesztő használatával (regedit.exe)
- 5. módszer: Kapcsolja ki a Windows Update Service szolgáltatást
1. módszer: A Windows Update testreszabása a Speciális beállítások oldal használatával
Ez a testreszabás legalapvetőbb módszereA Windows Update beállításai a Windows 10 rendszerben, megakadályozzák, hogy a Windows 10 automatikusan letölthesse a frissítéseket, és megakadályozzák a számítógépet a számítógép automatikus újraindításában.
1. Nyissa meg a Beállítások alkalmazást a Start menüből, és lépjen a "Frissítés és biztonság -> Windows Update" menüpontra.
2. Most kattintson az "Advanced options" linkre.

3. Először válassza a legördülő listából az "Értesítés az újraindítás ütemezéséhez" lehetőséget. A frissítések letöltése és telepítése után a Windows nem fogja automatikusan újraindítani a számítógépet.
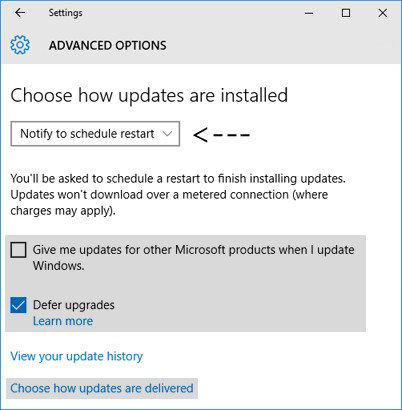
4. Most törölje a "Frissítsen nekem más Microsoft-termékek frissítéseket a Windows frissítésekor" jelölőnégyzetet. Letiltja néhány frissítés automatikus letöltését, amelyek a különféle Microsoft termékekhez kapcsolódnak.
5. Most engedélyezze a "Frissítés késleltetése" lehetőséget. Ha ez az opció engedélyezve van, az új Windows frissítéseket nem töltik le és telepítik néhány napig vagy hónapig. A biztonsági frissítéseket azonban azonnal letöltik. Ennek a lehetőségnek a bekapcsolása biztosítja, hogy az összes Windows frissítés elegendő tesztelést kapjon, még mielőtt telepítik őket a számítógépére.
6. Most kattintson a "Frissítések átadásának módja" linkre, és állítsa a csúszkát Ki értékre, a "Frissítések több helyről" alatt. Segít az internetkapcsolat sávszélességének megtakarításában, mivel ez a szolgáltatás nagyon hasonlóan működik, mint a P2P vagy a torrent.

2. módszer: Frissítések elrejtése a Microsoft hivatalos hibaelhárító eszközével
A Microsoft kiadott egy hivatalos Windows Update hibaelhárító eszközt is a Windows 10 számára, amely megpróbálja a jó frissítések megjelenítését vagy elrejtését a Windows 10 rendszerben.
- Először töltse le a Windows 10 frissítések hibaelhárító eszközét a Microsoft-tól.
- Futtassa az eszközt, és lehetőséget biztosít a Windows frissítéseinek megjelenítésére vagy elrejtésére.
- Kattintson a "Frissítések elrejtése" opcióra, és elrejtheti a listában megadott kívánt frissítést.

Az eszköz hasznos lehet, ha le kívánja tiltani a nem kívánt illesztőprogram-frissítéseket vagy a felesleges Windows funkciókat vagy programokat.
3. módszer: Állítsa az internetkapcsolatot méteres kapcsolatként
Van egy másik megoldás a Windows megakadályozásáraa frissítések automatikus letöltéséből és telepítéséből. Csak be kell állítania az internetkapcsolatot Méretezett kapcsolatként, és a Windows nem tölt be új frissítéseket a mért kapcsolathoz. Az internetkapcsolat Metered értékre állításához kövesse az alábbi egyszerű lépéseket:
1. Nyissa meg a Beállítások alkalmazást a Start menüből, és lépjen a "Hálózat és Internet" elemre.
2. Most válassza ki az Internet-kapcsolat típusát, és kattintson a Speciális beállítások linkre.

3. Most állítsa a csúszkát On jelen állapotba a "Metered Connection" alatt.
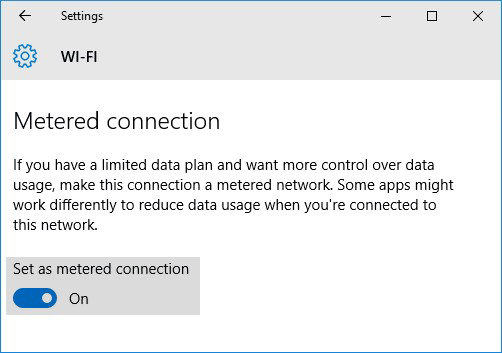
Ez a helyzet. Most a Windows nem automatikusan tölti le és nem telepíti az új frissítéseket a számítógépére, amennyiben az internetkapcsolatot Meteor alatt tartja.
4. módszer: A Windows frissítés letiltása a beállításjegyzék-szerkesztő használatával (regedit.exe)
Ha teljesen le szeretné tiltani vagy blokkolni szeretné a Windows Update szolgáltatást, akkor a következő beállításjegyzék-módosítást használhatja:
- 1. Írja be a regedit parancsot a RUN vagy a Keresés indítása mezőbe, és nyomja meg az Enter billentyűt. Megnyitja a beállításjegyzék-szerkesztőt.
- 2. Most menjen a következő kulcsra:
HKEY_LOCAL_MACHINESOFTWAREPoliciesMicrosoftWindows - 3. Hozzon létre egy új kulcsot a Windows kulcs alatt, és állítsa be annak nevét WindowsUpdate néven
- 4. Hozzon létre egy új kulcsot a WindowsUpdate kulcs alatt, és állítsa a nevét AU-ra. Tehát az utolsó kulcsfontosságú út a következő lenne:
HKEY_LOCAL_MACHINESOFTWAREPoliciesMicrosoftWindowsWindowsUpdateAU - 5. Most válassza az AU kulcsot, és a jobb oldali ablaktáblában hozzon létre egy új DWORD NoAutoUpdate alkalmazást, és állítsa annak értékét 1-re.

6. Zárja be a Rendszerleíróadatbázis-szerkesztőt, nyissa meg a Windows Update-t, és kattintson a „Frissítések keresése” gombra az előző módszerben említett módosítások végrehajtásának kényszerítéséhez.
Ha ellenőrzi a Windows Update beállításait, akkor "Soha ne keressen frissítéseket (nem ajánlott)" értékre állítja.

Ha úgy dönt, hogy a jövőben ismét engedélyezi a Windows frissítést, akkor egyszerűen törölje a DWORD NoAutoUpdate fájlt a rendszerleíró adatbázisból.
5. módszer: Kapcsolja ki a Windows Update Service szolgáltatást
Végül teljesen letilthatja a "Windows Update" szolgáltatást a Windows 10 rendszerben, amely 100% -kal blokkolja a Windows 10 számára a frissítések letöltését és telepítését a számítógépén.
- 1. Nyomja meg egyszerre a Win + R gombokat a RUN párbeszédpanel elindításához. Írja be a services.msc szöveget a mezőbe, és nyomja meg az Enter billentyűt. Megnyitja a Szolgáltatáskezelőt.
- 2. Görgessen lefelé, és megjelenik a listában egy "Windows Update" szolgáltatás.

3. Kattintson duplán a szolgáltatásra, és változtassa meg annak indítási típusát Disabled értékre.
Most már próbáljon új frissítéseket keresni a Windows Update szolgáltatásban, és a 0x80070422 számú hibaüzenetet fogja látni: Problémák voltak a frissítések telepítésével.
Ez az. A fenti módszerek bármelyikét felhasználhatja a Windows Update letöltési viselkedésének megváltoztatására vagy a Windows Update blokkolására a Windows 10 rendszerben. Bár nem javasoljuk a Windows Update letiltását vagy blokkolását, mivel a frissítésekre a Windows megfelelő és biztonságos működéséhez van szükség.
A többi https://www.tenorshare.com/products/windows-boot-genius.html webhelyhez itt ingyenesen kérhet segítséget.


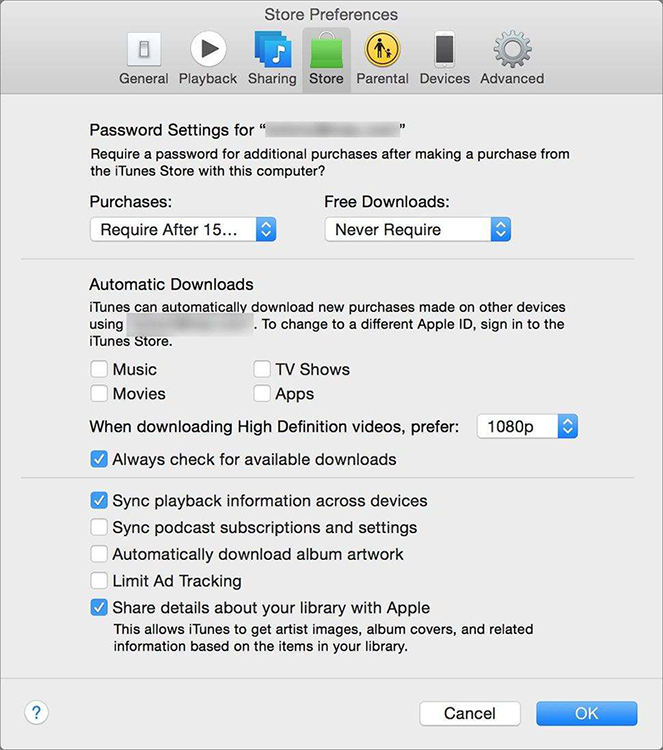
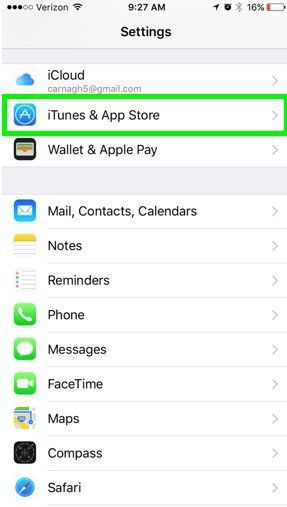


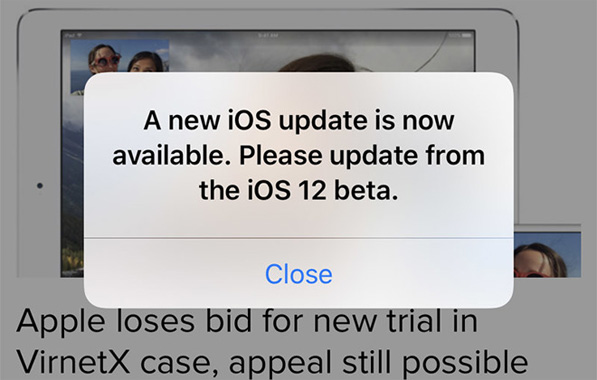

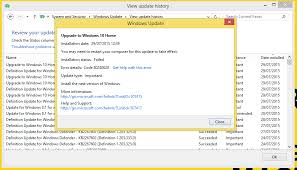
![[Megoldott] Elveszett képek / videók / dokumentumok / audiók a Dell-ről Windows 10 rendszeren](/images/data-recovery/solved-recover-lost-picturesvideosdocumentsaudios-from-dell-on-windows-10.jpg)