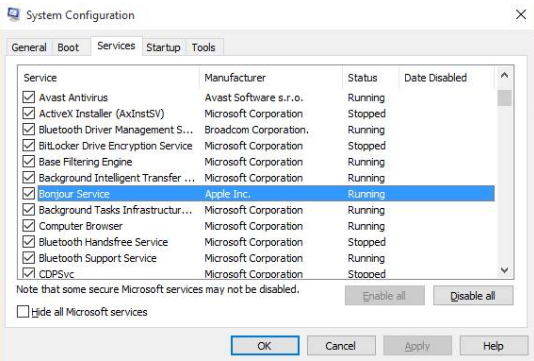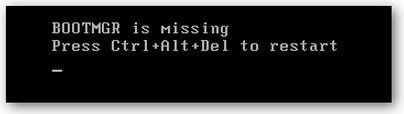Hogyan viselkedni Erősít CPU Fan Error a Windows PC
Csak néhány alapvető probléma van aszemélyi számítógép, ami rosszabb, mint a CPU-hő Ha a CPU túlságosan forróvá vált, a dolgok elbuknak, és a számítógép megszakad. Ezért fontos a hőmérséklet szabályozása, így mindig a kritikus pont alatt marad. És az egyik fő hőszabályozó a ventilátor.
De mi van, ha a rendszerindításkor a CPU-ventilátorhibával találkozik? Ha hosszú távú számítógépet szeretne, akkor nem akarja, hogy a számítógép megfelelően működő ventilátor nélkül működjön. Itt találhatók a CPU ventilátor hiba elhárításakor.

Mielőtt elkezdenénk
Akár asztali vagy laptop is van, a közös hiba javításának módja többé-kevésbé azonos. Nézzük meg a szokásos gyanúsítottakat és a megoldásokat.
Kérjük, vegye figyelembe, hogy a CPU ventilátorhiba rögzítése azt jelenti, hogybe kell vonulnia a BIOS-ba, és lehetősége nyílik megnyitni a készülék héját és a belső részekkel. Ha nem elégedett ezzel, akkor jobb, ha a problémás gépeket a helyi PC-javító szakemberhez hozza, és hagyja a szakértőket.
Kérjük, vegye figyelembe, hogy bár mindegyik számítógépnek saját munkatartománya van, a leggyakoribb beállítás a hőmérséklet 30–40 ° C közötti célzása. Amikor a szám fölött van, a „CPU ventilátor hiba” üzenetet vagy „Hiba: a CPU-rajongó be van állítva” üzenet jelenik meg, és a számítógép automatikusan leáll, hogy az összetevők biztonságban maradjanak, kivéve, ha kifejezetten úgy állította be, hogy folytatja a problémákat.
A hardverhibák ellenőrzése
Miután megkapta a hibaüzenetet, meg kellellenőrizze, hogy a ventilátor megfelelően forog-e. A legegyszerűbb mód a hang meghallgatása. A legtöbb rajongó nem ismert a csendről. A legmodernebb számítógépek és laptopok legújabb modelljei azonban rendkívül csendes rajongókkal rendelkeznek, így meg kell repedniük a héjat, hogy megvizsgálják őket.
Ne feledje, hogy érvénytelenítheti az asztali vagy laptop vásárlási jótállását, ha kinyitja a burkolatot. És vannak olyan apró részek is, amelyekkel foglalkozni kell.
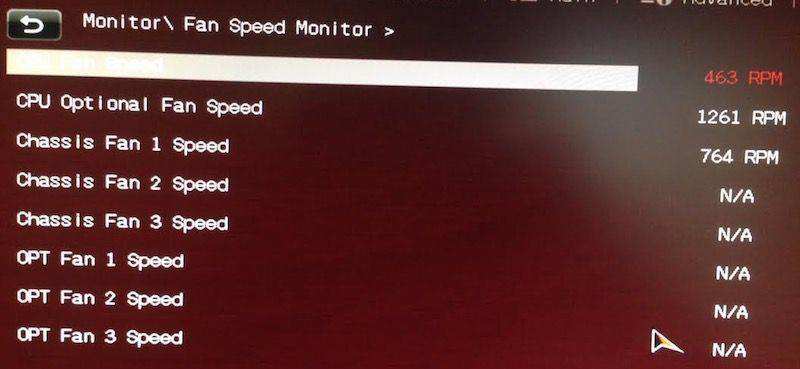
Amikor az ultraérzékenyelektronikus alkatrészeket, statikus szabad környezetben kell dolgoznia. Mivel a számítógép ventilátora közvetlenül csatlakozik az alaplaphoz, a statikus elektromosság elpusztíthatja a pokolot mindent belsejében. Ha lehetséges, viseljen földelő csuklópántot, és dolgozzon egy nem statikus felületen. Kerülje a szőnyeget minden áron.
Miután megtalálta a CPU ventilátort, ellenőrizze az alaplaphoz való csatlakozást. Egy statikus mentes objektum segítségével fújja be a ventilátort, hogy lássa, hogy képes-e simán mozogni.
Indítsa el a számítógépet a burkolattal, és nézze meg, hogy a ventilátor foroghat. Ha igen, folytassa a szoftver javításával. Ellenkező esetben ki kell cserélni a CPU ventilátort.
A szoftverhibák rögzítése
Miután megbizonyosodott róla, hogy nem a problémahardverrel kapcsolatos, tegyük vissza mindent, és indítsuk újra a számítógépet a BIOS-beállításokhoz. A legutóbbi Windows számítógépek a BIOS beállítás segédprogramjába léphetnek be F10 a rendszerindítás során.
A BIOS lehetővé teszi a számítógép hardverfunkcióinak nagy részét, beleértve a CPU ventilátort is. A diagnosztizálása mellett módosíthatjuk a ventilátor forgási sebességét is.
A BIOS segédprogram képernyőn a bal és a jobb nyíl segítségével navigálhat az opciók között. Hozzáférés Speciális beállítások> Hardverfigyelő> CPU ventilátor. Ezután kövesse az alábbi beállításokat:
Aktív hőelnyelő: Engedélyezve
Passzív hűtőborda: letiltva
Ventilátorcsatorna ventilátorral: Engedélyezve
Ventilátorcsatorna ventilátor nélkül: letiltva
Mentse el a konfigurációs változásokat és lépjen ki. A számítógép újraindul.

Ha a hibaüzenet még mindig megjelenik, menjen vissza a BIOS-ba, és állítsa be a ventilátor sebességét a 300 és 600 RPM közötti értékre.
És ha a hibaüzenet még mindig megjelenik, azt jelenti, hogy valami rossz a ventilátorral. Cserélje ki a ventilátort az újra.
Az indító szakember
A BIOS kezelése megköveteli, hogy indítsa el és indítsa el a rendszertindítson újra többször. Ahhoz, hogy könnyebbé tegye a teljes indítási folyamatot, használhat egy segítséget egy Windows Boot Genius nevű alkalmazásból. Ez a végső Windows rendszerbetöltő orvos, melynek célja, hogy megoldást találjon a különböző indítási problémákra, beleértve a számítógép összeomlását, a kék képernyő, a véletlenszerű újraindítást, a rendszerindítást és más Windows rendszerindítási problémákat.