Az iPhone szoftverfrissítése nem sikerült
Az operációs rendszer időszerű frissítéseivel,Az Apple a legmagasabb pozícióban volt, mivel iOS az Android mögött maradt. De az iOS legfrissebb verziójára történő frissítése során a felhasználók problémával szembesülnek, és üzenetet jelentenek arról, hogy az iPhone szoftverfrissítése sikertelen volt. Nos, a "Szoftverfrissítés szükséges az iOS-eszközhöz való csatlakozáshoz" kérdés mögött sok lehetőség van. Néhányuk lehet a gyenge internetkapcsolat, a készülék inkompatibilitása, a szoftverhibák és még sok más. Ma kivezetjük Önt ebből a dilemmából azáltal, hogy lehetséges megoldásokat kínálunk erre a problémára.
Hogyan javíthattam az iOS szoftverfrissítését?
Annak ellenére, hogy az iPhone frissítése nem sikerült, vannem kell aggódnia. Ez nem örökkévaló kérdés. Az a helyzet, amikor az iPhone szoftverfrissítése meghiúsult, az alábbiakban említett egyszerű megoldásokkal oldható meg. Nézd meg:
1. megoldás: Várjon, és próbálja újra
A legtöbb alkalommal, amikor az Apple új terméket dob beAz iOS verziója esetén értesítést küldünk a teljes felhasználói bázisnak a világ minden tájáról. Képzeljen el egy forgatókönyvet, amely szerint a bolygó mindenki úgy döntött, hogy egyidejűleg frissíti iOS-ját. Mi fog történni? Nos, hatalmas forgalom lesz az Apple szerverein, és nem fogja tudni frissíteni az iPhone-ját. És így látják a felhasználók az "iOS frissítés sikertelen" üzenetet.
És ha ez a helyzet, akkor csak annyit kell tennie, hogy várnia kell a forgalom csökkentését. Várjon egy ideig, és próbálkozzon újra a frissítés folyamatával.
2. megoldás: Indítsa újra az iPhone alkalmazást
Az iPhone újraindítása a legtöbb esetben hasznos lehetalkalommal. Tudatlanul meg tudja oldani azokat a hibákat, amelyeket nehéz megtörni. Mindig megpróbálhatja az eszköz újraindítását. A következő lépésekkel indíthatja újra készülékét, ha az iPhone szerint a szoftverfrissítés sikertelen.
- Tartsa lenyomva az Alvás gombot, amíg meg nem jelenik a „Kikapcsolás csúszka” csúszka.
- Miután meglátta a csúszkát, csúsztassa lefelé az eszköz kikapcsolásához.
- Most nyomja meg és tartsa lenyomva a Sleep gombot, amíg meg nem jelenik az Apple logó. Ez bekapcsolja az iPhone X / 8/7/6/5/4.

3. megoldás: Indítsa újra a hálózati útválasztót
Ha "" miért mondja az iPhonea szoftverfrissítés sikertelen? "kérdés, akkor az egyik legfontosabb dolog, amelyet az iPhone legfrissebb iOS-verziójára történő frissítésekor megjegyezni kell: nem frissítheti iPhone-ját mobiltelefonos adatokon. Mivel a frissítés mérete túl nagy, az Apple azt tanácsolja a felhasználóknak, hogy letöltik a És ha a Wi-Fi nem működik, akkor nagy esélye van az iPad szoftverfrissítés meghiúsulásának problémájára.

Csak annyit kell tennie, hogy ellenőrizze, hogy a Wi-Fi működik-edolgozik vagy sem. Ha nem, indítsa újra a hálózati útválasztót. Ha nehéznek tartja a hálózati útválasztó beállítását, kérjen segítséget a szolgáltatótól. Ez segíthet a probléma megoldásában.
4. megoldás: Hálózati beállítások visszaállítása
Ha Wi-Fi-je jól működik, akkor kellellenőrizze az eszközét, hogy van-e hálózati problémája. Az iPhone készüléke nem kap megfelelő hálózatot, és így olyan helyre érkezik, ahol az iPad frissítése sikertelen volt. A hálózati beállítások visszaállítása megoldhatja a hálózattal kapcsolatos problémákat, és ezzel megoldhatja az eredeti problémát. A következő lépésekkel állíthatja vissza a hálózati beállításokat, ha az iPhone továbbra is azt mondja, hogy a szoftverfrissítés sikertelen.
- Kattintson a készülék Beállítások alkalmazására. Ha rákattint, menjen a tábornokhoz.
- Keresse meg a Reset opciót a menüben, és kattintson rá.
- Most keresse meg a Hálózati beállítás visszaállítása lehetőséget. Miután megtalálta, kattintson a lehetőségre. Kattintson ismét a Hálózati beállítások visszaállítása elemre. Ez elvégzi a munkát.
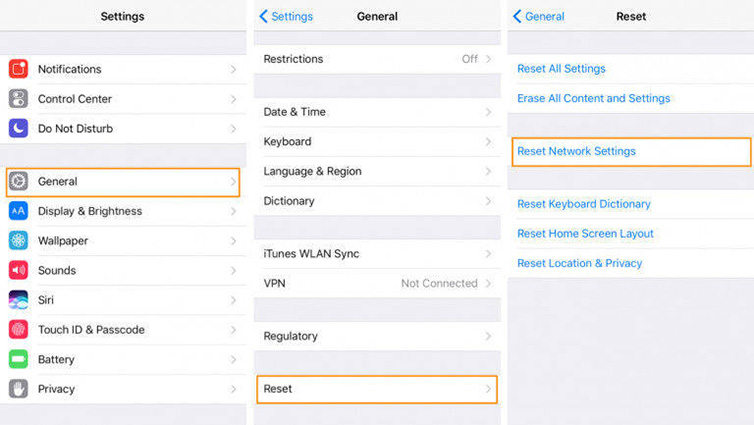
5. megoldás: Frissítse az iPhone készüléket az iTunesban
Ha nem tudja frissíteni iPhone-ját, akkoralternatív módon frissítheti azt az iTunes használatával. Ez a folyamat nagyon egyszerű és egy darab sütemény. Csak annyit kell tennie, hogy kövesse az alábbi lépéseket az eszköz iTunes segítségével történő frissítéséhez.
- Győződjön meg arról, hogy a számítógépén van az iTunes legújabb verziója. Csatlakoztassa iPhone-ját a számítógépéhez.
- Futtassa az iTunes alkalmazást, és válassza ki az eszközét. Érintse meg az Összegzés lehetőséget, majd érintse meg a Frissítés keresése lehetőséget.
- Most kattintson a Letöltés és frissítés elemre. Ha a rendszer kéri a jelszót, írja be, és a frissítés elindul.
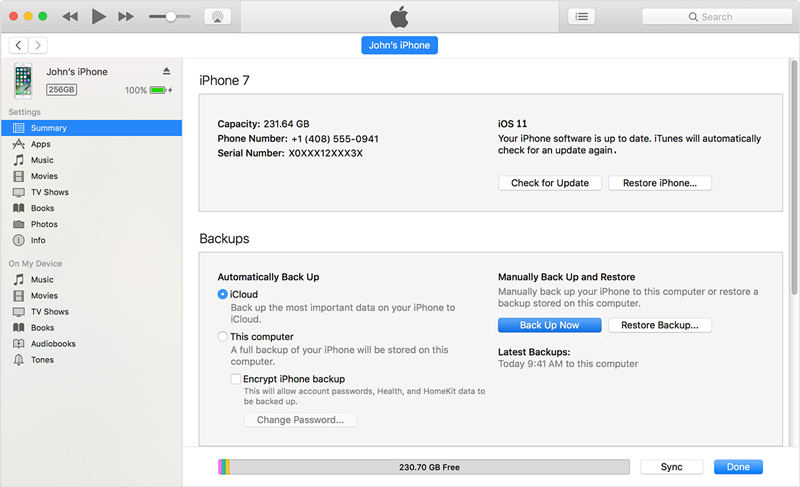
6. megoldás: Javítsa ki a frissítés sikertelen hibáját a ReiBoot segítségével
Nos, ha egyik megoldás sem működik, akkor használja ../products/reiboot.html. Ez egy eszköz, amely jól használható az ilyen kérdések megoldására. A helyreállítási módba való belépéshez és az onnan való kilépéshez egy kattintással is használható. Röviden: ez a végső megoldás minden olyan problémára, amellyel iPhone vagy iPad vagy bármely más eszköz szembesül. Itt található egy lépésről-lépésre szóló útmutató, amelyet követnie kell a frissítési hiba problémájának megoldásához.
- Indítsa el a szoftvert a számítógépen, és csatlakoztassa a készüléket. Most kattintson a "Javítsd az összes iOS beragadt" opcióra.
- Miután elvégezte az 1. lépést, érintse meg a „Javítás most” elemet.lehetőséget, amely megjelenik a következő képernyőn, és töltse le az eszközéhez legújabb firmware-csomagot. A folyamat megkezdéséhez kattintson a Letöltés opcióra.
- A folyamat befejezése után kattintson a "Javítás indítása" elemre. Egy idő után az iPhone automatikusan frissíti és újraindítja a legújabb iOS-verziót.


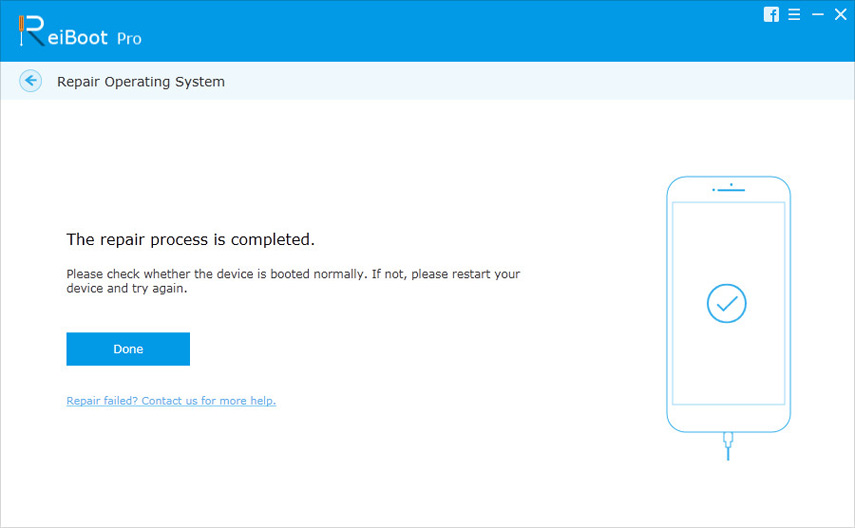
7. megoldás: Manuális frissítés az IPSW fájllal
Az IPSW fájlokat az Apple adta ki, és célja azúj funkciók beillesztése és a biztonsági problémák kijavítása a kompatibilis eszközökön. A következő fájlok manuális telepítése és a probléma megoldása érdekében kövesse ezeket a lépéseket.
- Győződjön meg arról, hogy a számítógépen van az iTunes legújabb verziója, és az IPSW fájl már letöltött. Csatlakoztassa iPhone-ját a számítógépéhez.
- Futtassa az iTunes alkalmazást, és válassza ki az eszközét. Ha Windows számítógépet használ, tartsa lenyomva a "SHIFT" gombot, és érintse meg a "Frissítés" menüpontot. Ha Mac számítógépet használ, tartsa lenyomva az „Opció” gombot, majd érintse meg a „Frissítés” elemet.
- Válassza ki a letöltött IPSW fájlt, és koppintson a "Választás" elemre. Ezután hagyja az operációs rendszeren, hogy frissítse az eszközt.

Összességében áttekintettük a 7 legjobb megoldástsikertelen az iPhone szoftverfrissítése. Tehát barátaim, ossza meg velünk visszajelzését erről a megoldásról. Ezt megteheti az alábbiak szerint. Ön is írhat nekünk, ha van bármilyen lehetséges megoldása ugyanahhoz a kérdéshez. Az alábbiakban kommentálva tudassa velünk.









