Top 10 iPhone Safari problémák és javítások
A Safari az iOS-eszközök alapértelmezett böngészője. Gyorsabban és jobban használható. Lehetővé teszi, hogy böngészhet bármely weblapon, könyvjelzőket adjon meg, megtekintheti a másolt linkeket és vásároljon árukat vagy szolgáltatásokat. Néhányan azonban némi problémát is észleltek a böngésző használatakor, például Az iPhone szafari nem működik, nem csatlakozik Wi-Fi-hez vagy válaszol. Ebben a cikkben felsoroljuk a közös Safari problémát az iPhone / iPad rendszeren, és bemutatjuk a lehetséges megoldásokat.
Az iPhone nem csatlakozik az internethez
A Safari nem csatlakozik a Wi-Fi-hez vagy a cellás adatokhoz, az egyik leggyakrabban feltett kérdés. A probléma oka a Safari maga.
- Zárja be az összes lapot, és lépjen ki az alkalmazásból. Ezután kapcsolja az iPhone-t repülőgép üzemmódba. A repülőgép üzemmód kikapcsolása másodpercek után, és próbálja meg újra megnyitni a böngészőt.
- Menjen a Beállítások -> Általános -> Korlátozások menüpontra. Érintse meg az "Engedélyezett tartalom" elemet, és válassza a "Weboldalak" lehetőséget. Kapcsolja be az "All" opciót, hogy hozzáférést biztosítson bármely webhelyhez.
- Állítsa vissza az összes hálózati beállítást a "Beállítások -> Általános -> Visszaállítás" menüben, hogy a hálózatot a normál állapotba helyezze. Ezután adja meg a jelszót, hogy újra csatlakozzon az internethez.


iPhone Safari összeomlása / befagyasztása
iPhone Safari folyamatosan összeomlik az iOS 11 frissítés után? Nem te vagy az egyetlen; sok felhasználó jelentette ezt a problémát. Néhány javítás, amit megpróbálhat:
- Történelmi és webhelyadatok törlése. Lépjen a beállítások -> Safari menüpontra, majd érintse meg az "Előzmények és webhelyadatok törlése" pontot.
- Próbálja meg újraindítani az iPhone-ot, amikor a Safari összeomlik vagy lefagy.
- Vannak olyan lehetőségek is, amelyek a problémaa weboldal megnyitása miatt. Sok webhely JavaScript használatával színes funkciókat biztosít, ezt a funkciót letilthatja a Beállítások -> Safari -> Speciális -> JavaScript menüből.
- Az iPhone vagy iPad helyreállítása helyreállítási módból. A helyreállítási mód visszaállítása hasznos módja annak, hogy számos iPhone problémát kijavítson, meg kell próbálni, ha az alkalmazás nem reagál. Ahelyett, hogy az iPhone-t kézzel állítaná helyreállítási módba, ott van egy ingyenes Tenorshare ReiBoot eszköz is, melynek célja, hogy egyetlen kattintással iPhone-t kapjon a helyreállítási módba.
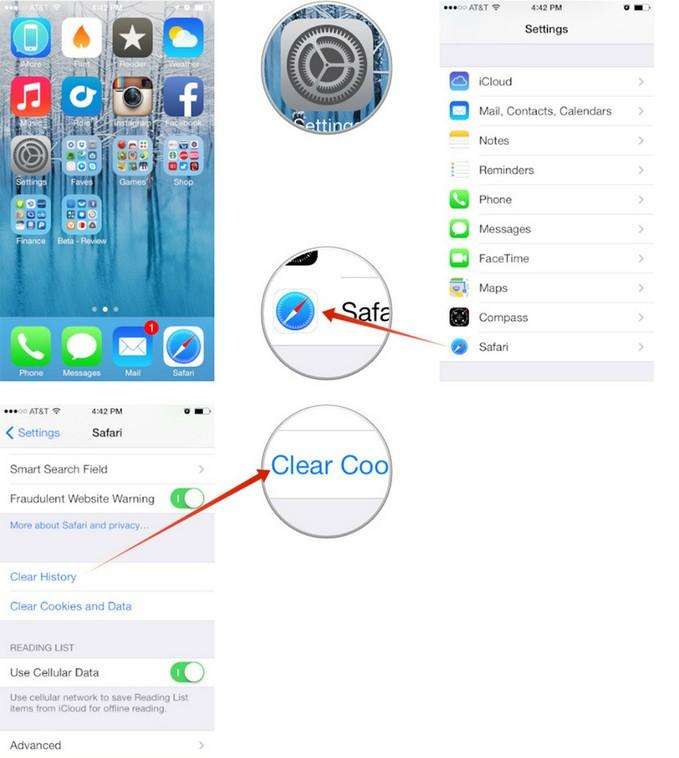

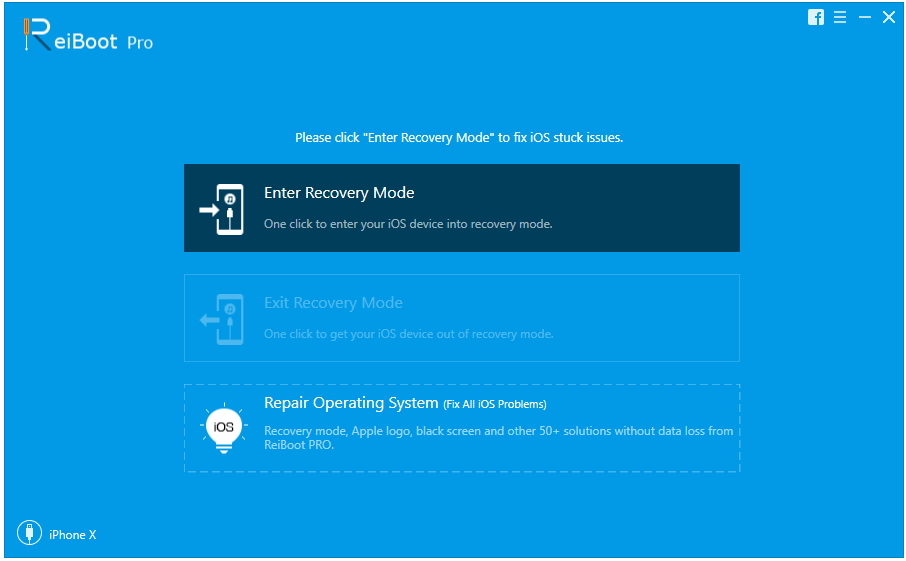
Letöltheti a programot és telepítheti aztszámítógép. Futtassa a szoftvert, és csatlakoztassa az iPhone-t a számítógéphez, kattintson az "Enter Recovery Mode" gombra, miután az eszköz észlelhető. Másodpercek után kattintson az "Exit Recovery Mode" (Kilépés a helyreállítási módból) gombra, hogy az iPhone normál állapotba kerüljön.
Safari Not Saving Könyvjelzők az iPad / iPhone készüléken
A Safari lehetővé teszi a felhasználók számára a könyvjelzők későbbi hozzáadásátböngészés, ami nagyon kényelmes. De a könyvjelzők nem kerülnek a Safari-ba. Ha ezt a problémát szerencsére találta, ajánlott:
- Törölje a cookie-kat a Safari böngészőből. Lépjen a beállítások -> Safari elemre, majd érintse meg a "Történelem és webhelyadatok törlése" pontot, mint fent.
- A szafari böngésző visszaállítása. Lépjen a Beállítások -> iCloud -> Safari menüpontra a kikapcsoláshoz. Indítsa újra a készüléket, majd kapcsolja be. Ezután ellenőrizheti, hogy a Safari elmenti-e a könyvjelzőket.
iPhone Safari nyerte meg a videókat
Az iPhone-on vagy az iPad Safari-on nem lejátszott webes videó szintén gyakori panaszkodott probléma. Amikor megnyitja a webes videó linket, a felhasználók üres fehér blokkot láthatnak. Ha ez a probléma történt, akkor:
- Indítsa újra iPad vagy iPhone készülékét. A felhasználók visszajelzései szerint azonban ez a módszer csak rövid ideig szól.
- IPhone szoftver frissítése. Lépjen a Beállítások -> Általános -> Szoftverfrissítés elemre, hogy ellenőrizze, hogy van-e új szoftverfrissítés.
Nem lehet megnyitni a linket a Safari alkalmazásban iPhone-on
Sokan látták, hogy a Safari nem nyitható meglinket az iPhone-on. Amikor a linket más böngészőkbe illeszti be, a rendszer rendszerint kimarad. Ez a probléma akkor fordulhat elő, ha a webhely Javascript engedélyezve van, vagy túl sok előzményadat és cookie van az iPhone-on. A Javascript letiltása és a készülék újraindítása. Tisztítsa meg a böngészési adatokat is. A részletes útmutatót nézze meg, hogyan javíthat a Safari-ban a nem nyitott link.
iPhone Safari AutoFill jelszó nem működik az iOS rendszeren 11.3 / 11.2
A közelmúltban sokan azt találták, hogy iPhoneA Safari nem tölti ki automatikusan a jelszót a felhasználói név beírása után. Ez elég idegesítő, mivel a weboldalak böngészése során újra és újra be kell írnia a jelszót. Próbálja ki a következő hibaelhárítási tippeket:
- Lépjen a Beállítások -> Safari -> Automatikus kitöltés lehetőségre, és kapcsolja be a "Nevek és jelszavak" opciót.
- A privát böngészési mód letiltása. Ha a Safari privát böngészési módban van, akkor nem fogja automatikusan kitölteni az adatokat. Érintse meg a jobb felső sarokban lévő gombot, majd a "Személyes" -et találja a Safari-tól, és megérinti azt.
- Gyorsbillentyű engedélyezése. Beállítások -> Általános -> Billentyűzet -> Gyorsbillentyű, hogy engedélyezze ezt a funkciót.
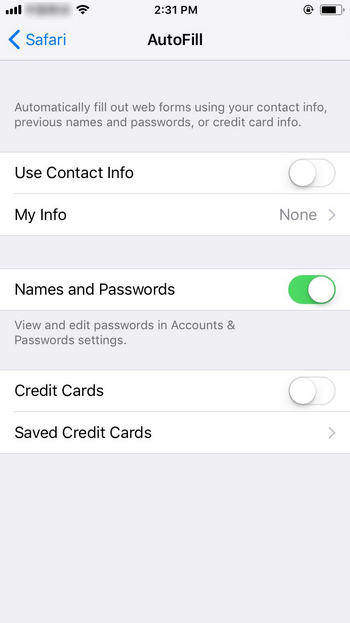

Az iPad / iPhone Safari újratölti az oldalakat
Néhány iPad felhasználó arról számolt be, hogy ők isA Safari megtartja az oldalak újratöltését. Ez a probléma a RAM-hoz kapcsolódik. A legtöbb weboldalt letölti az internetről és tárolja a készülék memóriájában. Ha a memória megtelt, előfordulhat, hogy nem tudja megnyitni az új oldalakat. Olvassa el az útmutatót, hogy megtudja, hogyan tisztítsa meg az iPhone memóriáját egyszerű módszerekkel.
Safari ikon hiányzik az iPhone vagy az iPad dokkolóból
Általában a Safari a kezdőképernyő dokkjában vaniPhone. Néha azonban előfordulhat, hogy ez az ikon hiányzik, különösen azok számára, akik frissítést hajtottak végre. Ha a Safari ikon eltűnt a kezdőképernyőn, próbálja meg az alábbi kullancsokat:
- Keresés a Safari böngészőben az iPhone-on. A keresősávba írja be a Safari parancsot, és megjelenik.
- Ha a fenti módszer nem sikerült, állítsa vissza a kezdőképernyőt. Lépjen a Beállítások -> Általános -> Visszaállítás -> Főképernyő-elrendezés visszaállítása lehetőségre.
- A Safari-korlátozások letiltása. Nyissa meg a Beállítások -> Általános lehetőséget, majd érintse meg a Korlátozások elemet, és adja meg a korlátozás jelszót. A korlátozás képernyőn keresse meg a Safari programot, és kapcsolja be az ikont.
- IOS rendszer javítása. Ha a fenti trükkök kipróbálása után még mindig szembesül ezzel a problémával, előfordulhat, hogy van néhány szoftverhiba. A ReiBoot segítségével az operációs rendszer javításával kijavíthatja az alkalmazás hibáit és problémáit. A folyamat során nem keletkezik adatvesztés vagy sérülés.
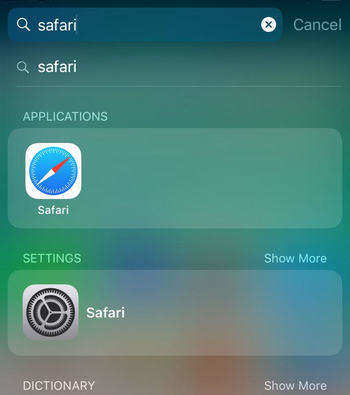

Csatlakoztassa az iPhone-t a számítógéphez, és válassza ki a "Fix összes iOS Stuck" -t a program fő felületéről. Kattintson a "Javítás most" gombra, majd a firmware csomag letöltésére szolgál.

A folyamat elindításához kattintson a "Letöltés" gombra. Miután a firmware-t sikeresen letöltötte, kattintson a "Javítás indítása" gombra, és kövesse az utasításokat az operációs rendszer javításához.
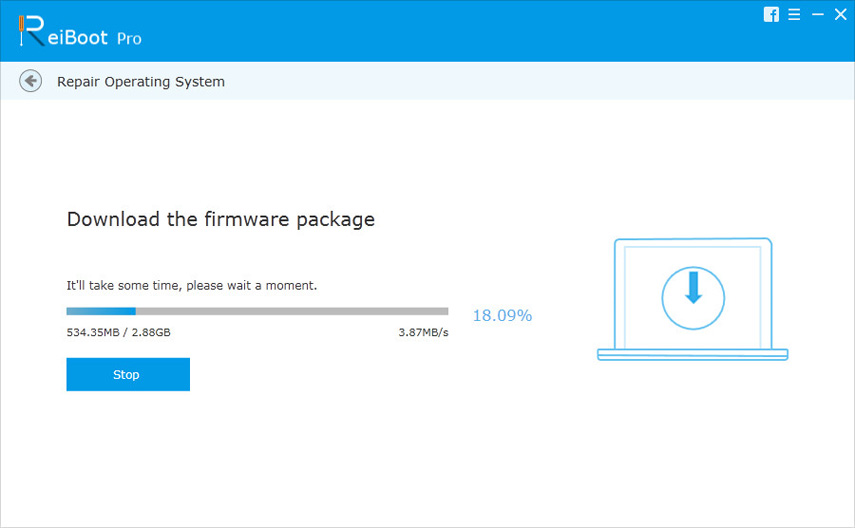
Az iPhone Safari folyamatosan előugró ablakokat kap
A böngészés során a leginkább bosszantó dologa felugró hirdetéseknek és a nem kapcsolódó információknak kell lennie. Valójában az iPhone beépített pop-up blokkolójával rendelkezik; engedélyezheti a funkciót, hogy megállítsa ezt a problémát. Menjen a beállítások -> Safari elemre, majd érintse meg a "Pop-up blokkok blokkolása" lehetőséget.
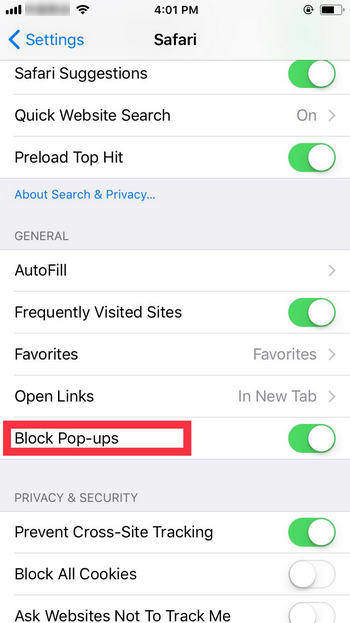
Történelem és webhelyadatok törlése nem működik a Safari rendszeren
Ahogy a fenti tartalmakból látható, "TisztaA történelem és az adatok nagyon hasznos funkciója számos Safari problémához. Azonban néhány ember úgy találta, hogy a szolgáltatás ikonja szürkeen jelenik meg az iPhone-on. Ha ezek közül az egyik, akkor próbálja ki a következő trükköket:
- Kapcsolja ki a Safari-t az iCloudban a Beállítások -> iCloud -> Safari segítségével.
- A cookie-k letiltása a Beállítások -> Safari -> Cookie-k blokkolásával.
- Minden beállítás visszaállítása az Általános -> Beállítások -> Összes beállítás visszaállítása menüpontban.
Ez a cikk gyakran gyűlt összeelőfordult iPhone Safari problémák és megmutatta a lehetséges megoldásokat. Remélem, hogy e bejegyzés elolvasása után folyékonyan Safari böngészési élményre lehet szert tenni az iPhone-on és iPaden.









