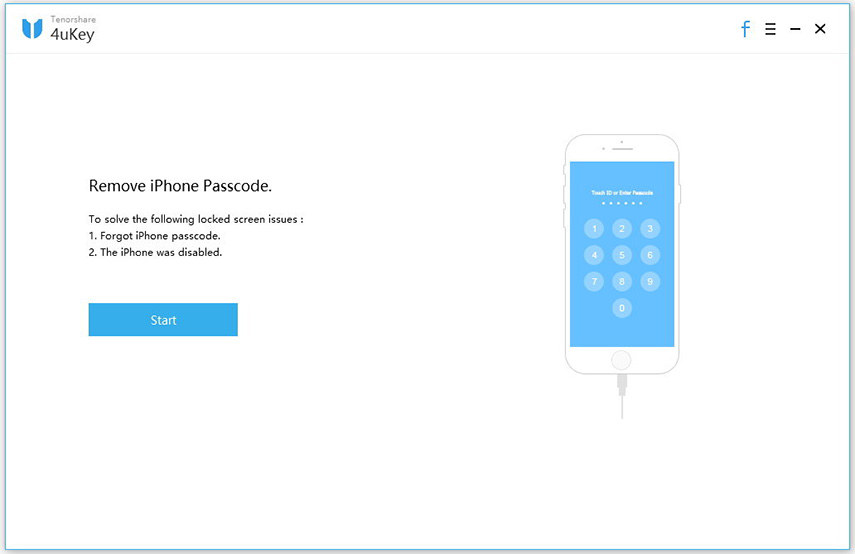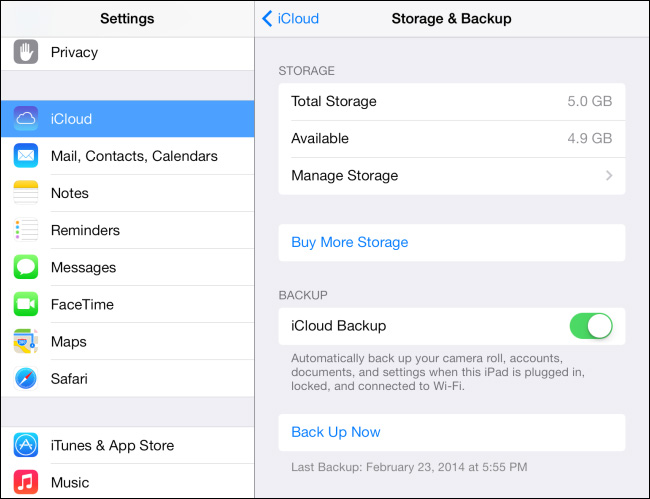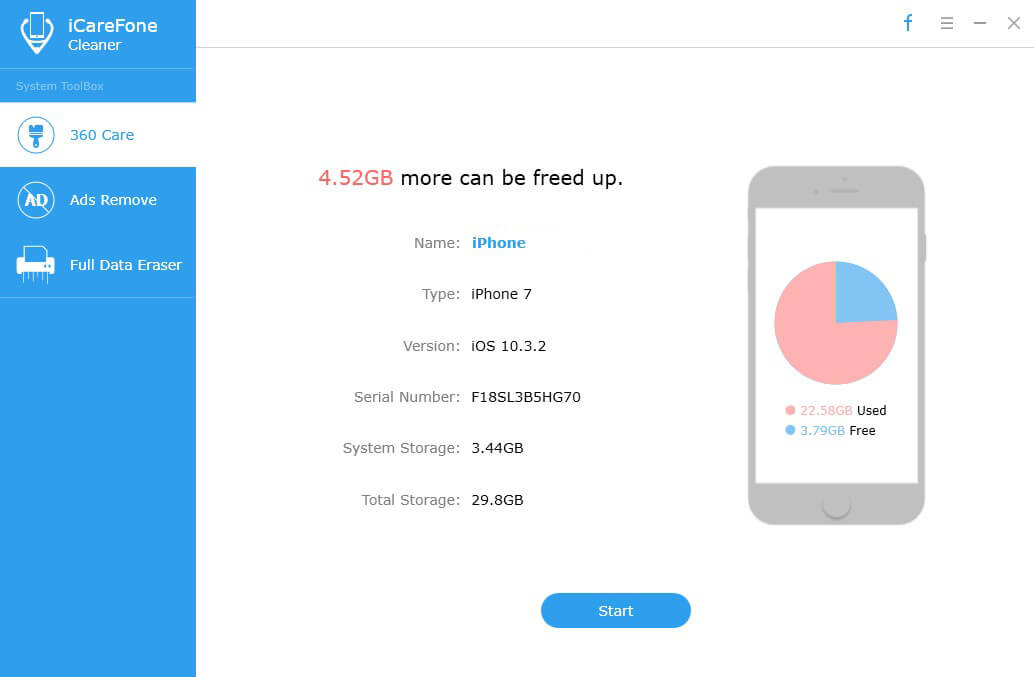Hogyan törölje le teljesen a Windows 10/8/7 számítógépet
A merevlemez törlése általában minden törlést jelenta meghajtón található információkat. A meghajtón lévő mindent törölve nem törli a merevlemezt, vagy a formázás nem mindig teljesen eltörli a merevlemezt. Bizonyára szükség lesz néhány további lépésre, hogy a Windows 10/8/7 számítógépet teljesen törölje. Így felmerül az elkerülhetetlen kérdés.Hogyan törölje le a számítógépet és mindent hatékonyan töröl?„Ebben a cikkben részletesen ismertetjük a törlési folyamatot, hogy a merevlemez helyes visszaállítása történhessen a számítógépen, és kezdje újra. Tehát kezdjük.
A merevlemez törlése Windows 10/8/7 számítógépen
Ahogy az operációs rendszerek is eltérőekAz általános munkafolyamatok összessége miatt az eljárások a Windows különböző verzióira is kicsit eltérnek. De semmi bonyolult, amikor egy olyan tipikus kérdésre vonatkozik, mint a „Hogyan kell teljesen törölni a merevlemezt?” Tehát, ha tudni szeretné, hogyan törölje a számítógépet, kövesse az alábbi lépéseket minden egyes verzióhoz.
Windows 10 esetén:
1. Először lépjen a Windows 10 számítógép Start menüjébe.

2. Most érintse meg a Beállítások opciót, amely tipikusan egy fogaskerék ikont ábrázol.
3. A Beállítások ablakon belül válassza ki a „Frissítés és biztonság” opciót.

4. Válassza a Helyreállítás lehetőséget a kézi oldali panelről.

5. Egyszerűen érintse meg az Első lépések gombot a „PC visszaállítása” fülön.
6. Most két lehetőség közül választhat: 1. Tartsa meg a fájljaimat és 2. távolítsa el az összeset. Ha meg akarja tartani személyes adatok, válasszon 1-et, és ha törölni akarja mindent, válassza ki az utóbbit.

7. Csak kövesse a képernyőn megjelenő utasításokat, hogy elkezdje a helyreállítási folyamatot.

A folyamat befejezése után a Windows teljesen visszaáll, és mindent töröl. Így törölheti a merevlemezt a Windows 10 számítógépeken.
Windows 8 esetén:
1. Először és tartsa lenyomva a Windows billentyűt és a "C" billentyűt a billentyűzeten, hogy megnyissa a Charms menüt.
2. Válassza ki a Keresés elemet, és írja be az „újratelepítés” mezőt a mezőbe. Ne érintse meg az Entert!
3. Válassza a Beállítások lehetőséget

4. Válassza a „PC-beállítások módosítása” lehetőséget.
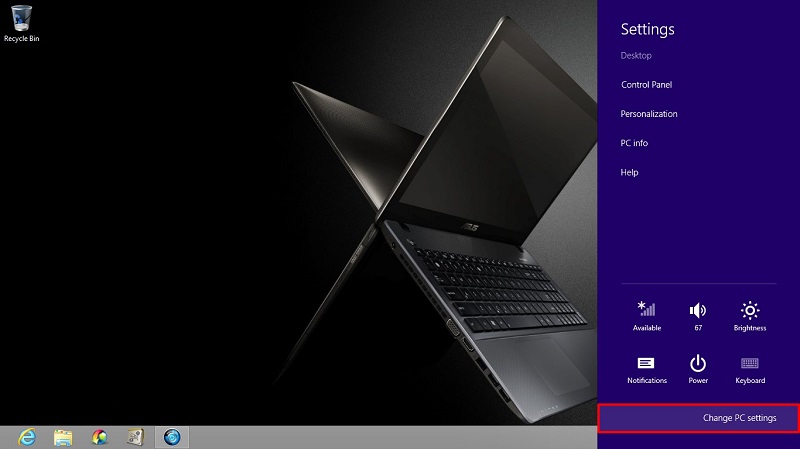
5. A panel bal oldalán érintse meg a „Mindent eltávolítás és a Windows újratelepítése” opciót.

A "Számítógép visszaállítása" opciót választja. Érintse meg a Tovább gombot.

7. Most megjelenik egy képernyő, amely azt fogja mondani, hogy "Meg akarja teljesen tisztítani a meghajtót". Itt választhatja ki a „Csak távolítsa el a fájljaimat” a gyors törléshez, vagy a „Teljesen tisztítsa meg a meghajtót” opciót, hogy mindent töröljön.

8. Érintse meg a Reset gombot, ha megjelenik a "Ready to reset your PC" képernyő.
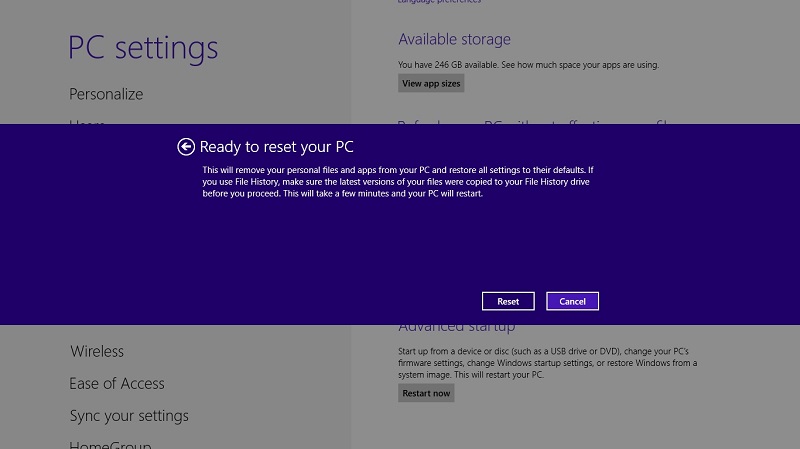
A Windows 8 számítógépen lévő merevlemez teljesen törlődik. Tehát most már tudja, hogyan törölje le teljesen a számítógépet a Windows 8 rendszeren.
Windows 7 esetén:
1. Windows 7 esetén szükség lesz egy visszaállító lemezre vagy egy eredeti Windows 7 telepítőlemezre.
2. Most, mielőtt folytatná, győződjön meg róla, hogy a számítógép előre be van állítva a CD-meghajtóról.
3. Helyezze be a Windows 7 helyreállító lemezt a CD-ROM meghajtóba, és hagyja, hogy a számítógép újrainduljon.
4. Ha ezt az üzenetet látja: "Nyomja meg bármelyik gombot a CD-ről való indításhoz", csak nyomja meg a billentyűzet bármely gombját.
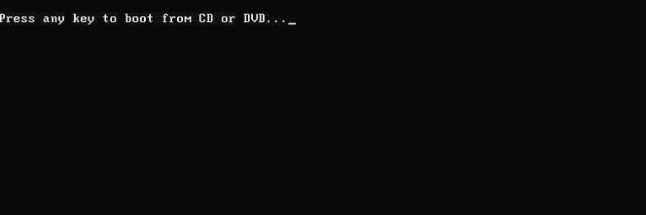
5. Érintse meg az Enter right gombot a Windows Setup képernyőn.

6. Most, amikor a rendszer kéri, nyomja meg a billentyűzet bármelyik gombját.
7. Válassza ki a Nyelv lehetőséget, és válassza ki a kívánt beállításokat, majd a folytatáshoz érintse meg a Tovább gombot.

8. Fogadja el az összes megállapodást a Megállapodások oldalon, és érintse meg ismét a Tovább gombot.

9. Most, a Telepítés típusa képernyőn, óvatosan válassza az Egyéni lehetőséget.

10. Válassza a Drive options (Hajtási lehetőségek) lehetőséget. Ez a speciális menü.

11. A szükséges 0-as lemez esetén törölje ki az összes partíciót.

12. Amikor az összes partíció törlésre kerül, megjelenik a „Unallocated space”.

13. Érintse meg a Disk 0 gombot, majd ismét érintse meg a Next gombot.

14. Várja meg, amíg a számítógép újraindul a képernyőn megjelenő utasítások követése után.
Elindul a teljes Windows telepítőprogramegy teljesen új partíció létrehozásával. Ezután formázza a partíciót, majd később telepíti a Windows-t a merevlemezre. Ez a teljes formázási folyamat a Windows 7 telepítése előtt eltörli a teljes merevlemezt. Ez a folyamat a Windows Vista esetében is alkalmazható. Csak egy Vista telepítőlemezre lesz szüksége, és minden ugyanaz. Tehát így lehet törölni a számítógépen mindent, ami Windows 7 vagy Vista rendszeren fut.
Következtetés:
Tehát itt van a teljes lépésről lépésre szóló útmutatóhogyan törölje a számítógépet a Windows 10/8/7 rendszeren. Ne feledje, hogy a számítógép helyreállítása törli az összes merevlemez adatait, és csak újdonságként fog működni. Tehát, miután befejeződött, nem tudja megfordítani a folyamatot. Tehát jobb, ha előre ment egy biztonsági másolatot, ha van egy értékes adata a lemezén.
Abban az esetben, ha elveszett néhány fontos adatotformázás vagy csak véletlenül, javasoljuk, hogy menjen a professzionális adat-helyreállítási eszközre, mint például a Tenorshare bármilyen adat-helyreállítás. Ez a legjobb az üzleti életben, támogatva mindenféle fájltípust, például hangot, videót, zenét, dokumentumokat, kapcsolatokat stb., És mindezeket a Mac és a Windows operációs rendszeren is. A támogatott formátumokon kívül az adatainak szelektív visszaszerzése is lehetővé válik az előnézeti funkció segítségével. Összességében ez egy nagyszerű eszköz, amely értéket ad a felhasználóknak. Hajrá!!