Minden, ami az Android fájlátvitelre vonatkozik a Mac rendszeren
A Google támogatja az Android fájlátviteli alkalmazást a Mac számáraAz Android-eszközök adatokat cserélnek Mac számítógépekkel. Ez átadja, böngészi és megtekintheti a számtalan Android-fájlt a Mac számítógépén, de a nehéz fájlok gyakran nem kerülnek átadásra. Ezért ma már összegyűjtöttük a lépésről lépésre szóló oktatóanyagokat, nem csak az Android File Transfer Mac OS X-re, hanem a legjobb alternatíváira is. Nézzük meg!
A fájlok átvitele Android és Mac között
Android fájlátvitel
Kíváncsi az adatok átadására,Az Android fájlátviteli alkalmazás Mac számára az első dolog, ami az elmebe kerül. Fedezzük fel lépésről lépésre az Android és Mac közötti adatátvitelt.
- Töltse le a programot a Mac számítógépéről, és telepítse a .dmg fájlt az "Alkalmazások" mappába való húzással.
install-aft.jpg
alt: telepítse a hátsót
- Most csatlakoztassa Android-telefonját a Mac-hez. Az Android-eszközön lépjen az "USB…" pontra az értesítési részben> "File Transfer / Transfer files".
- Végül az Android fájlátviteli felület használatával böngésszen az Android eszközön lévő adatokkal. Ezután egyszerűen másolja és illessze be a kívánt fájlokat az Android tárolóból a számítógépre való mentéshez.

AirDroid
Letöltheti android fájlátvitelt a Mac számára, i.e. AirDroid, az Android készülékén Wi-Fi-n keresztül. Az Android eszközadatokat számítógépéről rendezheti. Ezzel távolról vezérelheti Android-készülékét. Nem fog működni, ha a Mac és az Android telefon különböző Wi-Fi hálózaton van, és irritáló hirdetéseket tartalmaz.
Telepítse és indítsa el az alkalmazást az Androidonkészülékre, majd jelentkezzen be. Győződjön meg róla, hogy az Android és a Mac csatlakozik egy közös Wi-Fi-hez. Az AirDroid alkalmazáson kattintson az "AirDroid Web" -re, majd a "Scan QR Code" -ra.
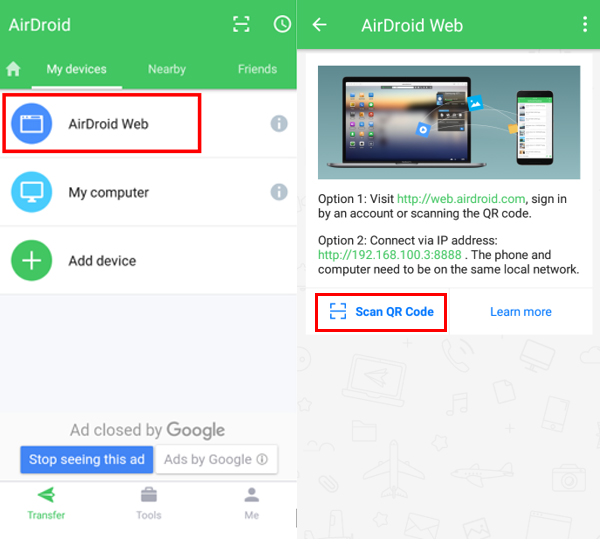
Most látogasson el a www.web.airdroid.com webhelyére a Mac számítógépén, és olvassa el az itt látható QR-kódot.

Mostantól elérheti az Android-adatait a Mac számítógépén. Kattintson a "Fotók"> Válassza ki a kívánt képeket> "Letöltés".

Dropbox
A DropBox egy felhő tároló platform és egy apteszköz az Android fájlátvitelhez Mac OS rendszerben. Ez a platformon keresztüli alkalmazás számítógép, mobil vagy webböngésző segítségével érhető el. Csak 2 GB tárterületet kap, és a Kulcstartó-hozzáférés szükséges a Mac számítógépen történő ellenőrzéséhez. Itt az útmutató -
Nyomja meg a "+" ikont> majd "Fotók vagy videók feltöltése" vagy más fájltípusokat> válassza ki a fájlokat> "Feltöltés".

Telepítse és indítsa el a DropBoxot a Mac számítógépén. A DropBox hitelesítő adatok használatával jelentkezzen be és navigálhat az előző lépésben feltöltött "Fotók" -ra. Válassza ki a kívánt fájlokat, majd egyszerűen húzza át őket a Mac számítógépére.

Google Drive
A Google Drive az Android érdekes módjafájlátvitel Mac. Használatával az adatokat Android-eszközre és Mac számítógépekre, illetve azokról továbbíthatja. A hozzáférést szerkesztő személyek szerkeszthetik a fájljaikat, és nem tudják ingyenesen tárolni az adatokat 15 GB-nál nagyobb mértékben.
Indítsa el a Google Drive alkalmazást az Android telefonján, és nyomja meg a "+" ikont> "Feltöltés". Most töltsd fel a kívánt képeket a meghajtó fiókjába.
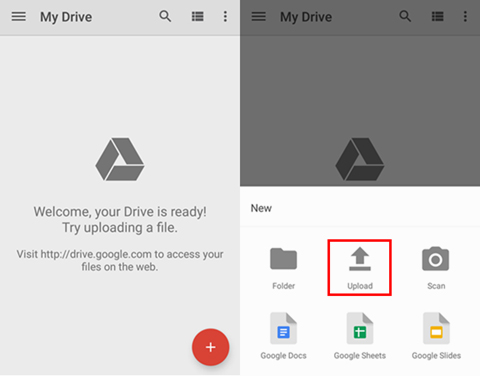
Jelentkezzen be Google Drive-ba egy webböngésző használatávalMac is. Lépjen a feltöltött fájlok mappájába, majd kattintson a jobb egérgombbal a fájlra a pop-up menü elindításához, kattintson a "Letöltés" gombra, hogy a fájlokat a Google Drive-fiókból a Mac számítógépre juttassa.

Bónusz: Tenorshare iTransGo
A fenti módszerek és dolgok kipróbálása közbenhatékony megoldások nélkül hiábavaló, akkor forduljon az iTransGo-hoz. Ha a fenti Macintosh Android-adatátviteli eszközök nem működnek, ez az eszköz kétségtelenül átviheti az összes eszköz tartalmát a számítógépére vagy más eszközre. Alapvetően az adatokat az iOS eszközök és az iOS eszköz között a számítógépre továbbítja. A szoftver támogatja a szelektív migrációt és a fájlok iOS-eszközre történő másolását is.
Itt található az iOS-adatok számítógépre való átvitelére vonatkozó részletes útmutató.
1. lépés: Telepítse és indítsa el a Tenorshare iTransGo (Phone to Phone Transfer) szoftvert a Mac / Windows PC-n, és csatlakoztassa hozzá az iOS-eszközöket.

2. lépés: Most, kattintson a "Tovább" gombra, miután az eszközök létrehozzák a kapcsolatot a számítógéppel. A program felületén jelölje ki az egyik iPhone-t forrásként, a másik pedig célkészülékként. A következő lépésre való átállás előtt hagyja, hogy az alkalmazás elemezze a tartalmat.

3. lépés: Itt kiválaszthatja a szelektív adatokat azáltal, hogy megjelöli őket, vagy a teljes eszközadatokat úgy, hogy megérinti a jelölőnégyzetet az "Összes kiválasztása" ellen. A folyamat megkezdéséhez nyomja meg a "Start Transfer" gombot. A forráseszköz adatai teljesen eltörlődnek, és a program valamikor befejezi a dátum iPhone-hoz történő áthelyezését.

Befejezéskor
Az összes átviteli eszköz összehasonlítása utánadatok az Androidról Macre, úgy találtuk, hogy az iCareFone biztonságos és megbízható programnak tűnik. Nincs esély arra, hogy az eszközadatokkal kapcsolatban bármi baj legyen, ha szelektíven vagy teljesen át kívánja vinni az adatokat.









