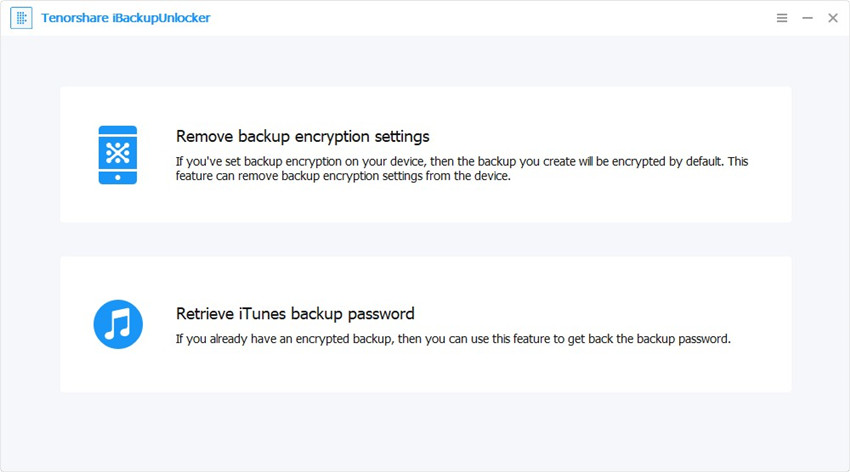Top 8 načina za pronalaženje Wi-Fi lozinke na iPhoneu
Dakle, spojili ste se na Wi-Fi mrežu putem svog iPhonea, ali ne možete se sjetiti lozinke. I morate pronaći lozinku. A sada se pitate kako pronaći lozinku za Wi-Fi na iPhoneu, Nažalost, to nije moguće. Logika je da se lozinke na vašem iPhoneu čuvaju na sigurnom mjestu koje nije dostupno. To se radi radi vaše zaštite, tako da čak i ako izgubite telefon, vaše lozinke ostaju sigurne.
IPhone će se automatski sjetitizaporka. Međutim, trik je gledati spremljene lozinke. I iako na telefonu nema uobičajenih sredstava za to, postoji nekoliko trikova i savjeta koje možete isprobati, kao i softver treće strane koji vam pomaže u pronalaženju zaporki za Wi-Fi na iPhoneu.
1. način: Prijava na postavke usmjerivača
Ovo je jedan od najjednostavnijih trikova kako to učinitipronaći lozinke na iPhoneu. Loša strana je da ako je administrator promijenio postavke i lozinku usmjerivača, metoda je neučinkovita. Imajući to na umu, kako možete koristiti ovaj hack specifičan za situaciju? Logika je da možete pokušati i pronaći IP adresu Wi-Fi usmjerivača, a zatim pristupiti postavkama i lozinkama. Evo slijedećih koraka:
1. Idite na početnu stranicu> Postavke> Wi-Fi i dodirnite karticu "i" na mreži na koju ste povezani.
2. Pogledajte odjeljak usmjerivača, a zatim skenirajte i zabilježite IP adresu.
3. Otvorite novu karticu u Safariju i kopirajte IP adresu. Dodirnite gumb za unos.
4. Bit ćete preusmjereni na odjeljak za prijavu usmjerivača, gdje je većina zadanih korisničkih imena i lozinke "administrator". Ako to ne uspije, potražite "zadanu lozinku za model usmjerivača XXXXX", zamijenivši "xxxxx" sa stvarnim modelom rutera. Unesite vjerodajnice i idite na "bežično postavljanje" ili "postavke bežične veze" da biste pronašli svoju lozinku za Wi-Fi.
Kao što je spomenuto, ako je mrežni administrator promijenio zadaću prijavu i lozinku, ova metoda neće raditi.

Drugi način: Koristite iCloud privjesak bez bjekstva
Budući da mrežni administrator može promijenitiprijava i lozinka, bolja alternativa je korištenje iCloud sinkronizacije s ključevima. Ova opcija sinkronizira sve spremljene podatke iCloud, uključujući vaše podatke za prijavu i lozinke za Wi-Fi. Nakon sinkronizacije možete pogledati zaporku za Wi-Fi na vašoj aplikaciji Keychain. Jedina mana ovog postupka je ta što on ne radi na prijenosnim računalima koja nisu Mac. Slijedite ove korake da biste koristili iCloud Keychain za pronalaženje Wi-Fi lozinke na iPhoneu bez bjekstva od zatvora.
1. Idite na Postavke> iCloud> Keychain na vašem iPhoneu i uključite iCloud Keychain.
2. Vratite se na postavke i uključite Personal Hotspot.
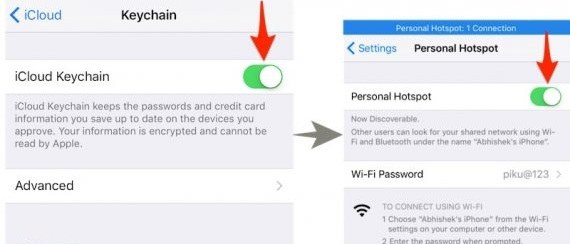
3. Uključite mac i povežite ga putem Wi-Fi funkcije na svoj iPhone pomoću osobne pristupne točke.
4. Potražite Keychain Access na Mac računalu pomoću Cmd + Space, a zatim identificirajte i otvorite preferiranu Wi-Fi mrežu. Kliknite opciju "prikaži lozinku" da biste vidjeli lozinku

3. način: Koristite mrežni popis Cydia Tweak
Prije nego što prijeđemo na korak po korak, moramo primijetiti da ova metoda djeluje samo na Jailbroken iPhone i iPad. Neće funkcionirati na softveru za iPhone. Imajući to na umu, evo vodiča:
1. Otvorite Cydia na svom iPhoneu ili iPadu i potražite "NetworkList". Nastavite da ga instalirate.

2. Ako se to zatraži, dodirnite "Restart Springboard". Dotaknite ovu opciju ponovno će se pokrenuti početni zaslon iOS-a i trajat će samo nekoliko sekundi.
3. Sada idite na Postavke> Wi-Fi i dodirnite "Poznate mreže" koje se nalaze na dnu zaslona.
4. Dodirnite ovo, prikazivat će se sve mreže na koje ste bili povezani u prošlosti i lozinke tih mreža.

4. način: Koristite Wi-Fi lozinke Cydia
Wi-Fi lozinke jedna je od najboljih besplatnih aplikacija na Cydia-i i pomoću nje možete vidjeti lozinku za Wi-Fi prijašnjih mreža s kojima ste povezani. Evo kako je instalirati i koristiti:
1. Idite na Cydia i tražite "Wi-Fi lozinke". Prije nego što instalirate aplikaciju, morat ćete dodati izvore na Cydia, što možete učiniti slijedeći ovaj obrazac Cydia> Upravljanje> Izvori> izbornik Edit i dodajte http://iwazowski.com/repo/ kao izvor.
2. Nastavite instalirati lozinke za Wi-Fi dodirom na gumb za instaliranje.

3. Nakon instalacije vratite se na Cydia, a zatim na početni zaslon.

4. Otvorite aplikaciju Lozinke za Wi-Fi da biste pristupili svim dostupnim Wi-Fi mrežama i zaporkama. Od tamo se jednostavno povežite s željenom Wi-Fi mrežom.
5. način: Koristite iSpeedTouched
Uglavnom, na vama je da odlučite kojiaplikacija koju želite koristiti. Možete preuzeti i instalirati iSpeedTouched na isti način kao i Wi-Fi lozinke. Jedina je razlika što nakon što preuzmete i instalirate, na željenoj Wi-Fi mreži trebate kliknuti "otkrij dostupne lozinke".

6. način: Koristite Speedssid
Speedssid je još jedna aplikacija koju možete pronaćiCydia eko sustav. Aplikacija radi isto kao iSpeedTouched i Wi-Fi lozinke. Razlika je u tome što nije toliko popularna. Poduzmite iste korake za instaliranje i upotrebu Speedssid-a kao i za lozinke za Wi-Fi.
7. način: Koristite DIssid
Aplikacija košta 5 eura ako želite preuzeti s drugog izvora. Dobra vijest: besplatan je u eko sustavu Cydia. Djeluje poput Wi-Fi lozinke i može se instalirati na isti način.
8. put: Koristite 4uKey - Upravitelj lozinki
Tenorshare 4uKey - Upravitelj lozinki to činilakše saznati spremljene podatke o zaporkama na vašem iPhoneu i iPadu bez samo jednog klika, uključujući lozinku za Wi-Fi, lozinku za prijavu na web mjesto i u aplikaciju, lozinku računa e-pošte, podatke za prijavu u Apple ID i podatke o kreditnoj kartici. Možete čak i izvoziti sve podatke o zaporkama u upravitelje lozinki kao što su 1Password, LastPass, Dashlane, Keeper i Chrome preglednik. S ovim profesionalnim i divnim softverom u ruci se niste bojali gubitka pohranjene lozinke u svom Apple uređaju.
Sada pogledajmo kako koristiti ovaj program na sljedeći način:
1. korak: preuzmite i instalirajte na bilo koji dostupan Windows ili Mac uređaj.
Korak 2: Pokrenite ovaj pronalazač lozinke za iOS i povežite vaš iPhone s računalom.

Korak 3: Kliknite gumb Start Scan nakon povezivanja. Pričekajte neko vrijeme, vaša će se Wi-Fi lozinka prikazati u novom sučelju.

Razgovarali smo o tome kako pronaći ili dohvatitiZaporka za Wi-Fi na iPhoneu pomoću gore navedenih alata za oporavak zaporke za Wi-Fi. Ako imate bilo kakvih dodatnih ideja o rješenju, ostavite svoj komentar kao dolje. Svaki prijedlog bit će cijenjen.