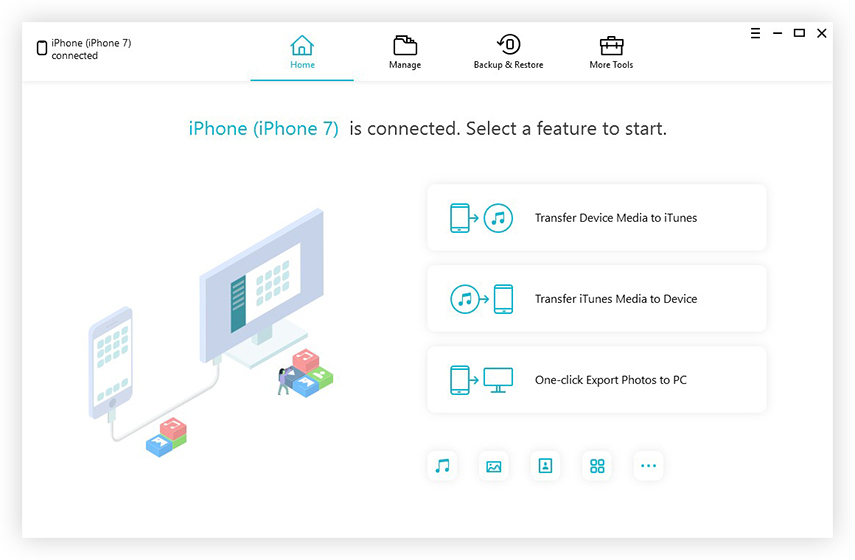Kako snimiti fotografije s iPhone uređaja na računalo
Kamera iPhonea postiže svoju izvrsnostpuštanje svakog novog iPhone modela i zbog kamere visoke razlučivosti slike koje snimite sa svojim iPhoneom nadoknaditi puno memorije na vašem uređaju, a onda jedva ima još gigabajta za spremanje filmova, glazbe i aplikacija. Vjerojatno nikada nećete htjeti izbrisati svoje fotografije s iPhone uređaja samo radi oslobađanja prostora. Put oko toga je da možete prenijeti svoje fotografije i videozapise na računalo, a zatim možete izbrisati te slike s iPhone uređaja. U ovom se članku opisuju metode i načini na koje možete snimiti fotografije s iPhone uređaja na računalo.
- Dio 1: Kako skinuti fotografije s iPhone uređaja na računalo
- Dio 2: Kako snimiti fotografije s iPhonea na Mac
- Dio 3: Kako prenijeti slike s iPhonea na računalo najlakši način
Dio 1: Kako skinuti fotografije s iPhone uređaja na računalo
U ovom dijelu ćete znati o 2metode za snimanje fotografija s iPhone uređaja na računalo. Prvi način snimanja fotografija s iPhone uređaja na računalo je pomoću programa File Explorer, a drugi način prijenosa slika na iPhone uređaju obavlja iCloud. Započnimo.
Način 1: premještanje fotografija s iPhone uređaja na računalo pomoću programa File Explorer (Windows 7/8/10)
Vrlo jednostavan i uobičajen način isključivanja fotografijaiPhone na računalo koristi Autoplay ili File Explorer. Evo kako to radi. Imajte na umu da na računalu morate imati predinstaliran iTunes. Evo kako to radi:
1. Spojite svoj iPhone putem USB kabela i pričekajte trenutak za prepoznavanje uređaja pomoću računala.
2. Nakon što je učinio, pop vaše iPhone mape će se pojaviti ili možete posjetiti My Computer i kliknite na iPhone koji će biti pod odjeljkom Prijenosni uređaji.

3. Otvorite unutarnju pohranu i pronađite mapu pod nazivom DCIM.

4. Kopirajte i zalijepite sve fotografije i zatim ih izbrišite iz mape iPhone.
Način 2: Preuzmite fotografije s iPhone uređaja na računalo pomoću programa iCloud
Ponekad to može biti pomalo frustrirajuće kada viželite prenijeti fotografije na vaše računalo putem metode automatske reprodukcije jer većinu vremena računalo ne prepoznaje uređaj zbog različitih USB kabela ili možda iPhone dobro radi s Mac OS, a ne s Windowsima.
Dakle, ako želite fotografirati s iPhone uređaja na PC, iCloud aplikacija je dobro rješenje problema.
Kako sinkronizirati fotografije s iCloudom?
1. Instalirajte iCloud softver na svoje računalo s web-mjesta za podršku tvrtke Apple.
2. Otvorite iCloud i prijavite se pomoću Apple ID-a.
3. Sustav će vam poslati kod za provjeru na iPhone> unesite kod i nastaviti.

4. U prozoru iCloud kliknite "Opcije" pokraj "Fotografije"> "Moj foto stream"> kliknite "Gotovo".
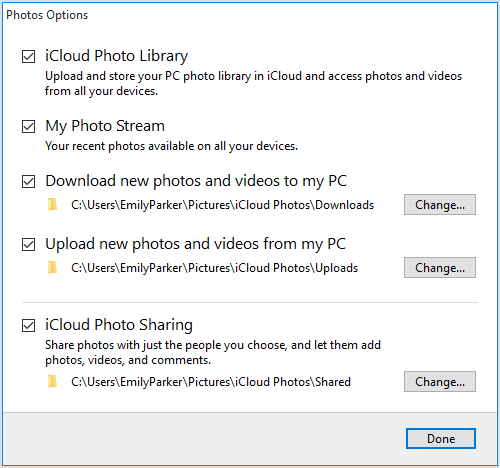
5. Više, podesite iPhone da koristi My Photo Stream. Idite na Postavke> ime> dodirnite iCloud> dodirnite Fotografije> provjerite je li "Moj foto stream" uključen "Uključeno".

6. Fotografije i videozapisi automatski će se prenijeti na sve iCloud uređaje kada su spojeni na Wi-Fi.
7. Sada, na računalu, idite na This PC> iCloud Photos> Downloads i odaberite fotografije koje želite premjestiti.

Dio 2: Kako snimiti fotografije s iPhonea na Mac
U ovom dijelu, vodit ćemo vas o tome kako prenijeti fotografije s iPhone uređaja na Mac računalo, iMac, Mac Book Pro / Air, Mac Mini.
Način 1: Airdrop Fotografije s iPhonea na Mac
Airdrop je najbrži i najučinkovitiji načinbežično prenesite datoteke i uklonite fotografije s iPhone uređaja na Mac. Airdropping iz vašeg iPhone 6, 7, 8 ili iPhone X je previše jednostavan. No, činjenica je da mnogi korisnici iPhonea ne znaju čak ni za ovu značajku, čak ni ne možete dijeliti fotografije s vašeg iPhonea na Mac računalo, ali čak možete i vrlo lako slati videozapise, bilješke i druge medijske datoteke. Mac OS morate instalirati novu verziju iOS 11 na iPhone 6, 7 jer iPhone 8 i X već imaju najnovije verzije, a sada ćemo vidjeti kako možete prenijeti fotografije s vašeg iPhonea na Mac, Mac Air Book itd.
1. Najprije provjerite mogu li oba uređaja koristiti značajku Airdrop.
2. Uključite značajku Airdrop na Macu navigacijom iz "Finder" u traci izbornika.
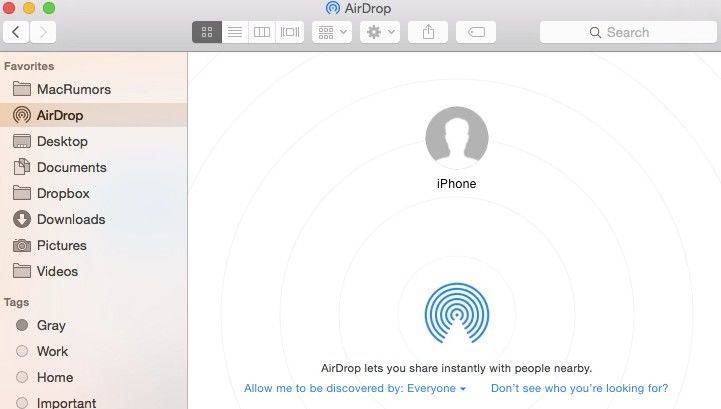
3. Na iOS uređajima (iPhone 7, 8, X, iPad itd.) Otvorite kontrolni centar samo povlačenjem prema gore s donjeg zaslona. Vidjet ćete Airdropa tamo.

4. Za primanje datoteka od svih ostalih sudionika možete označiti "Dopusti mi da me otkrije svatko" na dnu značajke Airdrop prozora.
5. Odaberite na slikama koje želite poslati na Mac i dodirnite Airdrop, a zatim ih podijelite s adresom vašeg Mac računala na popisu primatelja i učinite.

6.Ako je prijemni uređaj prijavljen s vašim iCloud računom, slike koje šaljete automatski se prihvaćaju i spremaju. Na Mac računalima, te su primljene stavke spremljene u mapu "" za preuzimanje.
Inače, ako imate Airdrop stavke s Mac računala na iPhone, fotografije će se pojaviti u odjeljku Fotografije, a web-stranice će se pojaviti u pregledniku Safari.
Način 2: Uvoz slika s iPhonea na Mac uz aplikaciju Photos:
Ako imate Mac OS X Yosemite, morate imatiPrimijetili ste da vaša lansirna ploča ima novu istaknutu aplikaciju pod nazivom "Fotografije" koja je zamijenila staru aplikaciju Aperture i iPhoto upraviteljem knjižnice i uređivačem. vidim kako se to radi.
1. Pokrenite aplikaciju Photos na svom Mac računalu.
2. Spojite iPhone na Mac pomoću USB kabela.
3. Kliknite karticu "Uvoz".

4. Odaberite fotografije koje želite prenijeti na Mac.
5. Kliknite Uvezi sve stavke za prijenos fotografija na Mac.
Dio 3: Kako prenijeti slike s iPhonea na računalo najlakši način
https://www.tenorshare.com/products/icarefone.html je jedan od najboljih dostupnih softverskih aplikacija na tržištu koji vam pomaže prenijeti fotografije s iPhone uređaja na računalo, ali vam također pomaže da se riješite problema vezanih uz iPhone. Tenorshare iCareFone ima neke izvrsne značajke s dobrim prednostima. Da vidimo što je u njemu dobio najbolju aplikaciju.
Značajke i prednosti:
- Prijenos više fotografija jednom u jednom trenutku; možete prenijeti fotografije s iPhone uređaja na Mac ili PC ili PC na iPhone.
- Nema ograničenja kao što su iCloud, a fotografije se također mogu prenijeti pomoću USB kabela, bez zahtjeva za Apple ID.
- Vrlo jednostavan za korištenje s korisničkim sučeljem i podržava različite formate fotografija za npr. JPG, PNG, HEIC itd.
- Ponude značajke kao što su backup, vraćanje, iOS čišćenje i popravak, uklanjanje oglasa, i tako dalje.
Sada provjerite vuču kako biste koristili Tenorshare iCareFone za uvoz fotografija s iPhone uređaja na računalo.
1. Prvo pokrenite Tenorshare iCareFone aplikaciju na vašem Mac računalu ili računalu i povežite telefon putem USB kabela.
2. Otvorite iCareFone> kliknite Datotečni upravitelj.
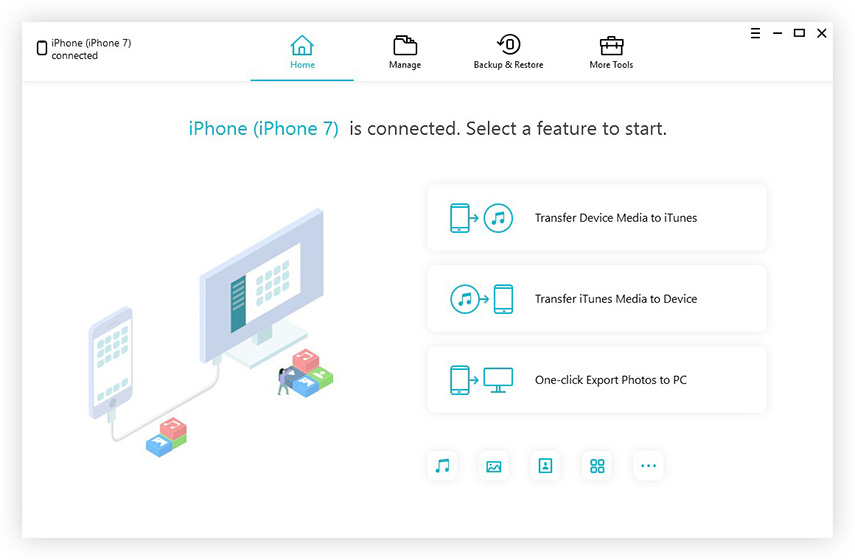
3. Odaberite opciju Fotografije> pronaći ćete fotografije vašeg iPhone uređaja.

4. Odaberite fotografije koje želite prenijeti na računalo i kliknite na opciju "Izvoz" (u gornjem lijevom izborniku).

5. Nakon prijenosa, te će fotografije biti dostupne na vašem računalu.
Zaključak:
Dakle, vjerujem da imate neke odgovorekako snimiti fotografije s iPhonea na PC s nekoliko različitih načina i različitih aplikacija, gdje je Tenorshare iCareFone najpametniji među svim metodama, u treptaju oka svi vaši podaci se prenose na vaše računalo s iCareFone-om. Samo je pokušajte ako vas to zanima.