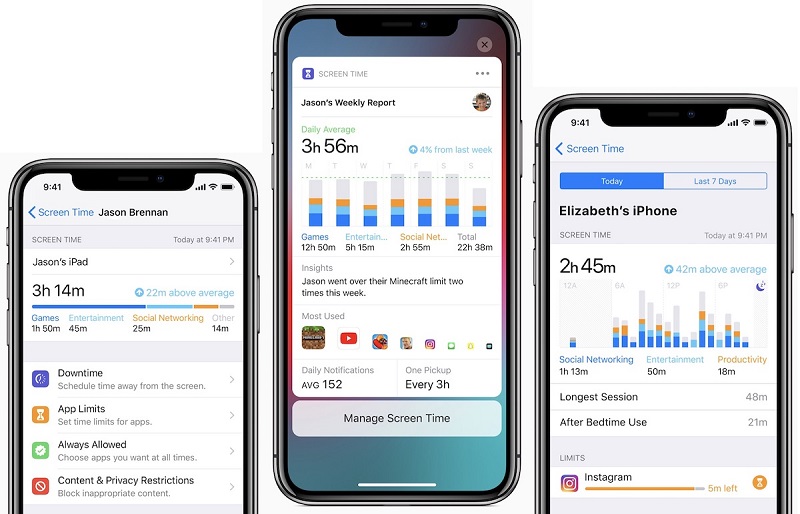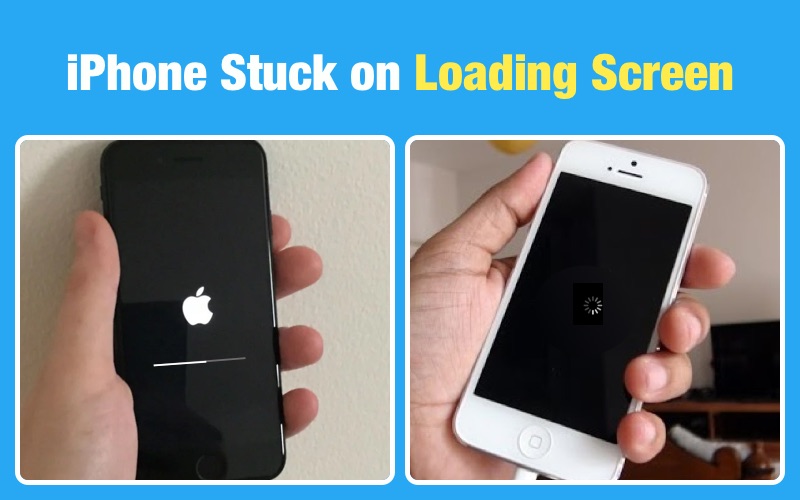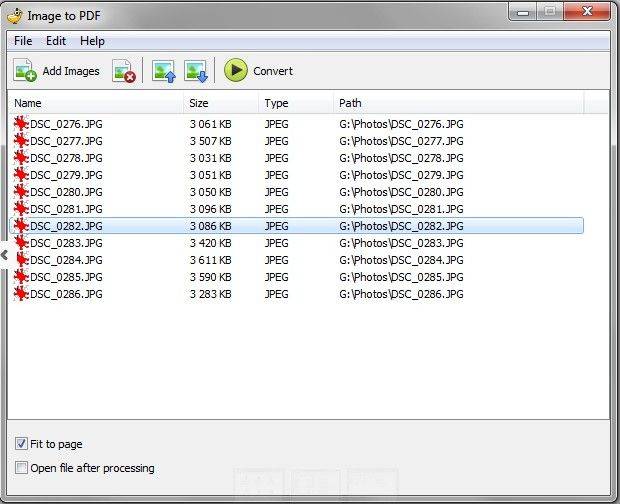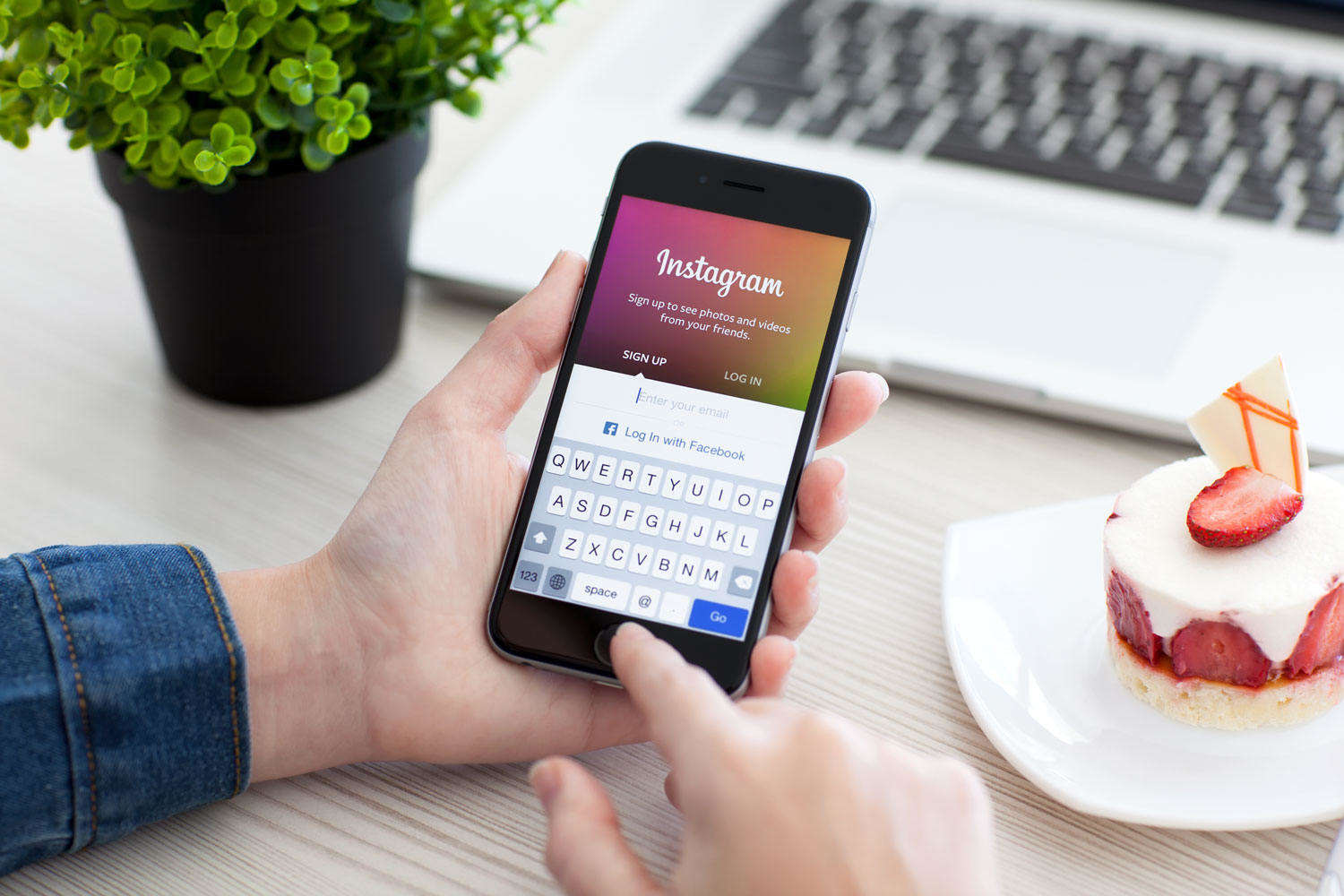3 jednostavna načina za ograničavanje zaslona na iPhone i iPad uređaju
"Pokušavam ograničiti svoje vrijeme na djeci. Funkcija je postavljena na pravi način, ali dječaci mogu jednostavno pritisnuti" zanemari vremensko ograničenje za dan "i izbjeći bilo kakvo ograničenje. Molimo pomoć !?"
Jedna od zabrinjavajućih stvari za većinu roditelja je što njihova djeca koriste telefone vrlo dugo. Da ste roditelj, shvatili biste to. Ako imate iPhone ili iPad, možete ograničenje vremena zaslona pomoću jedne od ugrađenih značajki na vašem uređaju. Svi Apple uređaji isporučuju se sa značajkama roditeljskog nadzora tako da možete ograničiti vrijeme zaslona iPhone i na svojim iPad uređajima.
Značajke koje vam omogućuju ova ograničenjarazlikuju se o verziji iOS-a koju imate na svom uređaju. Ako pokrećete najnoviji iOS 12, na raspolaganju vam je nova nova značajka pod nazivom Screen Time koja vam omogućuje postavljanje ograničenja zaslona. Značajka je besplatna, jednostavna i može se konfigurirati u roku od nekoliko minuta.
Sljedeće pokazuje više metoda kako ograničiti vrijeme zaslona i na iPhoneu i iPadu.
- Dio 1. Ograničite vrijeme zaslona na iPhone / iPadu Pomoću značajke iOS 12 Screen Time
- Dio 2. Koristite vođeni pristup da biste postavili roditeljsku kontrolu na zaslonu na iPhoneu i iPadu
- Dio 3. Koristite aplikaciju Vrijeme zaslona za postavljanje ograničenja vremena zaslona na iPhoneu i iPadu
Dio 1. Ograničite vrijeme zaslona na iPhone / iPadu Pomoću značajke iOS 12 Screen Time
Ako vaš iPhone ili iPad imaju najnoviji iOS 12,možete koristiti značajku Vrijeme zaslona za postavljanje ograničenja aplikacija i zaslona. Konfiguriranje i pokretanje značajki na vašem uređaju lako je. Sve što morate učiniti je slijediti nekoliko jednostavnih koraka prikazanih u nastavku i trebali biste biti spremni.
1. Konfigurirajte vrijeme prekida rada
Prekid rada je funkcija unutar zaslonašto vam omogućuje sprječavanje pokretanja svih aplikacija osim nekoliko odabranih na vašem uređaju. Ovo je dobra opcija za omogućavanje spavanja, tako da vas ne ometaju stalne obavijesti koje stižu na vaš uređaj.
U nastavku je to kako ste ga postavili za svoj iPhone ili iPad:
Korak 1. Pokrenite postavke aplikaciju na svom uređaju i odaberite Vrijeme zaslona.
Korak 2. Dodirnite Prekid rada na sljedećem zaslonu za pristup postavkama funkcija.
Korak 3. Vidjet ćete preklopnicu pored naljepnice Prekida. Okrenite ga u položaj UKLJUČENO da biste omogućili funkciju. Zatim odredite sate tijekom kojih želite da funkcija bude UKLJUČENA.

Nakon što odredite vrijeme, značajka neće dopustiti pokretanje aplikacija na vašem uređaju tijekom tih sati. Dozvoljeno je pokretanje samo nekoliko odabranih aplikacija na popisu koji su dopušteni.
2. Konfigurirajte ograničenja aplikacija na iPhone / iPad u iOS-u 12
Ako želite primijeniti ograničenje vremena zaslona naodređene aplikacije ili određene kategorije na vašem iOS uređaju, možete upotrijebiti funkciju Ograničenja aplikacija koja će vam pomoći da to učinite. Jedina svrha ove funkcije je da vam pomogne u sprečavanju pristupa odabirom aplikacija na vašem uređaju. Slijedi način na koji ste ga postavili.
Korak 1. Pokrenite postavke aplikaciju na vašem iOS uređaju i odaberite Vrijeme zaslona za pristup značajci.
Korak 2. Kada se otvori značajka Vrijeme zaslona, dodirnite Ograničenja aplikacije na vašem zaslonu.
Korak 3. Na sljedećem će se zaslonu prikazati sve aplikacije i kategorije na vašem uređaju. Dodirnite onu za koju želite postaviti ograničenja i dodirnite Sljedeći nastaviti.
Korak 4. Unesite svoje vremensko ograničenje u satima i minutama. Nakon što to učinite, dodirnite gumb Dodaj u gornjem desnom kutu da biste aplikaciji dodali određeno ograničenje.

Ograničenje aplikacije uspješno je postavljeno za vašu odabranu aplikaciju. Odabrani se neće dopustiti prikazivanje duže od navedenog vremena.
Napomena:
Osiguravanje značajke zaslona jednako je važnokao postavljanje. Kad prvi put postavite značajku, bolje biste postavili prolazni pristupni kôd. Prolazni kôd sprječava ostale korisnike da mijenjaju postavke zaslona na vašem uređaju.
Ako ikada zaboravite ovu lozinku, vaš uređajneće dopustiti da promijenite postavke Vrijeme zaslona. Međutim, postoji softver koji se zove Tenorshare 4uKey-iTunes Backup koji vam omogućuje uklanjanje prolaznih kodova zaslona sa svojih uređaja. Nakon uklanjanja pristupnih kodova, moći ćete pristupiti izborniku postavki kao i prije.
Dio 2. Koristite vođeni pristup da biste postavili roditeljsku kontrolu na zaslonu na iPhoneu i iPadu
Vođeni pristup je još jedna ugrađena značajka na vašem uređaju koja vam omogućuje roditeljski nadzor zaslona na vašem iPhoneu ili iPadu. Ako ga nikad prije niste koristili, sljedeće je kako ga koristite.
Korak 1. Otvorite aplikaciju Postavke i krenite na Općenito> Pristupačnost> Vođeni pristup i uključite značajku.

Korak 2. Dodirnite Postavke za pristupni kôd a zatim dodirnite Postavite pristupni kôd za vođeni pristup za izradu zaporke za značajku.
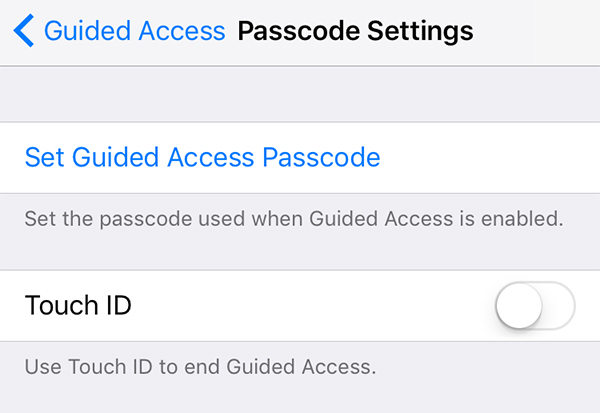
Korak 3. Pokrenite bilo koju aplikaciju na svom uređaju i dodirnite Dom gumb tri puta. Dodirnite Opcije slijedi Vremensko ograničenje, Trebali biste moći odrediti ograničenje za aplikaciju.
Na taj način ograničiti vrijeme zaslona na iPhoneu i iPadu pomoću značajke vođenog pristupa.
Dio 3. Koristite aplikaciju Vrijeme zaslona za postavljanje ograničenja vremena zaslona na iPhoneu i iPadu
Ako vam se ne sviđaju ugrađene značajke omogućavanja vremenskog ograničenja zaslona na vašem iPhoneu i iPadu, za to možete upotrijebiti neke treće aplikacije.
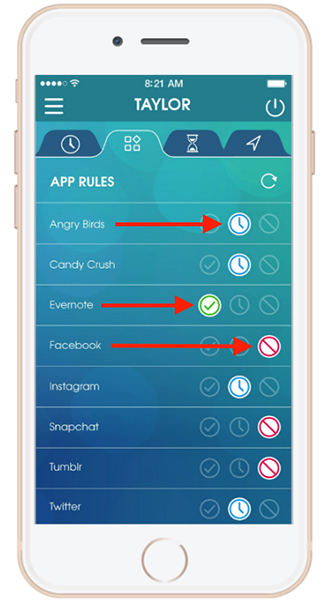
Postoji aplikacija nazvana OurPact koja vam omogućuje omogućavanje vremenskih ograničenja na vašim iOS uređajima. Tvrdi se da je najbolji softver za roditeljski nadzor koji vam pomaže da dodate ograničenja za upotrebu svojih uređaja.
Zaključak
Nadamo se da vam gornji vodič pomaže da naučite kakopostavite vremenska ograničenja na iPhoneu i iPadu pomoću ugrađenih funkcija i aplikacija treće strane. Također nudi rješenje za kada ste zaboravili lozinku značajke Screen Time.