Kako premjestiti iPhoto knjižnicu na novu lokaciju / Mac
Ljudi vole slikati. To je jedan od razloga zašto telefoni s kamerom postaju standardna značajka. Zbog toga je značajka upravljanja fotografijama ključna za svako osobno računalo. A ako ste korisnik Mac računala, jedna od najpopularnijih aplikacija za upravljanje fotografijama je iPhoto.
Ali ponekad morate premjestiti svoj iPhotoknjižnica. Jedan od razloga je to što fotografije i videozapisi mogu brzo ispuniti vaš tvrdi disk. Stoga je dobra ideja pohraniti ih na vanjskom pogonu. Drugi mogući razlog je kada se želite prebaciti na noviju verziju za Mac.
Kako premjestiti iPhoto knjižnicu na drugo mjesto?
Izradite sigurnosnu kopiju iPhoto knjižnice
Prije nego što nešto učinite svojoj knjižnici, to jebolje je podržati. Ako se nešto dogodi, nećete izgubiti nijednu dragocjenu memoriju. Rutinska izrada sigurnosnih kopija također vas štiti od slikovnih datoteka koje su oštećene ili nenamjerno izbrisane s tvrdog diska.
Možete postaviti vanjski tvrdi disk i koristiti gas aplikacijom Time Machine za izradu sigurnosnih kopija fotografija. Aplikacija će automatski redovito stvarati sigurnosne kopije vašeg računala, uključujući cijelu biblioteku fotografija. Samo pazite da povremeno zatvorite iPhoto prije izrade sigurnosne kopije ili da Time Machine ne može napraviti potpunu sigurnosnu kopiju vaše biblioteke.
Stvorite novu knjižnicu iPhoto ili se prebacite između knjižnica
Jedan od načina na koji možete premjestiti iPhotoknjižnica je stvaranje više knjižnica. Prednosti ovog puta su bolje organiziranje fotografija, albuma, dijaprojekcija, projekata (kao što su knjige, kartice i kalendari), a zatim prebacivanje između knjižnica.
Na primjer, možete držati zasebne knjižnice za osobne fotografije i radne fotografije. Ili, ako imate dijete koje fotografira, njegove fotografije možete držati u zasebnoj knjižnici.
Upozorenje je da možete mijenjati samo stavke (kao što su albumi) ili uređivati fotografije u jednoj knjižnici odjednom.
Evo koraka za stvaranje nove iPhoto biblioteke:
- Zatvorite iPhoto. Držite pritisnutu tipku Option dok otvarate iPhoto.
- U prozoru koji se pojavi kliknite Create New. Upišite naziv i odaberite lokaciju za spremanje nove biblioteke fotografija. Kliknite Spremi.

Za prebacivanje između biblioteka fotografija:
- Zatvorite iPhoto. Držite pritisnutu tipku Option dok otvarate iPhoto.
- Odaberite biblioteku na koju se želite prebaciti. Kliknite Odaberi.
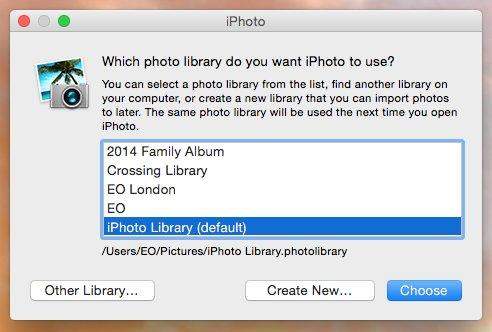
Ako želite premjestiti fotografije iz jedne knjižnice u drugu, učinite sljedeće:
- Izvezite fotografije iz aktivne knjižnice. Ova radnja ne briše fotografije iz knjižnice.
- Prebacite se na knjižnicu u koju ih želite dodati.
- Uvezite fotografije u novu knjižnicu.
Premjestite svoju iPhoto knjižnicu na novu lokaciju / Mac
Iako možete koristiti trikove za višestruke biblioteke za premještanje fotografija na drugo mjesto, možete ih premjestiti i jednostavnim povlačenjem i ispuštanjem.
- Prvo zatvorite iPhoto. U programu Finder odaberite mapu s početnom stranicom (obično je nazvana po vama).
- Otvorite mapu Slike (u početnoj mapi) da biste pronašli datoteku iPhoto knjižnice.
Za premještanje iPhoto knjižnice na novo mjesto:
- Povucite datoteku iPhoto knjižnice na novo mjesto na računalu.
- No, proces se ovdje ne zaustavlja. Morate reći iPhoto novom mjestu knjižnice. Otvorite iPhoto. Kada ne možete pronaći biblioteku, pitat će vas o lokaciji.
- U prikazanom prozoru odaberite željenu knjižnicu, a zatim kliknite Odaberi.

Za kopiranje iPhoto biblioteke u novi Mac:
- Spojite vanjski tvrdi disk. Kada se prikaže na Finderu, povucite mapu ili paket iPhoto Library na vanjski tvrdi disk.
- Izbacite tvrdi disk sa starog Mac računala i povežite ga s novim.
- Sada otvorite iPhoto na novom računalu. Držite tipku Option na tipkovnici i držite tipku Option pritisnutu dok se od vas ne zatraži da kreirate ili odaberete iPhoto knjižnicu.
To je za kako premjestiti iPhoto knjižnicu na novuili novi Mac. Ako ste nažalost izgubili neke važne fotografije tijekom prijenosa, možete koristiti bilo koji Data Recovery za Mac. Ova aplikacija je kompletna Mac rješenja za oporavak podataka za oporavak svih vrsta datoteka s Mac tvrdog diska, uključujući oporavak fotografije na Macu, kao i drugih prijenosnih uređaja kao što su USB flash pogon, vanjski tvrdi disk, SD kartica, iPhone.










