Kako riješiti Safari ne prikazuje slike
Tipično za Apple zamjenjuje sveda misli ispod standarda tvrtke s vlastitim kućnim rješenjem. Jedan od prvih primjera takve prakse je kada izdaje vlastiti preglednik pod nazivom Safari da zamijeni Internet Explorer kao zadani preglednik za Mac.
Danas naprijed, mnogi kažu da je Safarinajbolji preglednik postoji za Mac korisnike. Lakši je i brži od alternativa kao što su Chrome i Opera. No, unatoč svim svojim prednostima, Safari bljesne s vremena na vrijeme.
Jedan od tih propusta je kada je Safari pobijedio "tprikazivanje slika na posjećenim web stranicama. Samo tekst. Iako još uvijek možete dobiti sadržaj većine web stranica bez slika, ali to nije zabavno. To je poput gledanja poznatih modela modela bez šminke ujutro kad se probude s mamurlukom.
No, vratimo se problemu koji je pri ruci, što možete učiniti ako vaš Safari ne može učitati slike?
- Dio 1: Popravite Safari Safari da ne prikazuje slike
- Dodatni savjeti: Kako vratiti Mac izbrisane datoteke
Dio 1: Popravite Safari Safari da ne prikazuje slike
Nekoliko je stvari koje biste mogli pokušati savladati ako Safari ne pokaže slike.
Proces odbitka
Prvo provjerite da nema veze s vašom internetskom vezom. Spora i nestabilna internetska veza može spriječiti učitavanje slika.
Zatim provjerite je li problem isti na svim otvorenim web stranicama. Ako se dogodi samo jedna stranica, moguće je da se slike ne učitavaju samo za tu određenu stranicu ili web mjesto.
Dok ste na tom mjestu, otvorite stranice pomoću drugog preglednika. Ako se slike jednostavno učitaju u ovim preglednicima, onda možete biti sigurni da je problem sa Safarijem.
Prvi sloj rješavanja problema
Pokušajte ponovo pokrenuti Safari, a također i računalo, ako je potrebno, i ponovno otvorite Safari. Provjerite da li problem i dalje postoji.
Isključite proširenja i preispitajte. Moguće je da blokovi - ili slična proširenja koja sprječavaju određene vrste povezivanja s mrežom - također blokiraju slike.
Nemojte zaboraviti provjeriti da ne onesposobite slike slučajno. Ako idete na Postavke > Napredna i omogućiti Pokaži izbornik Razvoj u meniju, imat ćete još jedan izbornik koji se zove Razviti između Označite i Prozor izbornik.

Ako kliknete meni za razvoj, vidjet ćete mogućnost za onemogućavanje slika. Ako je ova opcija omogućena, Safari neće prikazati nijednu sliku na bilo kojoj stranici.
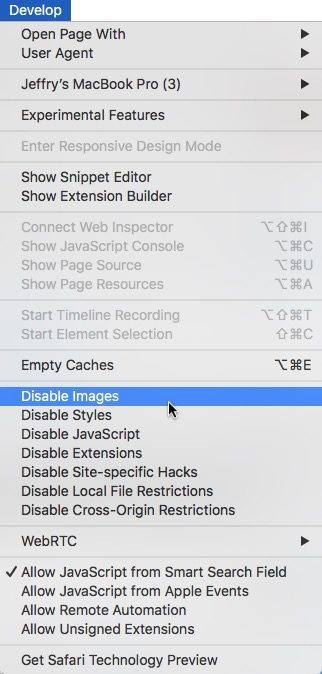
Drugi sloj rješavanja problema
Ako ste isprobali sve gore navedeno i problem i dalje postoji, nastavite brisanjem Safari datoteke cache datoteke koja se nalazi u: ~ / Library / Caches / com.apple.safari, vjerovatno ćete morati napraviti sigurnu prazninu.
Zatim napustite Safari i izbrišite datoteku s preferencijama: ~ / Library / Preferences / com.apple.safari.plist.
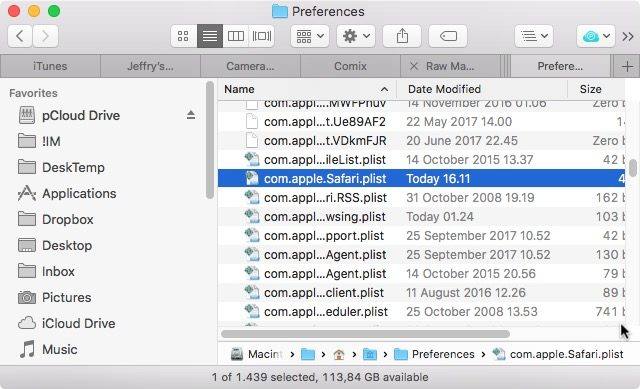
Zatim ponovo pokrenite Safari i sve bi se trebalo vratiti u normalu.
Dodatni savjeti: Kako vratiti Mac izbrisane datoteke
Razmišljanje sa Safarijevom predmemorijom i sklonostimadatoteke dolaze s rizikom gubitka podataka. Uvijek treba izrađivati sigurnosnu kopiju podataka prije nego što unesete bilo kakve promjene u sustav da biste mogli vratiti sve natrag u slučaju da se dogodi nešto neočekivano.
Jedan preporučeni alat za posao je Mac DataOporavak. Ovaj je softver cjelovito Mac rješenje za oporavak podataka za oporavak svih vrsta datoteka s Macovog tvrdog diska i drugih prijenosnih uređaja poput USB flash pogona, vanjskog tvrdog diska, SD kartice, iPhonea, itd. Na macOS High Sierra, OS X 10.14 Mojave , OS X 10.13 Visoka Sierra i niža.
Evo koraka o tome kako obnoviti izbrisane datoteke Mac:
Korak 1 Preuzmite i instalirajte UltData - Mac na Mac.
Korak 2 Nakon instaliranja softvera, odaberite alokaciju za početak oporavka podataka. Možete odabrati "tvrde diskove", "vanjske pogone" i druge lokacije poput "Otpad". Zatim pritisnite gumb "Skeniraj" za pokretanje podataka o skeniranju.
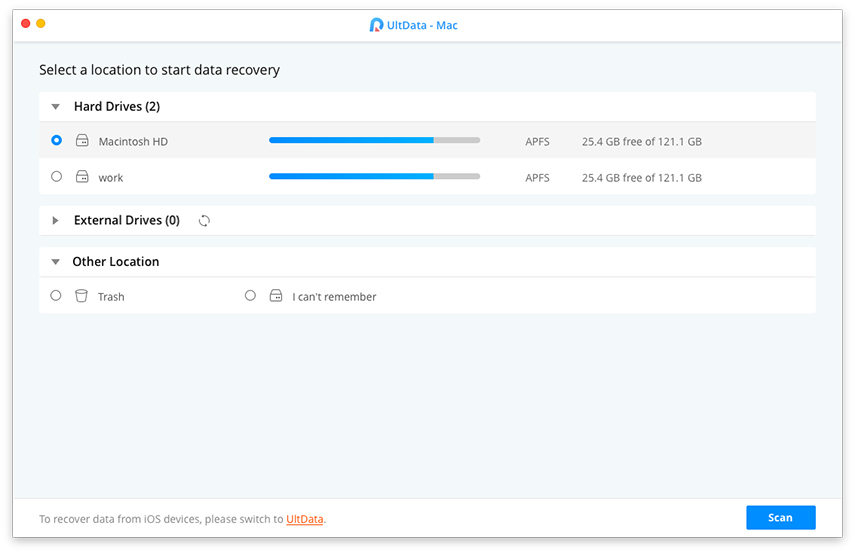
Korak 3 Pregledajte podatke nakon što se nadgleda proces skeniranja. Zatim odaberite one koje ste izgubili da ih oporavite, samo kliknite gumb "Obnovi". Sada je cijeli proces završen i našli ste prave datoteke koje su izgubljene na vašem Mac-u.
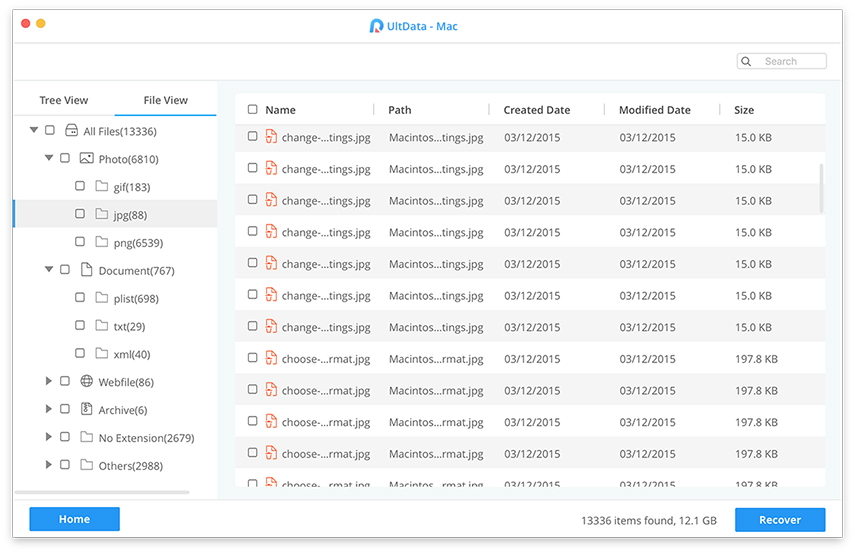
Video o tome kako oporaviti izbrisane slike / slike na Macu
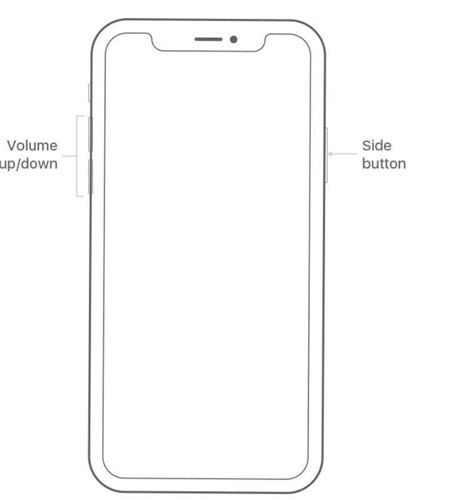

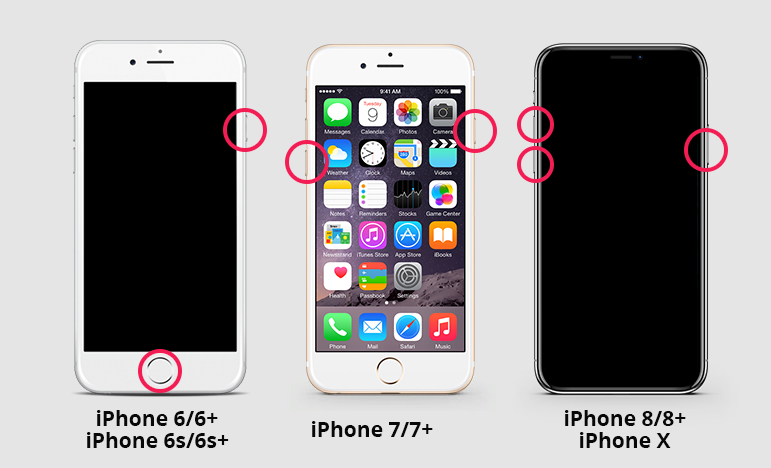
- iPhone Data Recovery
- Alternativa
- Savjeti za Android
- iPhone XS
- iCloud
- Što ima
- Oporavak iPhone uređaja
- Popravite iPhone
- iOS 12
- Factory Reset
- Android oporavak
- Prijenos fotografije
- Sigurnosna kopija iPhone uređaja
- Vrh
- Mac podaci
- Vratiti
- Apple TV
- Savjeti za prijenos iOS datoteka
- Mac OS
- iPad










