Kako postaviti iMessage na Mac bez iPhonea
"Pokušavam postaviti svoj iMessage računkako bih mogao primati svoje tekstove i poruke na svoj MacBook Pro. Postavljao sam iCloud, svoj AIM i FaceTime, ali ne mogu shvatiti kako postaviti svoju iMessage, bilo kakvu pomoć? "

Ne može se poreći da je iMessage jedan odnajbolji načini da ostanete u kontaktu s kolegama, ljudima i poznanicima. To je Appleova usluga za razmjenu poruka koju automatski dobivate sa svojim Apple ID-om. Pomoću iMessage-a na Mac-u također možete slati IM poruke s drugih poznatih platformi (na primjer, Google, Facebook, Yahoo, AIM itd.) Sve dok se prijavljujete s istim Apple ID-om s Messaged na vašem iPhone, iPad, iPod touch i Apple Watch. Ovdje u ovom članku možete pronaći savjete za rješavanje problema o tome kako postaviti iMessage na Mac bez iPhonea i druge srodne savjete za upotrebu.
Dio 1: Zahtjevi operativnog sustava
Prije svega, od vas se traži da budete sigurni da na vašem Mac računalu radi OS X 10.1 ili noviji. Ako je to EI Caption ili najnoviji macOS High Sierra, macOS Sierra, tada će biti bolje.
Drugo, trebate osigurati da iPhone radi s iOS-om 8 ili novijim. Ako je sustav iOS 10, prilično se preporučuje.
Treće, CPU može biti Intel Pentium 1GHz i više, RAM može biti 512MB ili više (preporučuje se 1GB), prostor na tvrdom disku je bolje 200MB slobodnog prostora za aplikaciju.
Dio 2: Koraci za postavljanje iMessage na Macu bez iPhonea
U nekoliko jednostavnih koraka može se postaviti iMessagebilo koji Mac. Prednost postavljanja poruka za Mac je što ste u mogućnosti sinkronizirati svu komunikaciju na iPhoneu ili iPadu putem iMessagea. Zbog toga ne brinete o neredu s podacima.
Sada slijedimo upute na zaslonu i pogledajmo kako to postaviti:
Korak 1. Da biste započeli, pokrenite aplikaciju Messages s radne površine računala Mac, podnožja, mape aplikacija ili pokretačke ploče.

Korak 2. Zatim će se pojaviti prozor upozorenja kao dolje. Upišite Apple ID i lozinku, a zatim pritisnite gumb "Prijava".
Bilješka: Ako imate dvofazni ili dvofaktorniza vaš Apple ID uključena je autentifikacija, samo unesite svoj ispravni kontrolni kôd. Provjerite je li Apple ID isti Apple ID koji tužite na ostalim iOS uređajima.

Korak 3. Sada ste uspješno pristupili iMessage. Samo kliknite na "Preferences ..." u "Messages" na traci sa zadacima koji se nalazi u glavi računala Mac.

Korak 4. Odaberite karticu "Računi", a zatim upišite svoj telefonski broj i adrese e-pošte za koje se nadate da ćete ih nadoknaditi.

Korak 5. Odaberite telefonski broj ili adresu e-pošte koji će vidjeti drugi korisnici iPhone / iPad / iPod kada započnete novi razgovor.

Bilješka: Na ovaj način moramo shvatiti da se samo iMessage sinkronizira s iPhone / iPad / iPod, tekstualne poruke neće biti.
Pro savjeti: Kako napraviti iMessage razgovor ili onemogućiti iMessage na Macu
Zašto želite postaviti iMessage na Mac? Naravno za kontakt s ljudima. Unutar iMessage-a svi se razgovori pojavljuju u plavim mjehurićima kada ga koriste vlasnici uređaja.
Za slanje i primanje iMessage poruke na Macu slijedite ovo:
1. Nakon što postavite iMessage, samo kliknite ikonu nove poruke koja se nalazi u blizini polja "Search" s lijeve strane.
2. Zatim u skočnom prozoru odaberite telefonski broj osobe kojoj želite poslati poruku i upišite "Enter", a zatim upišite svoj sadržaj, to bi mogao biti lik, emoji, slika ili video.
3. Nakon toga, ponovo pritisnite "Enter" da biste ih poslali.
4. Kad vaš prijatelj primi poruku, odgovor možete dobiti što je prije moguće.

Da biste se odjavili ili onemogućili iMessage na Macu, učinite to:
1. Taknite Messages> Preferences na Macu.
2. Kliknite "Računi", a zatim odaberite iMessage račun s lijeve strane.
3. Da biste odjavili račun, samo kliknite "Odjava" i zatim potvrdite tu radnju. Nećete primati poruke putem tog računa.
4. Da biste onemogućili račun, poništite odabir opcije "Omogući ovaj račun" i konačno je vaš status offline.
Na taj način postaviti iMessage na Mac OS beziPhone, iPad ili iPod. Što se tiče Apple-ove zatvorene kompatibilnosti sustava, Poruke se koriste samo na Mac OS-u, što je razočaravajuće za korisnike čija računala trenutno upotrebljavaju Windows. Usput, ako ste izgubili podatke na iOS uređaju, pokušajte ih vratiti pomoću UltData. Ako ste izgubili podatke na Macu, vrijedi pokušati softver Tenorshare Data Recovery for Mac.

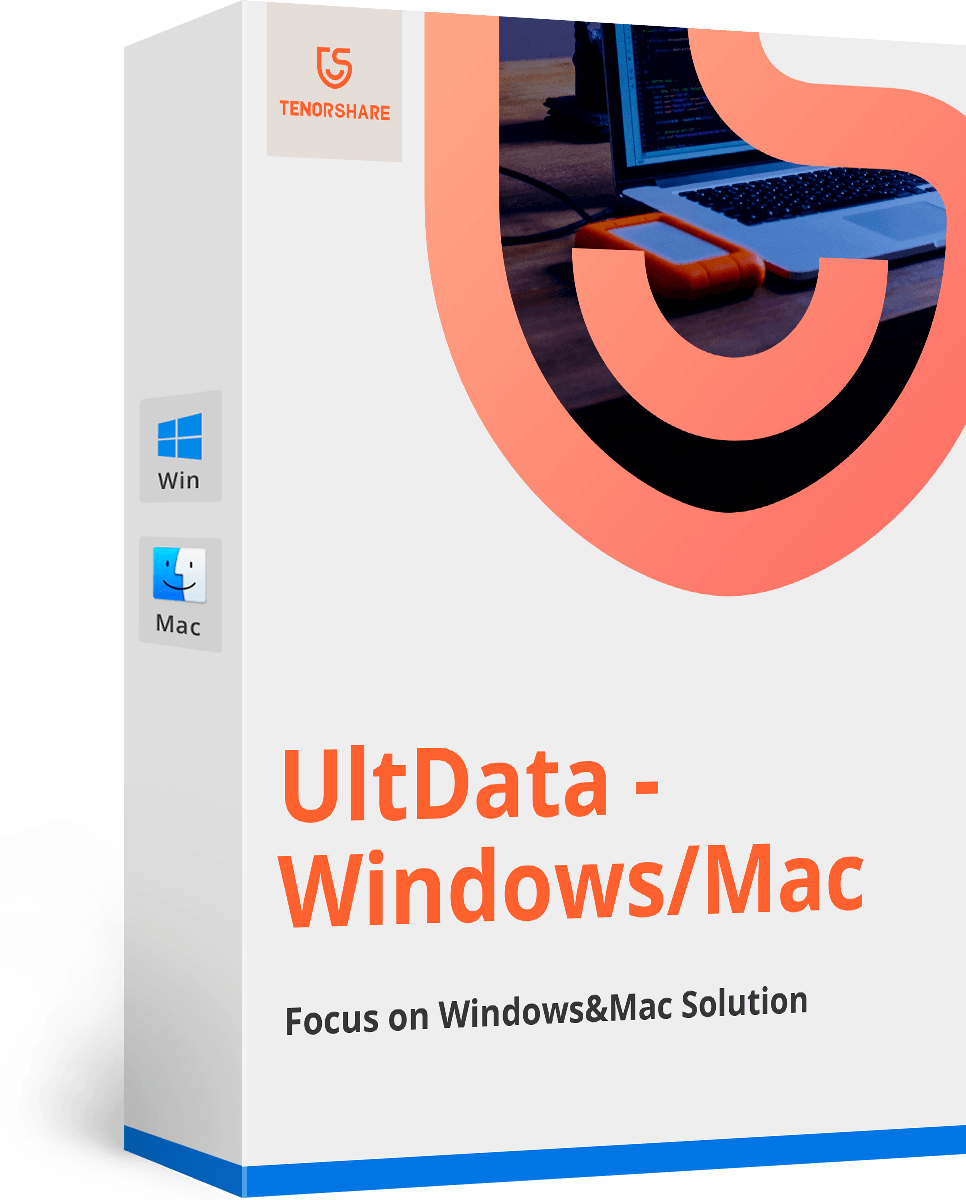

![Kako izbrisati iMessages na Mac i iPhone / iPad [podržan iOS 12]](/images/topics/how-to-delete-imessages-on-mac-and-iphoneipad-ios-12-supported.jpg)


![[Solved] Kako popraviti iOS 10 efekte iMessage ne radi](/images/iphone-tips/solved-how-to-fix-ios-10-imessage-effects-not-working.jpg)



