Korak-po-korak vodič za popravak Mac Won "t Shut Down
Iako je to vrlo rijetko, ali neki se korisnici žale na tonjihov Mac neće se isključiti. Ako ste u sličnoj situaciji i vaš Mac se jednostavno neće isključiti bez obzira na to što radite, ovaj će vam vodič pomoći da riješite svoj problem. Vodič uči kako možete prisilno isključivanje Mac pa se vaš stroj isključuje i u osnovi to je to.
Postoje različiti razlozi zašto vaš Macodbija isključiti napajanje. Možda postoje neke aplikacije koje sprečavaju vaš stroj da se isključi ili možda postoji problem u NVRAM-u. Sve ćemo to provjeriti u niže navedenom vodiču, pa neka započnemo. Evo kako prisiliti Mac da se isključi:
- 1. Prisilite potpuno zamrznutu aplikaciju na Macu
- 2. Poništite SMC
- 3. Poništite NVRAM
- 4. Prisilno isključivanje Mac
- 5. Ponovno instalirajte macOS
- Dodatni savjet: Kako vratiti izgubljene datoteke nakon prisilnog isključivanja ili ponovo instalirati macOS
1. Prisilite potpuno zamrznutu aplikaciju na Macu
Ako aplikacija uzrokuje problem gdje je vaš MacKako biste spriječili isključivanje, možda ćete htjeti na silu zatvoriti aplikaciju kako bi se vaš Mac nakon toga mogao isključiti. Ako nikada na svom računalu niste zatvorili aplikaciju i niste sigurni kako se to radi, sljedeće će vas naučiti kako to učiniti.
Korak 1. Pritisnite Command + Option + Esc istovremeno tipke na tipkovnici vašeg Maca i otvorit će se dijaloški okvir.
Korak 2. Kada se otvori dijaloški okvir, vidjet ćete popis aplikacija koje trenutno rade na vašem Macu. Kliknite aplikaciju koju želite zatvoriti, a zatim kliknite ikonu Force Quit dugme.

Odabrana aplikacija bit će zatvorena na vašem Mac računalu. Na taj način forsirate zatvaranje Mac aplikacija kako biste Mac mogli isključiti.
2. Poništite SMC
SMC označava Controller za upravljanje sustavom iresetiranje će vjerojatno riješiti problem s kojim se Mac neće zatvoriti na računalu. Taj je dio odgovoran za pružanje energije vašim Mac komponentama.
Jedan od koraka u nastavku traži da isključite svojMac, tako da je ova metoda prikladna za vas ako se ne susrećete uvijek sa problemom gašenja na vašem računalu. Ponovno postavljanje SMC-a na Mac prilično je lak zadatak, a slijede koraci o tome kako to možete učiniti na svom računalu.
Korak 1. Kliknite na Appleov logotip u gornjem lijevom kutu zaslona i odaberite Ugasiti da isključite svoj Mac.

Korak 2. Ako je vaš punjač povezan s vašim Mac računarom, odspojite ga sada.
Korak 3. Držite pritisnutu tipku Shift + Control + Option i tipke za napajanje na tipkovnici. Držite ih držane deset sekundi.
Korak 4. Pustite tipke i pritisnite Vlast gumb za uključivanje Maca.
Uspješno ste resetirali SMC na svoj stroj i više se nećete suočiti sa problemom isključivanja na Mac računalu.
3. Poništite NVRAM
NVRAM je vrsta memorije sa slučajnim pristupom koju imateMac koristi za brzo opskrbu informacijama u svoj procesor. Čišćenje sadržaja ove vrste RAM-a pomoći će vam u rješavanju problema s isključivanjem, a sljedeće je kako to možete učiniti na Mac računalu.
Imajte na umu da je metoda prikladna za vas ako se ne suočavate sa problemom zatvaranja uvijek.
Korak 1. Isključite Mac i pritisnite i držite tipke Option + Command + P + R na tipkovnici.
Korak 2. Držite pritisnute tipke oko dvadeset sekundi.
Korak 3. Prepustite se tipkama i vaš Mac će se pokrenuti.
Problem s isključivanjem vjerojatno bi trebao biti riješen na vašem računalu.
4. Prisilno isključivanje Mac
Ako i dalje ne možete isključiti svoj Macnormalno, možda ćete htjeti prisiliti sustav da isključi stroj po bilo kojoj cijeni. Na vašem Macu zapravo postoji značajka koja vam omogućuje to, a sljedeće bi vam trebalo pomoći u tome.
Evo kako prisiliti isključivanje MacBook Pro-a:
Korak 1. Spremite svoj rad i zatvorite sve aplikacije koje se izvode na vašem Macu.
Korak 2. Pritisnite i držite Naredba + kontrola + opcija + snaga tipke istovremeno na Mac računalu.
Vaš će se Mac prisiliti da se isključi.
5. Ponovno instalirajte macOS
Ako nijedna od navedenih metoda nije radila za vas, vimožda želite pokrenuti konačno rješenje koje je ponovno instalirati macOS operativni sustav na Mac. Zamijenit će vaš trenutni sustav i instalirati svježu verziju OS-a na vaš stroj.
Slijedi način na koji to radite:
Korak 1. Isključite Mac. Naučite kako isključiti MacBook Pro pomoću gornje metode ako ne znate kako to učiniti.
Korak 2. Pokrenite Mac i pritisnite i držite Command + R tipke zajedno kada pokrenete zvuk pokretanja.
Korak 3. Učitavanje macOS-a će se učitati. Odaberite opciju koja kaže Ponovno instalirajte MacOS.
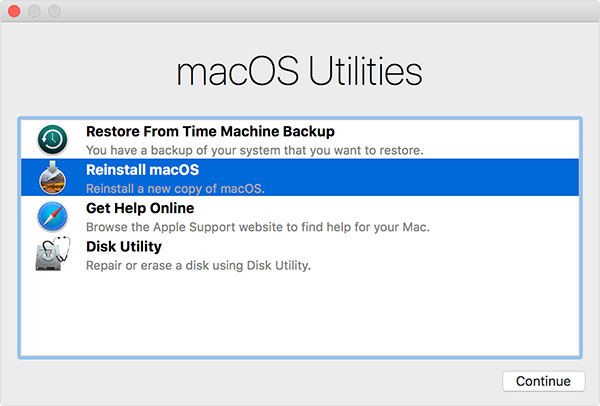
Slijedite upute na zaslonu i na vaš Mac će biti instalirana nova verzija OS-a.
Dodatni savjet: Kako vratiti izgubljene datoteke nakon prisilnog isključivanja ili ponovo instalirati macOS
Rijetke su, ali ponekad na kraju izgubite datotekekada prisilite isključivanje ili ponovno instaliranje verzije macOS-a na Mac. Ako vam se to dogodilo i izgubili ste datoteke, datoteke možete oporaviti slijedeći upute.
Unesite Tenorshare UltData - Mac, softver kojiomogućuje vam da oporavite izgubljene datoteke na svom računalu. Koristi posebne algoritme za otkrivanje i vraćanje datoteka s različitih diskova na vašem Mac računalu. Slijedi kako ga koristite.
Korak 1 Preuzmite i pokrenite softver na Mac računalu. Odaberite pogon na kojem se nalaze vaše izbrisane datoteke i kliknite na Skenirati.

Korak 2 Ako na Mac računalu koristite macOS High Sierra ili noviju verziju, onemogućite SIP pomoću upute na sljedećoj slici.

Korak 3 Pregledajte rezultate skeniranja, odaberite datoteke koje želite oporaviti i kliknite na Oporavak.

4. korak Odaberite mapu za spremanje datoteka.
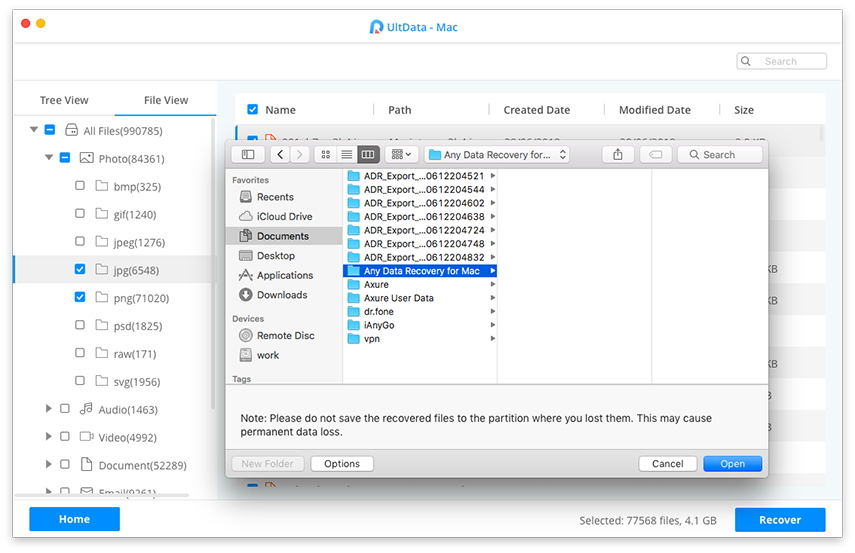
Uspješno ste povratili izgubljene datoteke na Mac računalu.
Zaključak
Ako se vaš Mac iz bilo kojeg razloga neće isključiti, našgore navedeni vodič trebao bi vam pomoći u rješavanju problema tako da se vaš uređaj isključi kad god to želite. Također prikazuje kako možete povratiti podatke ako ih izgubite tijekom izvođenja bilo koje od metoda opisanih u vodiču.


![[Full Guide] Kako resetirati SMC na Macu](/images/os-x/full-guide-how-to-reset-smc-on-mac.jpg)






![[Cijeli Vodič] Kako riješiti iOS 12 Nema obavijesti Pogreška](/images/ios-12/full-guide-how-to-solve-ios-12-no-notifications-error.jpg)