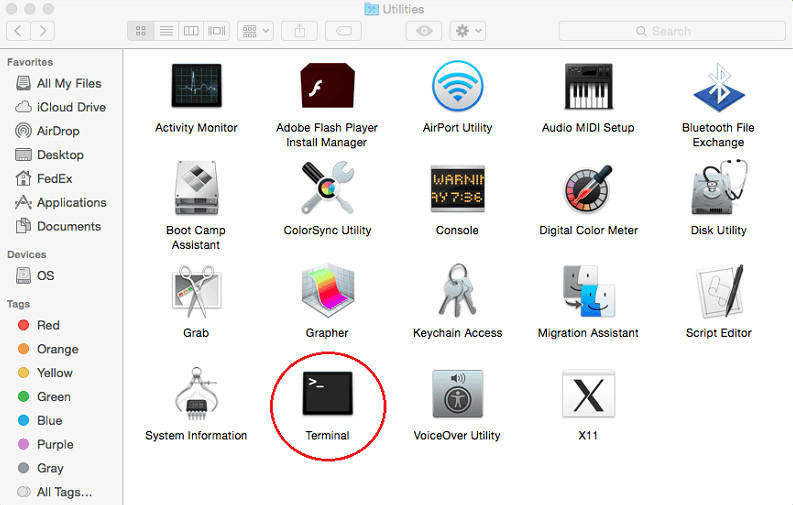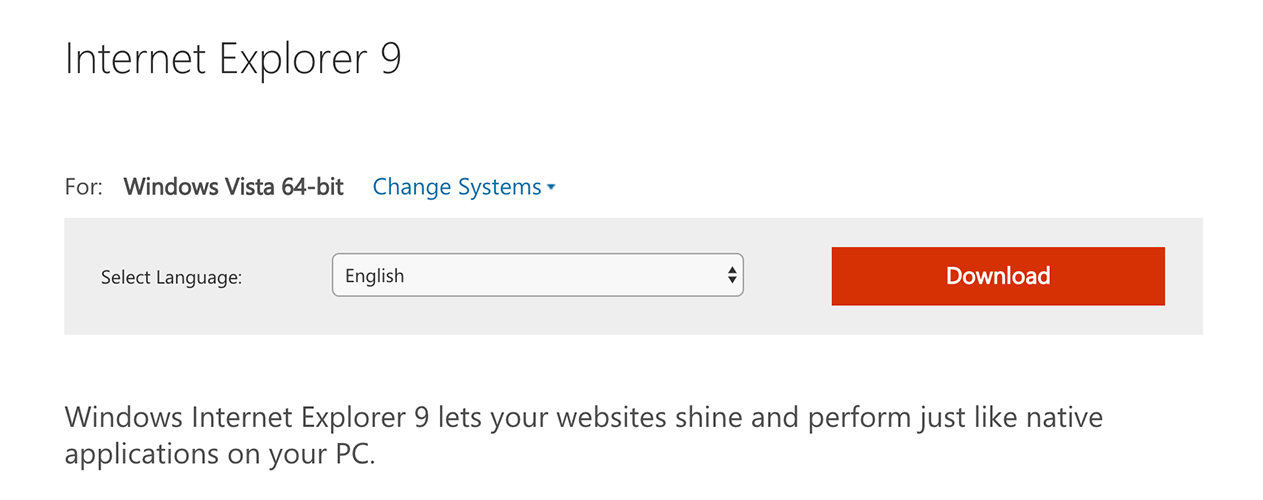Top 2 načina za deinstaliranje aplikacija na Macu
Kako deinstalirati programe na Macu je vrlo uobičajen upit među Mac zajednicama iforumi. Ako pokušavate ukloniti staru aplikaciju s Mac računala ili ponovno instalirati oštećeni softver ili samo očistiti prostor na tvrdom disku, brisanje aplikacija je nesumnjivo važno. Metoda je vrlo jednostavna i to je dobra vijest za nove korisnike Mac računala. Dakle, za one koji ne znaju što učiniti, ovdje smo s detaljnim vodičem o deinstaliranju aplikacija na Macu. Počnimo.
Koraci za deinstalaciju aplikacija na Macu i kako ukloniti preostale datoteke
Postoje dva načina kako izbrisati aplikacije na Macu. Tradicionalni i najlakši!
Upotreba Findera:
Tradicionalni način koristi Finder. Korisnici Mac računala već više od desetljeća koriste ga i sada se mogu primijeniti i sada. Jednostavno je i jednostavno, i to je način na koji to možete učiniti:
1. Idite na Finder
2. Zatim idite u mapu / Applications i odaberite aplikaciju koju želite ukloniti.
3. Možete kliknuti desnom tipkom miša i dotaknuti "Premjesti u smeće" ili povući ikonu aplikacije u Smeće.

4. Sada idite do ikone Otpad. Kliknite desnom tipkom i pritisnite "Isprazni smeće".
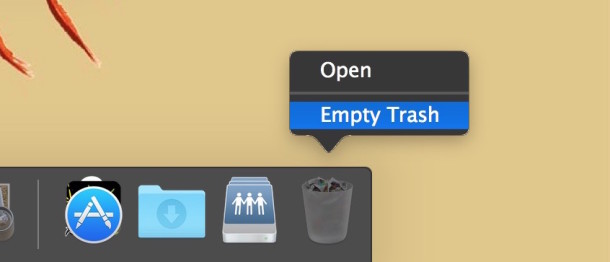
Ovo je način kako deinstalirati aplikacije na Mac pomoću klasične metode. Radi u svim verzijama Mac računala kao što su OS X El Capitan / Snow Leopard itd.
Upotreba lansirne podloge:
Gornja metoda je učinkovita i vrlo jednostavnanačin za deinstaliranje aplikacija na Mac računalu. Ali Mac Lion i Mountain Lion nadalje, to je još lakše kao što traje znakove iz iOS. Da, jednostavno je kao deinstaliranje aplikacija s uređaja iPhone. Ovo radi samo na aplikacijama instaliranim s App Store, a ne na preuzetim aplikacijama trećih strana. Evo kako ga koristiti:
1. Otvorite LaunchPad.
2. Pritisnite i držite ikonu aplikacije koju trebate ukloniti.
3. Kada počne treperiti, dodirnite crnu ikonu „X“ koja će se automatski pojaviti.
4. Sada kliknite “Izbriši” da biste uklonili aplikaciju.
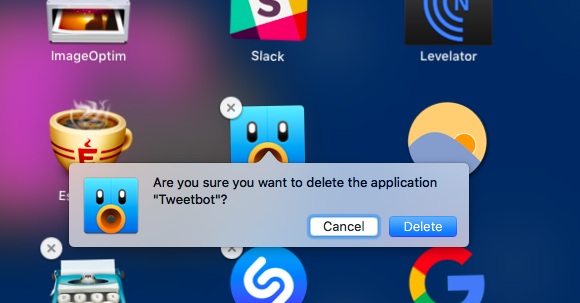
Sada znate kako deinstalirati aplikacije na Macupomoću programa LaunchPad. LaunchPad neće zahtijevati pražnjenje smeća prije deinstaliranja bilo koje aplikacije za razliku od metode Finder. To je slično iOS-u i to je odlična značajka koja Lion čini poželjnom nadogradnjom.
Ali to nije kraj! Aplikacija uključuje mnogo stvari kao što su postavke, datoteke za podršku, predmemorije i skrivene datoteke itd. Ove bezvrijedne datoteke povezane su s aplikacijama koje su instalirane na vašem Mac računalu i kada deinstalirate aplikaciju, ponekad te datoteke ostaju na vašem tvrdom disku. Iako to nije alarmantna stvar, ona ipak nije potrebna osim u hitnim slučajevima. Općenito je dobra ideja znati kako ukloniti aplikacije s Mac-a zajedno s povezanim datotekama.
Dakle, ako ih se želite riješiti, lako je. Jednostavno pronađite povezane datoteke za podršku aplikacija i uklonite ih. Ovo su neke tipične adrese lokacija za datoteke aplikacije:
- Datoteke podrške za aplikacije: “~ / Knjižnica / Podrška za aplikacije / (Naziv aplikacije)”
- Postavke: "~ / Library / Preferences / (Naziv aplikacije")
- Predmemorije: "~ / Knjižnica / predmemorije / (naziv aplikacije)"
Odaberite datoteke i premjestite ih u otpad. To je to!
Dodatni Savjet: Kako oporaviti slučajno izbrisati Mac App datoteke
Prilikom brisanja aplikacija i podataka, ako ste slučajnoizbrisali važne datoteke s Mac računala, a zatim ih možete vratiti pomoću softvera Tenorshare Any Data Recovery. To je posebno dizajnirani alat koji može oporaviti bilo što s vašeg Mac računala. Bilo da ste slučajno izgubili neke datoteke brisanjem ili zbog nadogradnje OS-a ili oblikovanja ili pražnjenja smeća, može se oporaviti od videozapisa, glazbe, fotografija, dokumenata itd. Evo kako ga koristiti:
1. Preuzmite i pokrenite bilo koji Data Recovery za Mac.
2. Odaberite vrste izgubljenih datoteka.
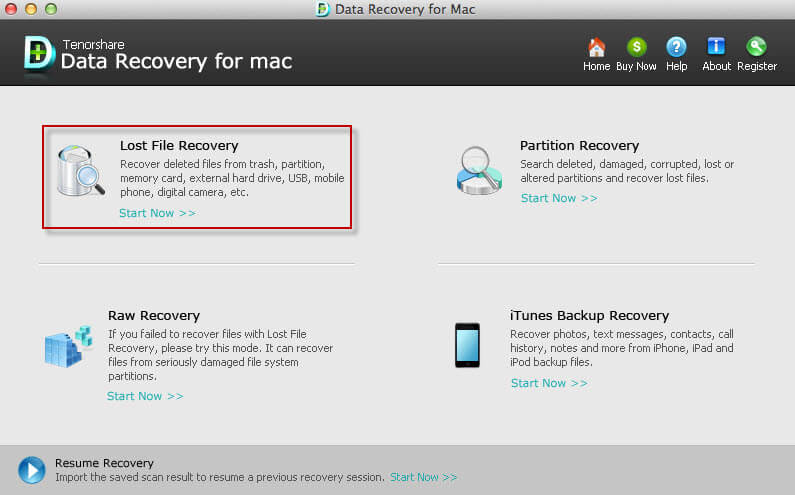
3. Sada odaberite Target Location. Ovdje odaberite pogon s kojeg ste izgubili datoteke s vašeg Mac računala.
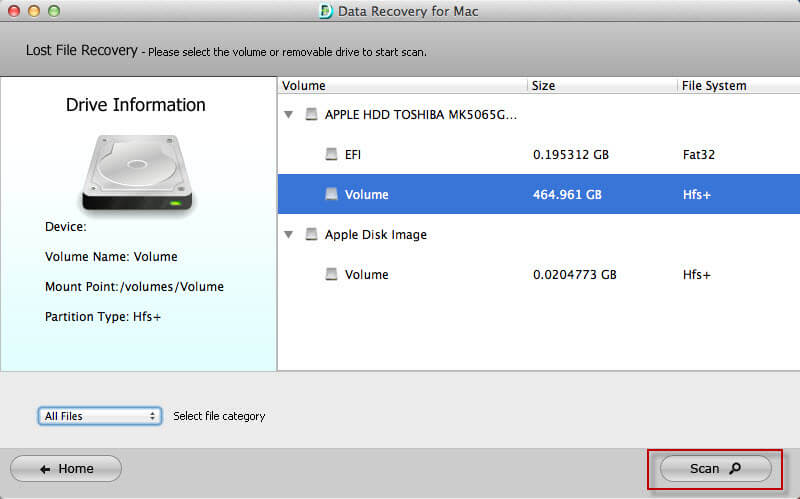
4. Nakon što skeniranje završi, možete pregledati i odabrati Lost Files za oporavak odmah. Odaberite datoteke koje želite obnoviti i samo kliknite Obnovi.
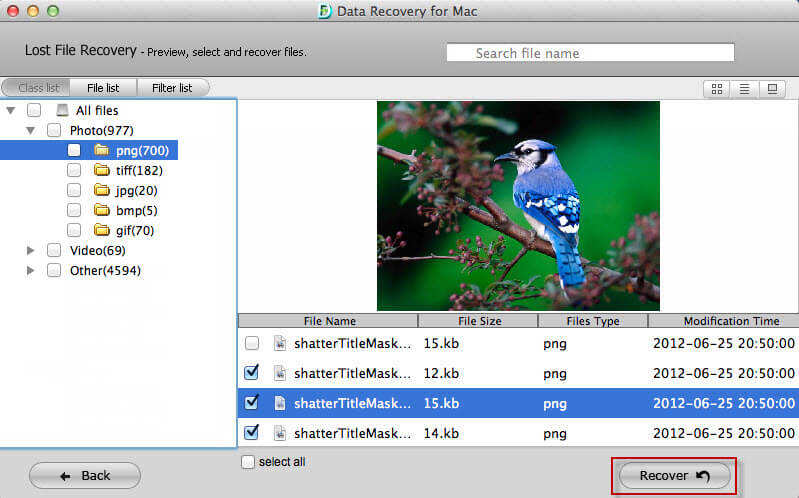
5. Navedite odredište za spremanje oporavljenih datoteka. Uvijek navedite lokaciju koja se razlikuje od izvorne putanje izgubljenih datoteka.

To je to! Imat ćete sve odabrane datoteke oporavljene u sekundama. Ne propustite ovaj nevjerojatni softver.
Zaključak:
Sveukupno, ako želite, pitate se kakodeinstalirajte softver na Mac računalu, sada znate što učiniti. Pažljivo slijedite upute i odaberite odgovarajuće. Što se tiče vaše udobnosti, LaunchPad je sve brži proces kada su u pitanju aplikacije iz App Storea. A što se tiče privremenih i podržanih datoteka različitih aplikacija, one imaju tendenciju skupljanja i zauzimanja prostora na disku. Dakle, bolje je izbrisati sve. Ako želite oporaviti izbrisane datoteke, preporučujemo vam da se odlučite za Tenorshare.