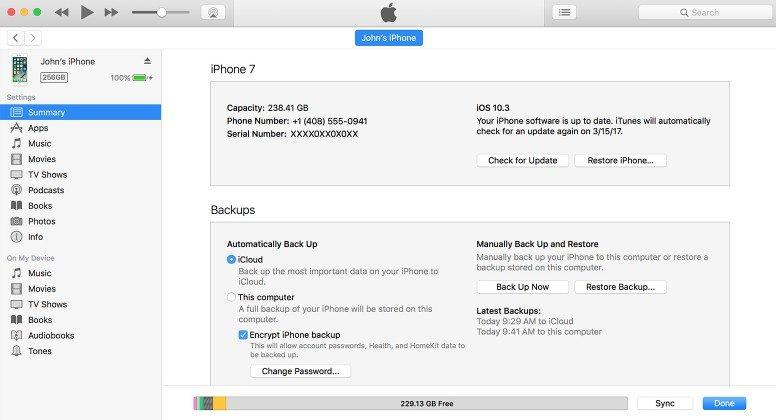iTunes Savjeti: iPhone ili iPad nije otkriven u sustavu Windows 10
Nadograđen na Windows 10, ali nažalost pronađen iTunesne možete otkriti vaš iPhone ili iPad? iTunes ne može prepoznati vaš iPhone na računalu sa sustavom Windows 10? Nedavno se nekoliko korisnika Windows 10 // 7 požalilo na to. Ako vam se dogodio ovaj problem, ovdje vam dijelimo nekoliko korisnih trikova ispravite iTunes na Windows 10 da ne prepozna / prepozna iPhone, iPad ili iPod.
Trik 1: Ponovo pokrenite računalo i uređaj
Ako vaše računalo sa sustavom Windows 10 ne može prepoznati vašiPhone, prvo prvo isključite računalo i uređaj i ponovo ih uključite da biste pokušali. Naravno, također morate provjeriti USB kabel kako biste vidjeli je li izvediv, a ne zaboravite koristiti USB kabel isporučen Apple.
Trik 2: Instalacija / ponovna instalacija najnovije verzije iTunesa
Još jedna stvar koju trebate učiniti je provjeriti ako akoimate instaliranu najnoviju verziju iTunes-a na vašem računalu. Otvorite svoj iTunes i pritisnite Ctrl + B da biste otvorili traku izbornika. Na traci izbornika odaberite Pomoć> Provjeri ažuriranja.

Trik 3: Instalirajte Ažuriranja sustava Windows
Pobrinite se da vaš sustav bude ažuriran za sveinstalirana su najnovija ažuriranja za Windows 10. Idite na Postavke (WinKey + I)> Ažuriranje i sigurnost> Ažuriranje sustava Windows i provjerite je li vaše računalo ažurirano sa svim instaliranim Windows ažuriranjima.
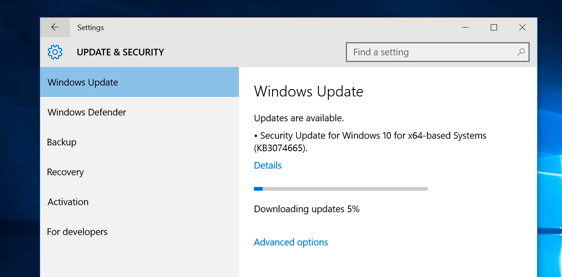
Trik 4: Povjerite uređaje svom računalu
Kad na računalo povežete svoj iPhone, iPad ili iPod touch i na uređaju vidite upit "Trust This Computer?", Obavezno dodirnite "Trust" kao što je prikazano na slici ispod.

Trik 5: Ažurirajte upravljačke programe za iPhone
Jedan od razloga zbog kojih iTunes nije otkrio iOS 10/9/8 iPhone je problem ažuriranja upravljačkih programa iPhonea u sustavu Windows. Da biste riješili ovaj problem:
- Otvorite upravljačku ploču, kliknite na Hardver i zvuka zatim potražite Apple iPhone u odjeljku "Neodređeno". Kliknite desnom tipkom miša na nju, odaberite Svojstva, a zatim karticu Hardver. Kliknite Svojstva, a zatim gumb Promjena postavki.

- Kliknite karticu Upravljački program i Ažuriraj upravljački program…, a zatim Pregledajte softver na upravljačkom računalu. Idite na C: Programske datotekeCommon FilesAppleMobile Device SupportDrivers i kliknite OK, a zatim Next.

Trik 6: Verity Appleova podrška za mobilne uređaje
U svim gore navedenim metodama ne možete riješiti svoj problem,postoji još jedna opcija za provjeru je li instalirana usluga podrške za Apple Mobile Device. To možete vidjeti odlaskom na upravljačku ploču> Deinstaliranje programa. U slučaju da nije instaliran, trebate ponovo instalirati iTunes.
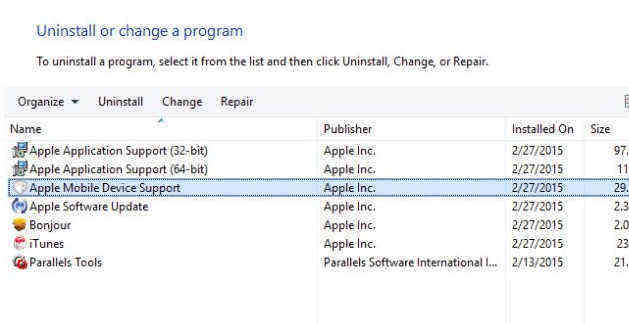
Trik 7: Ponovo pokrenite Appleov uređaj za mobilne uređaje
Ako vidite pogrešku "Ovaj [uređaj] ne može se koristiti jer Apple Mobile Device Service nije pokrenut". Pri povezivanju uređaja Slijedite korake u nastavku da biste ponovo pokrenuli uslugu Apple Mobile Device Service:
- Upišite services.msc u 'Run' (WinKey + R) i pritisnite enter. Zatim pronađite Apple Mobile Device ili Apple Mobile Device Service.

- Pritisnite desnu tipku miša, a zatim idite na Svojstva. Kliknite Zaustavi da biste prekinuli uslugu. Kliknite Start za ponovno pokretanje usluge, a zatim ponovno pokrenite računalo.

Trik 8: Provjerite Apple Driver Apple Mobile Device USB
Napokon možete provjeriti je li na vašem Windows 10 računalu instaliran USB pogonitelj Apple Mobile Device USB. Slijedite korake u nastavku:
- Upišite devmgmt.msc u 'Run' (WinKey + R) i pritisnite tipku Enter. Zatim proširite opciju kontrolera Universal Service Bus i provjerite je li na tom mjestu naveden USB pogonitelj Apple Mobile Device.

- U slučaju da nije naveden, morate toponovo instalirajte iTunes, spojite iPhone na svoj sustav i pričekajte neko vrijeme da Windows automatski instalira upravljački program. Ako je upravljački program na popisu i na njemu je označeno s "?" Ili "!", Ponovo ga trebate instalirati na sljedeći način:
- Povežite svoj iOS uređaj s računalom. Desnim klikom kliknite na USB pogonitelj Apple Mobile Device i pritisnite Deinstaliraj. Na upit odaberite "Izbriši upravljački program za ovaj uređaj".
- Nakon deinstalacije upravljačkog programa, idite na Device Manager> desnim klikom na Universal Serial Bus kontrolere, a zatim kliknite na Scan for hardverske promjene.

- Windows će sada automatski pronaći i instalirati upravljački program za vas.
Trik 9: Popravite iTunes ne prepoznati iPhone, iPad s besplatnim Tenorshare TunesCare
Ako iTunes još uvijek ne može prepoznati vaš iPhone iliiPad nakon isprobavanja svih trikova gore, trebat će vam profesionalni alat za popravak iTunes. Besplatni Tenorshare TunesCare je takav alat koji vam nudi opciju za 1 klik kako biste riješili sve probleme s sinkronizacijom iTunes popravljanjem iTunes biblioteke i 100+ iTunes pogreške u instaliranju, pogreške u ažuriranju, pogreške u vraćanju i još mnogo toga.
- Preuzmite Tenorshare TunesCare i povežite vaš iOS uređaj s računalom pomoću OEM USB kabela.
- Nakon što Tenorshare TunesCare otkrije vaš uređaj, kliknite na "Fix iTunes Sync Problems" i Tenorshare TunesCare počet će automatski popravljati oštećenu iTunes biblioteku.
- Nakon popravka možete otvoriti iTunes i iTunes mora otkriti vaš iOS uređaj sada.


Ako Tenorshare TunesCare ne može otkriti vaš iOS uređaj, kliknite "Fix All iTunes Issues" da prvo popravite iTunes na računalu.
- Kliknite na "Popravi iTunes" za početak preuzimanja iTunes pogona za popravak.
- Nakon preuzimanja pogona za popravak iTunes-a, Tenorshare TunesCare automatski će početi popravljati vaše iTunes. Nakon popravka, iTunes će savršeno raditi.
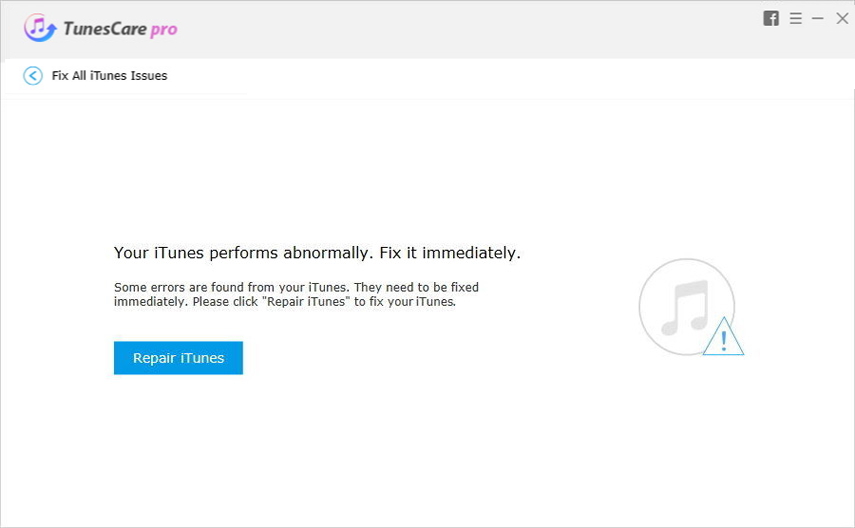
Nadajući se krpelji gore mogu vam pomoći u rješavanju problemataj iPhone ili iPad nisu otkriveni u sustavu Windows 10. Također možete dobiti više savjeta za ispravljanje iTunes-a, poput iTunesa, koji neće prenijeti glazbu na iPhone u Tenorshare regresni centar.